100 % funktionierend – Bildschirmzeit-Passcode funktioniert nicht Lösungen
7. Mai 2022 • Abgelegt unter: Gerätesperrbildschirm entfernen • Bewährte Lösungen
Im heutigen geschäftigen Leben braucht jeder eine Funktion wie die Bildschirmzeit auf seinem Smartphone. Apple hat diese Funktion in seinen Geräten eingeführt. So könnten Eltern ihre Kinder im Auge behalten und Erwachsene könnten versuchen, den Zugriff auf die Nutzung von Telefonen zu kontrollieren.
In früheren Versionen des iPhone war der Screen Time-Passcode auch als Restriction Passcode bekannt. Dieser Passcode besteht aus 4 Ziffern, die jede Änderung der Einstellungen des iPhones einschränken. Es wurde zu einem Problem, wenn Leute Bildschirmzeit-Passwörter vergaßen. Dieser Artikel stellt Ihnen verschiedene Lösungen vor, wenn der Passcode für die iPhone-Bildschirmzeit nicht funktioniert.
Teil 1: Bildschirmzeiteffiziente Funktionen für iOS und iPadOS
Der Bildschirmzeit-Passcode ist nicht nur ein Passwort. Es hat viele Funktionen, die man kennen muss, wenn man die Bildschirmzeit richtig nutzen will. Einige dieser effizienten Funktionen der Bildschirmzeit sind unten aufgeführt:
- Nutzungsaufzeichnung: Diese Funktion der Bildschirmzeit erstellt wöchentliche Berichte. In diesen Berichten wird vollständig aufgezeichnet, wie häufig Ihre Kinder ihre elektronischen Geräte verwenden und welche Anwendungen sie am häufigsten verwenden.
- App-Limit festlegen: Mit dem Passcode für die iPhone-Bildschirmzeit können Sie ein Limit für die Verwendung einer App festlegen. Wenn Sie Kinder haben, können Sie mit dieser Funktion deren Telefonnutzung steuern. Wenn das Zeitlimit überschritten wird, können Kinder Ihnen Anfragen senden und mehr Zeit verlangen.
- Immer Zugriff: Mit Hilfe dieser Funktion können Sie Ihren Kindern erlauben, einige Apps für immer und ohne zeitliche Beschränkung zu verwenden. Diese Funktion funktioniert auch in Ausfallzeiten. Im Gegensatz dazu ist Ausfallzeit die Zeit, in der Ihre Kinder ihre Handys oder andere Geräte nicht benutzen dürfen.
- Eine zusätzliche Minute: Eine zusätzliche Minute kann von den Eltern als gute oder schlechte Eigenschaft gewertet werden. In dieser Funktion können Kinder nach Überschreiten des Zeitlimits ihre Geräte noch eine Minute lang verwenden. Zu diesem Zeitpunkt wird von Kindern erwartet, dass sie ihre Aktivitäten auf dem Gerät beenden. Einige Kinder sind jedoch ziemlich intelligent, wenn sie feststellen, dass sie nach jeder Minute eine weitere Minute bekommen können, indem sie auf „Noch eine Minute“ klicken.
- Setzen Sie der Kommunikation Grenzen: Eltern möchten, dass ihre Kinder ihr Leben im Einklang mit ihren Eltern leben. Der iPhone Screen Time-Passcode führt diese Funktion ein, um die Eltern zufrieden zu stellen. Auf diese Weise können Eltern ihre Kinder daran hindern, mit einigen der Kontakte zu ihrem Besten zu kommunizieren.
Teil 2: Verschiedene Methoden, damit Ihr Bildschirmzeit-Passcode funktioniert
Methode 1: Sanfter Neustart Ihres iOS-Geräts
Apple Screen Time Passcode funktioniert nicht? Hier ist eine der primären Lösungen für jedes Geräteproblem, das Ihr Gerät neu startet. Wir haben das Verfahren zum Fortsetzen einiger iOS-Geräte in weiteren Diskussionen besprochen.
2.1 Starten Sie iPhone SE (1. Generation), 5 oder frühere iPhone-Modelle neu
Um diese iOS-Modelle auszuschalten, drücken Sie die obere Taste und halten Sie sie gedrückt, bis der Schieberegler zum Ausschalten des Bildschirms erscheint. Jetzt können Sie Ihr Gerät ausschalten, indem Sie den Schieberegler ziehen. Um das Gerät einzuschalten, halten Sie erneut die obere Taste gedrückt. Tun Sie dies, bis Sie das Apple-Logo auf dem Bildschirm Ihres iPhones sehen.
2.2 Starten Sie Ihr iPhone SE (2. Generation), 8/8 Plus, 7/7 Plus oder 6/6S/6 Plus neu
Sie können diese Geräte neu starten, indem Sie die Seitentaste drücken und gedrückt halten, bis ein Schieberegler zum Ausschalten angezeigt wird. Sie müssen den Schieberegler ziehen, um Ihr iPhone auszuschalten. Gehen Sie genauso vor, indem Sie die Seitentaste gedrückt halten, um Ihr Gerät einzuschalten.
2.3 Starten Sie Ihr iPhone X, XS Max, iPhone 11/11 Pro (Max), iPhone 12, 12 Mini, iPhone 12 Pro (Max) und das neueste neu
Sie können Ihr Gerät ausschalten, indem Sie entweder die Seitentaste oder die Lautstärketaste gedrückt halten. Wenn der Schieberegler angezeigt wird, ziehen Sie ihn, um Ihr Gerät auszuschalten. Um Ihr Gerät einzuschalten, halten Sie die Seitentaste Ihres Geräts gedrückt und warten Sie, bis das Apple-Logo auf dem Bildschirm angezeigt wird.
2.4 Starten Sie Ihr iPad mit Face ID neu
Um ein solches Gerät auszuschalten, müssen Sie die obere Taste und die Lautstärketaste nacheinander gedrückt halten. Warten Sie danach, bis der Schieberegler angezeigt wird, und ziehen Sie dann den Schieberegler, um das Gerät auszuschalten. Sie können dann die obere Taste gedrückt halten, um Ihr Gerät einzuschalten.
2.5 Starten Sie ein iPad mit Home-Button neu
Um das iPad mit einer Home-Taste auszuschalten, müssen Sie die obere Taste gedrückt halten. Wenn ein Schieberegler zum Ausschalten angezeigt wird, ziehen Sie ihn, um Ihr Gerät auszuschalten. Sie können Ihr Gerät neu starten, indem Sie die obere Taste einige Zeit gedrückt halten, bis das Apple-Logo angezeigt wird.
Methode 2: Bildschirmzeit-Passcode deaktivieren und aktivieren
Der übliche und einfachste Weg, Dinge zu aktualisieren, wenn der Bildschirmzeit-Passcode nicht funktioniert, besteht darin, die Bildschirmzeit zu deaktivieren und zu aktivieren. Dies könnte alle Ihre Bildschirmzeitdaten entfernen. Einige Schritte zum Deaktivieren und Aktivieren des Bildschirmzeit-Passcodes sind unten angegeben:
Schritt 1: Öffnen Sie die Anwendung „Einstellungen“ auf Ihrem Gerät und gehen Sie zu den Einstellungen „Bildschirmzeit“.
Schritt 2: Gehen Sie unten auf der Seite nach unten und klicken Sie auf die Option „Bildschirmzeit ausschalten“.
Schritt 3: Jetzt müssen Sie den Bildschirmzeit-Passcode eingeben. Wählen Sie im nächsten Fenster, das nach Eingabe des Passcodes angezeigt wird, erneut "Bildschirmzeit ausschalten".
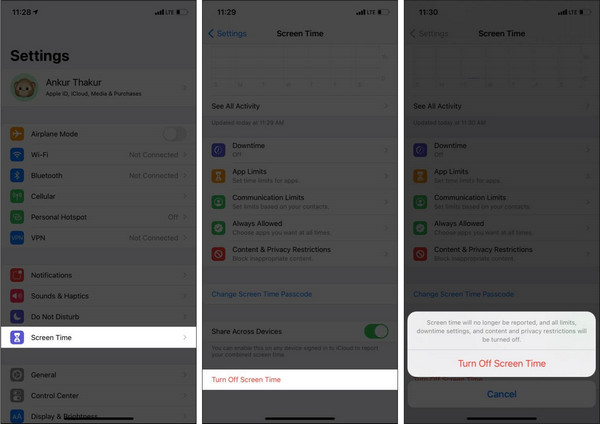
Schritt 4: Rufen Sie vom Startbildschirm aus erneut die Anwendung „Einstellungen“ auf.
Schritt 5: Öffnen Sie „Bildschirmzeit“ und tippen Sie auf „Bildschirmzeit aktivieren“. Klicken Sie nun auf die Schaltfläche „Weiter“.
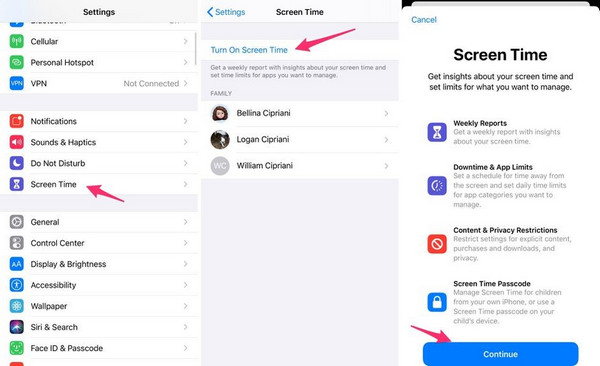
Schritt 6: Wählen Sie eine der beiden Optionen „Das ist mein Gerät“ oder „Das ist das Gerät meines Kindes“.
Methode 3: Melden Sie sich ab und melden Sie sich mit Ihrem Apple-Konto an
Wenn Ihr Apple Screen Time-Passcode immer noch nicht funktioniert, können Sie versuchen, sich von Ihrem Apple-Konto abzumelden und anzumelden. Zu diesem Zweck müssen Sie einige Schritte befolgen, die unten angegeben sind:
Schritt 1: Gehen Sie auf dem Startbildschirm Ihres iPhones zur App „Einstellungen“. Klicken Sie oben auf der Seite auf Ihren Namen.
Schritt 2: Scrollen Sie nach unten, bis das Ende der Seite angezeigt wird, und wählen Sie die Option „Abmelden“. Während Sie sich abmelden, können Sie auch die kritischen Daten Ihres Geräts behalten.
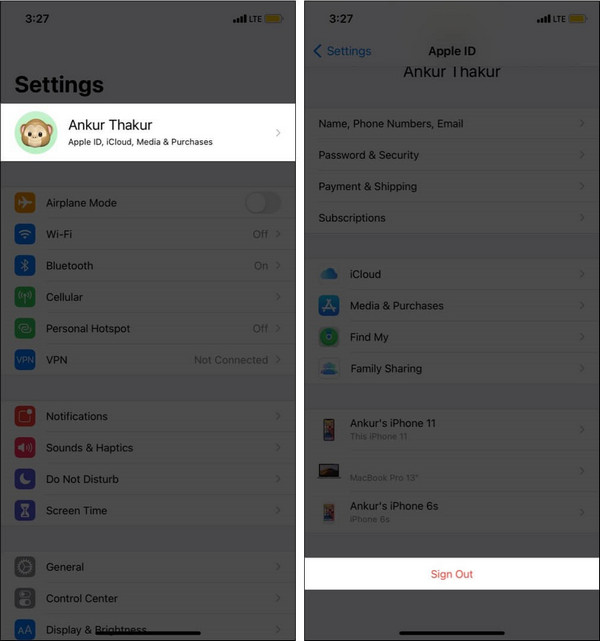
Schritt 3: Jetzt müssen Sie Ihr Gerät neu starten.
Schritt 4: Öffnen Sie erneut die „Einstellungen“ auf Ihrem Gerät und gehen Sie oben auf der Seite zu „Anmelden“.
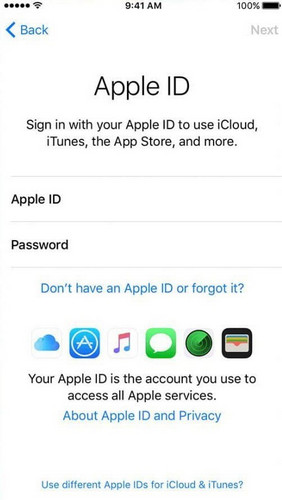
Bonus-Tipp: Vergessenes Passwort zur Bildschirmzeit ohne Datenverlust entfernen - Dr.Fone
Die oben genannten Methoden können dazu führen, dass Sie Ihre Bildschirmzeitdaten verlieren. Wenn Sie also nicht wissen, wie Sie den Bildschirmzeit-Passcode zurücksetzen können, ohne Daten zu verlieren, empfehlen wir Ihnen ein hilfreiches Tool. dr.fone - Bildschirm entsperren (iOS) ist ein effizienter Bildschirmentsperrer für iOS-Geräte. Dr.Fone bietet viele weitere Funktionen wie Sichern, Reparieren, Entsperren, Löschen, Wiederherstellen usw.
Sie können jeden Passcode umgehen, indem Sie dr.fone verwenden. Aufgrund der bemerkenswerten Funktionen von Dr.Fone verlässt sich eine große Anzahl von Menschen darauf, dass sie ihre Passwörter entfernen. Diese Software macht mobile Probleme relativ einfach zu lösen. Genau wie andere können Sie sich auf Dr.Fone verlassen, um Ihren iPhone-Bildschirmzeit-Passcode zu entfernen.
Einige der Funktionen von dr.fone sind unten aufgeführt:
- Es kann den Bildschirmzeit-Passcode sofort finden.
- Unterstützen Sie alle iOS-Geräte und entsperren Sie sie, ohne ihre beschädigten oder deaktivierenden Bedingungen zu berücksichtigen.
- Es kann die Apple ID ohne Passwort löschen.
- Es kann iOS- oder iPadOS-Geräte mit Face ID, Touch ID oder 4/6-stelligen Passwörtern entsperren.
Darüber hinaus haben wir die Schritte zum Entsperren der Bildschirmzeit für vergessene Passwörter mit Hilfe von Dr.Fone erklärt:
Schritt 1: Initiieren Sie den Vorgang „Bildschirmzeit-Passcode entsperren“
Laden Sie dr.fone herunter und installieren Sie es auf Ihrem PC. Wenn die Installation abgeschlossen ist, öffnen Sie die Software. Wählen Sie auf dem Startbildschirm „Bildschirm entsperren“. Pop-up auf dem Bildschirm und wählen Sie „Bildschirmzeit-Passcode entsperren“ aus allen Optionen.

Schritt 2: Bildschirmzeit-Passcode löschen
Verbinden Sie Ihr iOS-Gerät und Ihren PC über USB. Wenn der Computer Ihr Gerät erkennt, tippen Sie auf die Schaltfläche „Jetzt entsperren“. Dr.Fone entsperrt das iPhone erfolgreich ohne Datenverlust.
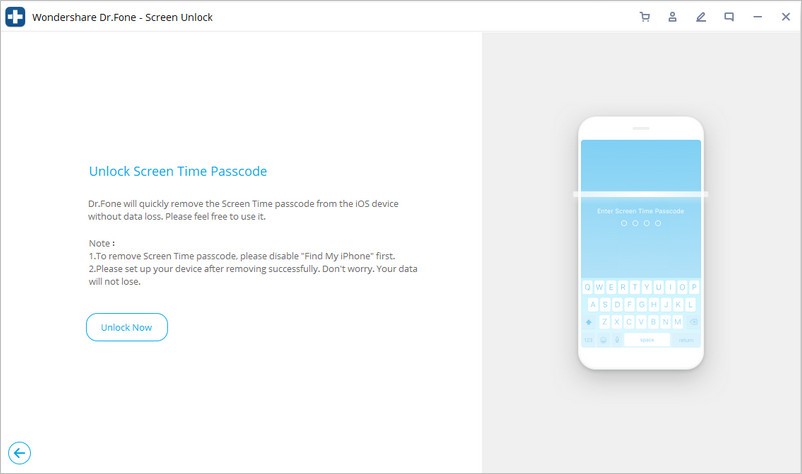
Schritt 3: Deaktivieren Sie die Funktion „Mein iPhone suchen“
Wenn Sie Ihren Bildschirmzeit-Passcode löschen möchten, sollte Ihre Funktion „Mein iPhone suchen“ deaktiviert sein. Sie können es ausschalten, indem Sie der Anleitung folgen und den Bildschirmzeit-Passcode entfernen.

Einpacken
Wenn Ihr Apple Screen Time-Passcode nicht funktioniert, haben wir Ihnen alle möglichen Lösungen zur Verfügung gestellt, um ein solches Problem zu beseitigen. Sie können einfache Methoden verwenden, um Ihre Bildschirmzeit zu aktualisieren, oder Sie können zu diesem Zweck ein bevorzugtes Tool wie Dr.Fone verwenden. Darüber hinaus bietet Ihnen dieser Artikel Lösungen mit abgeschlossenen Schritten und Verfahren.
iDevices Bildschirmsperre
- iPhone-Sperrbildschirm
- Umgehen Sie den iOS 14-Sperrbildschirm
- Hard Reset auf iOS 14 iPhone
- iPhone 12 ohne Passwort entsperren
- iPhone 11 ohne Passwort zurücksetzen
- Löschen Sie das iPhone, wenn es gesperrt ist
- Deaktiviertes iPhone ohne iTunes entsperren
- iPhone-Passwort umgehen
- iPhone ohne Passcode auf Werkseinstellungen zurücksetzen
- iPhone-Passwort zurücksetzen
- iPhone ist deaktiviert
- Entsperren Sie das iPhone ohne Wiederherstellung
- Entsperren Sie den iPad-Passcode
- Steigen Sie in das gesperrte iPhone ein
- Entsperren Sie das iPhone 7/7 Plus ohne Passcode
- Entsperren Sie den iPhone 5-Passcode ohne iTunes
- iPhone-App-Sperre
- iPhone-Sperrbildschirm mit Benachrichtigungen
- Entsperren Sie das iPhone ohne Computer
- Entsperren Sie den iPhone-Passcode
- Entsperren Sie das iPhone ohne Passcode
- Steigen Sie in ein gesperrtes Telefon ein
- Gesperrtes iPhone zurücksetzen
- iPad-Sperrbildschirm
- iPad ohne Passwort entsperren
- iPad ist deaktiviert
- iPad-Passwort zurücksetzen
- iPad ohne Passwort zurücksetzen
- Vom iPad gesperrt
- Passwort für die iPad-Bildschirmsperre vergessen
- iPad-Entsperrsoftware
- Entsperren Sie das deaktivierte iPad ohne iTunes
- iPod ist deaktiviert Verbindung zu iTunes herstellen
- Entsperren Sie die Apple-ID
- Entsperren Sie MDM
- Apple-MDM
- iPad-MDM
- Löschen Sie MDM vom School iPad
- Entfernen Sie MDM vom iPhone
- Umgehen Sie MDM auf dem iPhone
- Umgehen Sie MDM iOS 14
- Entfernen Sie MDM von iPhone und Mac
- Entfernen Sie MDM vom iPad
- Jailbreak MDM entfernen
- Bildschirmzeit-Passcode entsperren






James Davis
Mitarbeiter Redakteur
Gesamtnote 4,5 ( 105 Teilnehmer)