3 Möglichkeiten, das iPhone innerhalb von Sekunden zu löschen, wenn es gesperrt ist
28. April 2022 • Abgelegt unter: Bildschirm „Gerätesperre entfernen“ • Bewährte Lösungen
In den letzten Jahren hat Apple mit seiner Flaggschiff-iPhone-Serie bemerkenswerte Fortschritte gemacht. Es gibt viele Möglichkeiten für Benutzer, ihre Daten zu sichern, zu löschen und wiederherzustellen. Es spielt keine Rolle, ob Sie von einem Gerät auf ein anderes wechseln oder Ihr Telefon zurücksetzen möchten. Sie sollten wissen, wie man das iPhone löscht, wenn es gesperrt ist. Zu oft fällt es Benutzern schwer, das gesperrte iPhone zu löschen, nachdem sie von ihrem Gerät gesperrt wurden. Wenn Sie auch durch das gleiche Dilemma gehen, dann machen Sie sich keine Sorgen. Lesen Sie weiter und erfahren Sie in dieser ausführlichen Anleitung, wie Sie ein gesperrtes iPhone löschen.
Teil 1: Gesperrtes iPhone mit Dr.Fone – Bildschirm entsperren (iOS) löschen
Eine der besten Möglichkeiten, ein gesperrtes iPhone zu löschen, ist die Verwendung des Tools Dr.Fone – Bildschirm entsperren (iOS) . Es ist eine extrem sichere und zuverlässige Anwendung. Es ist bereits mit allen führenden iOS-Versionen kompatibel und läuft auf fast allen wichtigen iOS-Geräten. Das Tool ist sowohl für Windows als auch für Mac verfügbar und kann verwendet werden, um die Aktivierungssperre und die Apple ID zu entfernen. Das Tool bietet auch eine benutzerfreundliche Oberfläche, mit der Sie die Aktivierungssperre auf Ihrem Gerät zurücksetzen können .

dr.fone - Bildschirm entsperren (iOS)
Löschen Sie die Daten eines iPhones, auch wenn es gesperrt ist
- Löschen Sie iPhone-Daten zusammen mit dem Sperrbildschirm.
- Entfernen Sie den 4-stelligen/6-stelligen Passcode, Touch ID und Face ID sowie die Aktivierungssperre.
- Ein paar Klicks und der iOS-Sperrbildschirm ist weg.
- Vollständig kompatibel mit allen iDevice-Modellen und iOS-Versionen.
Gehen Sie folgendermaßen vor, um zu erfahren, wie Sie das iPhone löschen, wenn es gesperrt ist:
Schritt 1. Laden Sie Dr.Fone herunter und installieren Sie es.
Laden Sie zunächst dr.fone - Bildschirm entsperren (iOS) von der offiziellen Website herunter. Installieren Sie es auf Ihrem Windows oder Mac und verbinden Sie Ihr iPhone mit dem System, wann immer Sie ein Problem damit lösen möchten. Klicken Sie nach dem Start der Anwendung auf dem Begrüßungsbildschirm auf die Option „Bildschirm entsperren“.

Schritt 2. Klicken Sie auf die Schaltfläche Start.
Warten Sie eine Weile, da die Anwendung Ihr Telefon automatisch erkennt. Klicken Sie auf die Schaltfläche „Start“, um den Vorgang zu starten.

Schritt 3. Versetzen Sie das Telefon in den DFU-Modus.
Befolgen Sie die Anweisungen auf dem Bildschirm, um Ihr Telefon in den DFU-Modus (Device Firmware Update) zu versetzen. Dies kann durch gleichzeitiges Drücken der Home- und Power-Taste für 10 Sekunden erfolgen. Danach würde es helfen, wenn Sie die Power-Taste loslassen, während Sie die Home-Taste für weitere 5 Sekunden gedrückt halten.

Schritt 4. Laden Sie das Firmware-Paket herunter.
Nachdem Sie Ihr Gerät in den DFU-Modus versetzt haben, wechselt die Anwendung automatisch zum nächsten Fenster. Hier müssten Sie wichtige Informationen zu Ihrem Telefon wie Gerätemodell, Firmware-Update und mehr angeben. Nachdem Sie die korrekten Informationen eingegeben haben, klicken Sie auf die Schaltfläche „Herunterladen“.

Lehnen Sie sich zurück und entspannen Sie sich, während die Anwendung das wichtige Firmware-Update für Ihr Telefon herunterlädt.

Schritt 5. Beginnen Sie mit dem Entsperren.
Sobald dies erledigt ist, beginnt die Anwendung automatisch mit der Lösung des Problems auf Ihrem Telefon. Stellen Sie sicher, dass Sie Ihr Telefon nicht trennen, während dr.fone - Bildschirm entsperren (iOS) das Problem auf Ihrem Gerät löst.
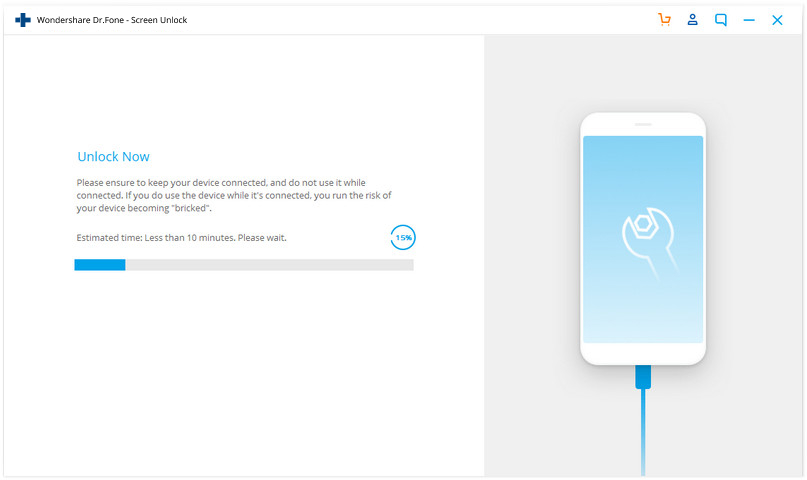
Schritt 7. Entsperren abgeschlossen.
Nach erfolgreichem Abschluss des Vorgangs zeigt die Schnittstelle die folgende Meldung an.

Sie können überprüfen, ob Sie Ihr Telefon entsperren können oder nicht. Wenn Sie immer noch ein Problem haben, klicken Sie auf die Schaltfläche „Erneut versuchen“. Andernfalls können Sie Ihr Telefon sicher entfernen und ohne Einschränkungen verwenden. Wenn Sie dieser Methode folgen, lernen Sie, wie Sie ein gesperrtes iPhone mit dr.fone - Bildschirm entsperren (iOS) löschen.
Eines der besten Dinge an dieser Technik ist, dass Sie das gesperrte iPhone löschen, ohne Schaden zu verursachen. Da es sich um eine sichere und zuverlässige Methode mit einer hohen Erfolgsquote handelt, ist ein problemloses Erlebnis garantiert.
Teil 2: Löschen Sie ein gesperrtes iPhone, indem Sie es mit iTunes wiederherstellen
Wenn Sie nach einer alternativen Methode suchen, um zu erfahren, wie Sie das iPhone im gesperrten Zustand löschen können, können Sie auch die Hilfe von iTunes in Anspruch nehmen. Es bietet eine kostenlose und einfache Methode zur Wiederherstellung Ihres Geräts. Da es Ihre Daten löschen würde, könnten Sie dabei Ihre wichtigen Dateien verlieren. Wir empfehlen, diese Technik nur anzuwenden, wenn Sie zuvor eine Sicherungskopie Ihrer Daten über iTunes erstellt haben. Gehen Sie folgendermaßen vor, um zu erfahren, wie Sie ein gesperrtes iPhone mit iTunes löschen:
1. Versetzen Sie zunächst Ihr iPhone in den Wiederherstellungsmodus. Starten Sie dazu eine aktualisierte Version von iTunes auf Ihrem System und verbinden Sie es mit einem Lightning-Kabel. Drücken Sie nun lange die Home-Taste auf Ihrem Gerät und verbinden Sie es mit dem anderen Ende des Lightning-Kabels. Lassen Sie die Home-Taste los, sobald das iTunes-Logo angezeigt wird.

2. Sobald Ihr Telefon verbunden ist, erkennt iTunes ein Problem damit. Von hier aus können Sie wählen, ob Sie es wiederherstellen möchten.
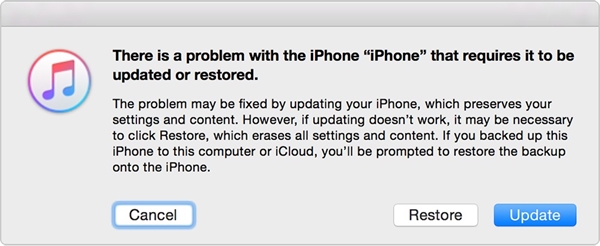
3. Wenn das obige Popup-Fenster nicht auf Ihrem Bildschirm angezeigt wird, starten Sie iTunes und besuchen Sie den Abschnitt „Zusammenfassung“. Wählen Sie von hier aus „Sicherung wiederherstellen“ im Abschnitt „Sicherung“.
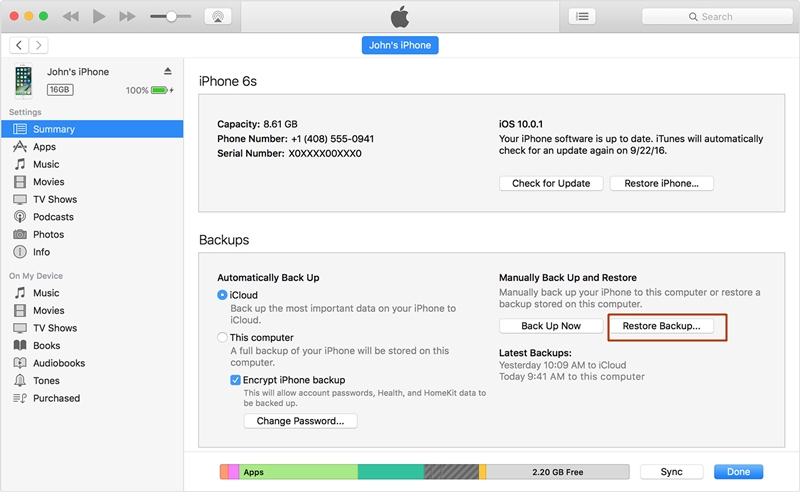
4. Stimmen Sie der Popup-Meldung zu, indem Sie auf die Schaltfläche „Wiederherstellen“ klicken.
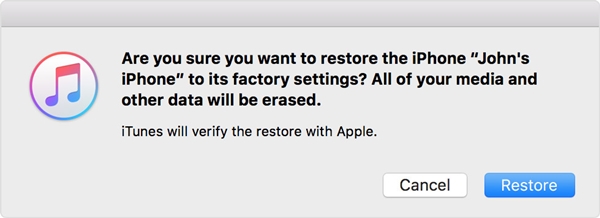
Teil 3: Gesperrtes iPhone mit Find My iPhone löschen
Wenn Sie noch kein Backup Ihres Telefons erstellt haben, fällt es Ihnen möglicherweise schwer, es mit iTunes wiederherzustellen. Eine weitere beliebte Möglichkeit, ein gesperrtes iPhone zu löschen, ist die Verwendung des Find My iPhone-Tools. Dies wird meistens im Falle eines gestohlenen oder verlorenen Geräts durchgeführt. Eine der besten Funktionen von Find My iPhone ist, dass es verwendet werden kann, um Ihr Gerät aus der Ferne zurückzusetzen. Damit können Sie Ihre persönlichen Daten ohne großen Aufwand schützen. Führen Sie diese Schritte aus, um zu erfahren, wie Sie das iPhone löschen, wenn es mit „Mein iPhone suchen“ gesperrt ist.
1. Melden Sie sich zunächst bei Ihrem iCloud-Konto an und besuchen Sie den Abschnitt „Mein iPhone suchen“.
2. Unter dem Abschnitt „Alle Geräte“ können Sie das iPhone auswählen, das Sie zurücksetzen möchten.
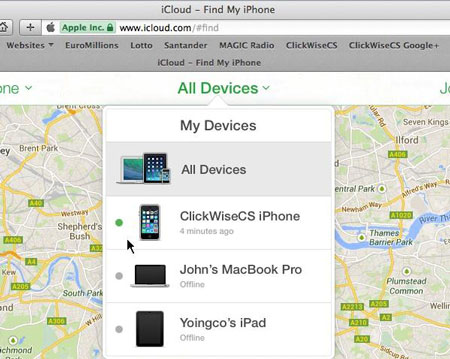
3. Nachdem Sie Ihr Gerät ausgewählt haben, werden Ihnen verschiedene Optionen angezeigt. Wählen Sie die Funktion „iPhone löschen“, um Ihr Gerät zurückzusetzen.
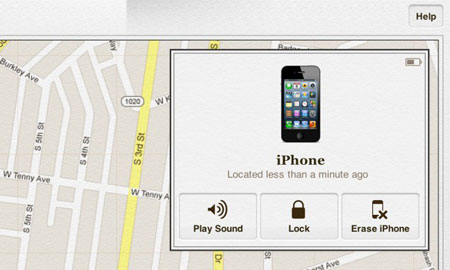
Bestätigen Sie Ihre Auswahl und löschen Sie das gesperrte iPhone aus der Ferne mit der Funktion „Mein iPhone suchen“ in iCloud.
Nachdem Sie diese informative Anleitung befolgt haben, erfahren Sie, wie Sie ein gesperrtes iPhone problemlos löschen können. Gehen Sie voran und wählen Sie Ihre bevorzugte Option, um das gesperrte iPhone zu löschen. Wir empfehlen die Verwendung von dr.fone - Bildschirm entsperren (iOS), um dieses Problem sicher zu lösen. Wenn Sie dies jedoch aus der Ferne tun möchten, können Sie Find My iPhone auch ausprobieren. Wenn Sie mit einer anderen zuverlässigen Methode vertraut sind, teilen Sie uns bitte in den Kommentaren unten mit, wie Sie das iPhone löschen können, wenn es gesperrt ist.
iDevices Bildschirmsperre
- iPhone-Sperrbildschirm
- Umgehen Sie den iOS 14-Sperrbildschirm
- Hard Reset auf iOS 14 iPhone
- iPhone 12 ohne Passwort entsperren
- iPhone 11 ohne Passwort zurücksetzen
- Löschen Sie das iPhone, wenn es gesperrt ist
- Deaktiviertes iPhone ohne iTunes entsperren
- iPhone-Passwort umgehen
- iPhone ohne Passcode auf Werkseinstellungen zurücksetzen
- iPhone-Passwort zurücksetzen
- iPhone ist deaktiviert
- Entsperren Sie das iPhone ohne Wiederherstellung
- Entsperren Sie den iPad-Passcode
- Steigen Sie in das gesperrte iPhone ein
- Entsperren Sie das iPhone 7/7 Plus ohne Passcode
- Entsperren Sie den iPhone 5-Passcode ohne iTunes
- iPhone-App-Sperre
- iPhone-Sperrbildschirm mit Benachrichtigungen
- Entsperren Sie das iPhone ohne Computer
- Entsperren Sie den iPhone-Passcode
- Entsperren Sie das iPhone ohne Passcode
- Steigen Sie in ein gesperrtes Telefon ein
- Gesperrtes iPhone zurücksetzen
- iPad-Sperrbildschirm
- iPad ohne Passwort entsperren
- iPad ist deaktiviert
- iPad-Passwort zurücksetzen
- iPad ohne Passwort zurücksetzen
- Vom iPad gesperrt
- Passwort für die iPad-Bildschirmsperre vergessen
- iPad-Entsperrsoftware
- Entsperren Sie das deaktivierte iPad ohne iTunes
- iPod ist deaktiviert Verbindung zu iTunes herstellen
- Entsperren Sie die Apple-ID
- Entsperren Sie MDM
- Apple-MDM
- iPad-MDM
- Löschen Sie MDM vom School iPad
- Entfernen Sie MDM vom iPhone
- Umgehen Sie MDM auf dem iPhone
- Umgehen Sie MDM iOS 14
- Entfernen Sie MDM von iPhone und Mac
- Entfernen Sie MDM vom iPad
- Jailbreak MDM entfernen
- Bildschirmzeit-Passcode entsperren






Selena Lee
Chefredakteur
Gesamtnote 4,5 ( 105 Teilnehmer)