So entsperren Sie den iPhone 7/6-Passcode ohne Computer?
28. April 2022 • Abgelegt unter: Bildschirm „Gerätesperre entfernen“ • Bewährte Lösungen
„So entsperren Sie den iPhone 6-Passcode ohne Computer? Ich wurde von meinem iPhone gesperrt und kann mich anscheinend nicht an den Passcode erinnern!“
In letzter Zeit haben wir viele Anfragen wie diese von Benutzern erhalten, die ihren iPhone-Passcode vergessen haben und nicht darauf zugreifen können. Wenn Sie dasselbe durchmachen und erfahren möchten, wie Sie den iPhone 5-Passcode ohne Computer umgehen können, sind Sie hier genau richtig. In diesem Beitrag machen wir Sie mit zwei verschiedenen Lösungen vertraut, um Ihr iPhone zu entsperren, und das auch ohne Ihren Computer zu benutzen. Auf diese Weise müssen Sie kein Drittanbieter-Tool verwenden, um zu lernen, wie Sie den iPhone 5-Passcode ohne Computer entsperren können. Wir haben dafür in den kommenden Abschnitten eine schrittweise Lösung bereitgestellt.
Teil 1: So entsperren Sie den iPhone 7/6-Passcode ohne Computer mit iCloud?
Wenn Sie sich an Ihre iCloud-Anmeldeinformationen erinnern, können Sie ganz einfach lernen, wie Sie den iPhone 6-Passcode ohne Computer entsperren. Dies hat jedoch einen Haken. Da Apple keine direkte Möglichkeit zum Zurücksetzen des iPhone-Passworts zulässt, müssen Sie Ihr Gerät löschen. Dadurch wird der Passcode Ihres Geräts zurückgesetzt und Ihre Daten gehen verloren. Bevor wir fortfahren, stellen Sie daher sicher, dass Sie ein Backup Ihres Geräts bereit haben. Auf diese Weise können Sie die Sicherung wiederherstellen und erleiden keinerlei Datenverlust. Führen Sie die folgenden Schritte aus, um zu erfahren, wie Sie den iPhone 5-Passcode ohne Computer umgehen können:
1. Zunächst müssen Sie sich hier auf der offiziellen Website von iCloud anmelden: https://www.icloud.com/. Sie können dies auf jedem anderen Handheld-Gerät tun.
2. Geben Sie die iCloud-Anmeldeinformationen Ihres Kontos ein, das bereits mit Ihrem iPhone verknüpft ist.
3. Die iCloud-Startseite bietet verschiedene Optionen. Klicken Sie einfach auf „iPhone suchen“, um fortzufahren.
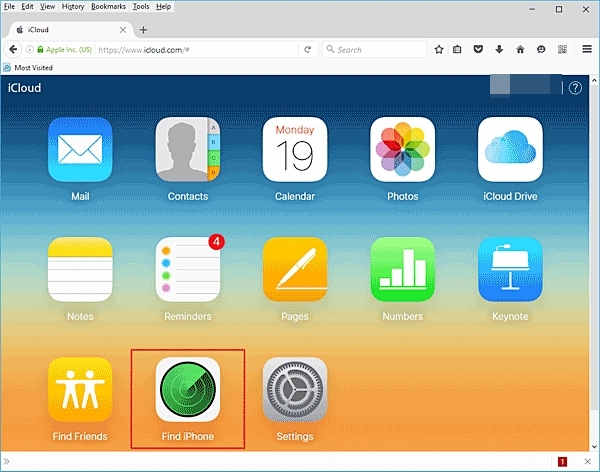
4. Dadurch wird die Find my iPhone-Oberfläche auf dem Bildschirm gestartet. Um Ihr iPhone auszuwählen, klicken Sie auf die Option „Alle Geräte“ und wählen Sie das gesperrte iPhone aus.
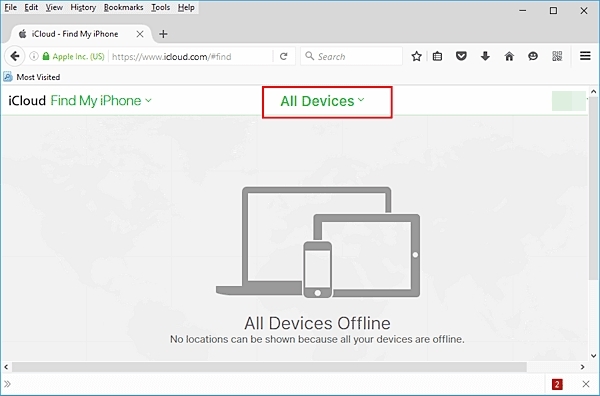
5. Wenn Sie Ihr iPhone auswählen würden, werden verschiedene damit verbundene Optionen angezeigt.
6. Klicken Sie einfach auf „iPhone löschen“ und bestätigen Sie Ihre Auswahl.
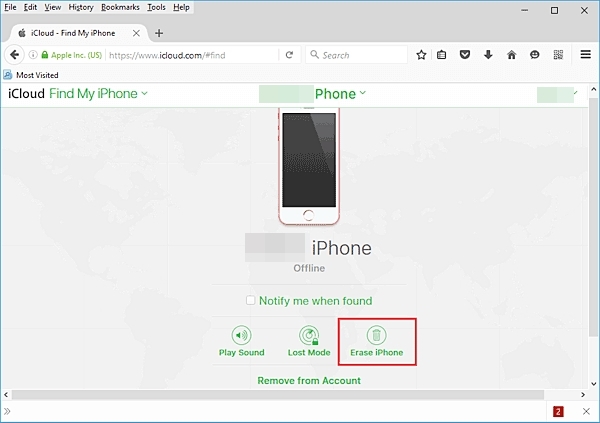
7. Warten Sie eine Weile, da Ihr iPhone aus der Ferne zurückgesetzt wird.
Wie Sie sehen können, wurde der Find my iPhone-Dienst hauptsächlich eingeführt, um den Standort eines verlorenen iOS-Geräts zu ermitteln. Sie können es jedoch auch verwenden, um Ihr Gerät anzurufen oder es aus der Ferne zu löschen. Auf diese Weise können Sie lernen, wie Sie den iPhone 5-Passcode ohne Computer entsperren. Die Technik kann auch in anderen iPhone-Versionen wie iPhone 6, 6 Plus, 7, 7 Plus und mehr implementiert werden.
Achtung: Alle Ihre Daten werden gelöscht, während Sie mit diesem Tool entsperren.

dr.fone - Bildschirm entsperren (iOS)
Entsperren Sie den iPhone/iPad-Sperrbildschirm ohne Probleme.
- Intuitive Anweisungen zum Entsperren des iPhone ohne Passcode.
- Entfernt den Sperrbildschirm des iPhones, wenn er deaktiviert ist.
- Funktioniert für alle Modelle von iPhone, iPad und iPod touch.
- Vollständig kompatibel mit dem neuesten iOS 11.

Teil 2: So entsperren Sie den iPhone 7/6-Passcode ohne Computer mit Siri bug?
Das mag Sie überraschen, aber es gibt eine Lücke in Siri, die ausgenutzt werden kann, um das Gerät zu entsperren. Auch wenn die Lösung nicht immer funktioniert, schadet es nicht, sie auszuprobieren. Wenn Sie dieser Technik folgen, können Sie lernen, wie Sie den Passcode für das iPhone 6 ohne Computer entsperren können, ohne dass Daten verloren gehen. Im Wesentlichen funktioniert es für iOS-Geräte, die auf iOS 8.0 bis iOS 10.1 laufen. Sie müssen diese schrittweisen Anweisungen befolgen, um zu erfahren, wie Sie den iPhone 5-Passcode ohne Computer umgehen können.
1. Zunächst müssen Sie Siri auf Ihrem Gerät aktivieren. Dies kann durch einfaches langes Drücken der Home-Taste erfolgen.
2. Fragen Sie Siri jetzt nach der aktuellen Uhrzeit, indem Sie einen Befehl wie „Hey Siri, wie spät ist es?“ geben.
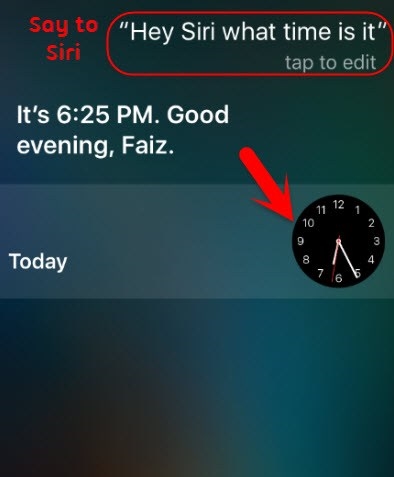
3. Dadurch zeigt Siri die aktuelle Uhrzeit mit einem Uhrensymbol daneben an. Tippen Sie einfach auf die Uhr.
4. Dadurch können Sie auf die Weltuhrfunktion auf Ihrem Gerät zugreifen. Von hier aus können Sie die Uhrschnittstelle anzeigen. Tippen Sie auf das „+“-Symbol, um eine weitere Uhr hinzuzufügen.
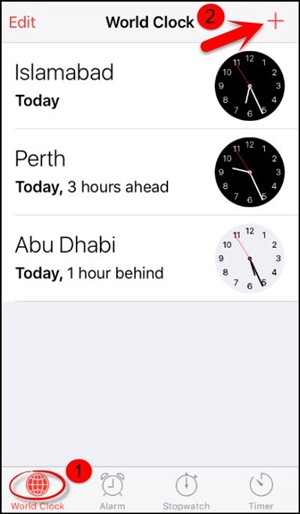
5. Die Benutzeroberfläche bietet eine Suchleiste, in der Sie nach einer Stadt suchen können. Schreiben Sie einfach etwas, um einen Texteintrag bereitzustellen.
6. Tippen Sie auf den Text, um verschiedene damit verbundene Optionen zu erhalten. Gehen Sie mit der Option „Alle auswählen“, um fortzufahren.
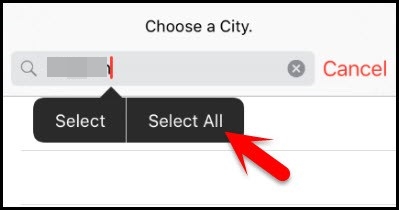
7. Dies bietet wieder verschiedene Optionen wie Ausschneiden, Kopieren, Definieren usw. Tippen Sie auf die Schaltfläche „Teilen“.
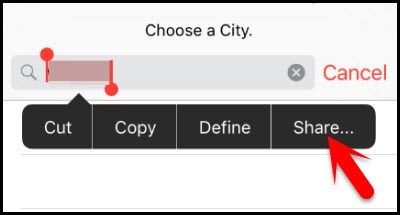
8. Von hier aus haben Sie verschiedene Möglichkeiten, diesen Text zu teilen. Tippen Sie von allen bereitgestellten Optionen auf das Nachrichtensymbol.
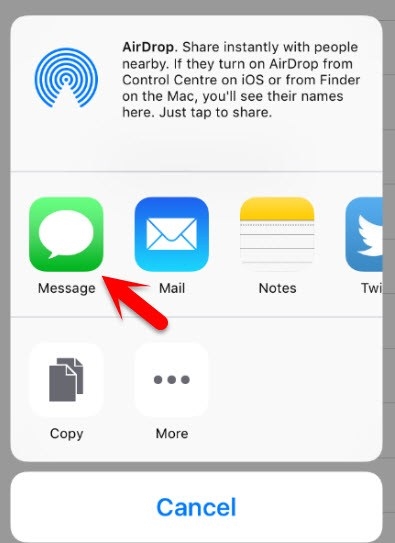
9. Dadurch wird eine neue Oberfläche geöffnet, von der aus Sie eine neue Nachricht verfassen können. In das Feld „An“ können Sie einen beliebigen Text eingeben und auf die Zurück-Taste auf Ihrer Tastatur tippen, um fortzufahren.
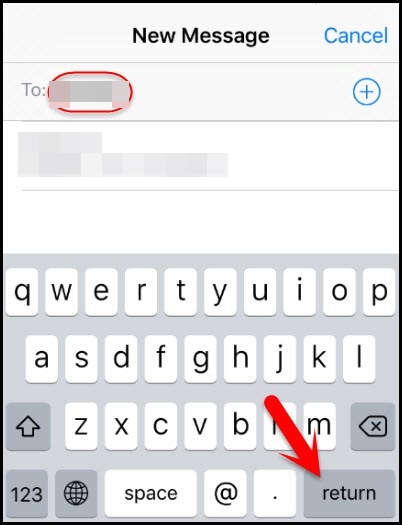
10. Dadurch wird der Text grün. Tippen Sie, da es ausgewählt werden würde, erneut auf das Symbol „Hinzufügen“ („+“).
11. Wie Sie darauf tippen würden, wird eine neue Benutzeroberfläche gestartet. Tippen Sie auf „Neuen Kontakt erstellen“, um fortzufahren.
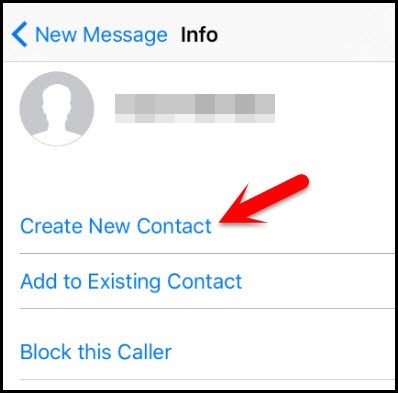
12. Dadurch wird eine neue Schnittstelle zum Hinzufügen eines Kontakts gestartet. Sie können einfach auf die Option „Foto hinzufügen“ tippen.
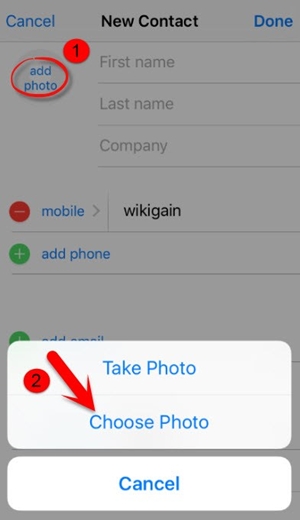
13. Tippen Sie unter den bereitgestellten Optionen auf die Schaltfläche „Foto auswählen“, um ein Foto aus der Bibliothek auszuwählen.
14. Wenn die Fotobibliothek gestartet wird, können Sie das Album Ihrer Wahl durchsuchen.
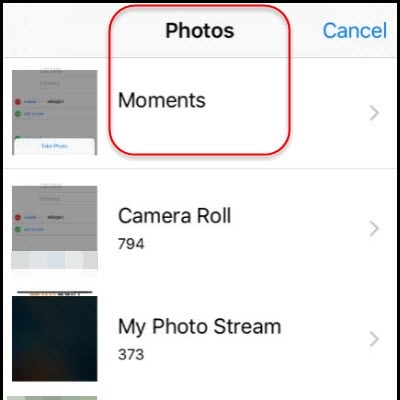
15. Warten Sie einige Sekunden und tippen Sie erneut auf die Home-Schaltfläche. Dies führt Sie zum Startbildschirm Ihres Geräts.
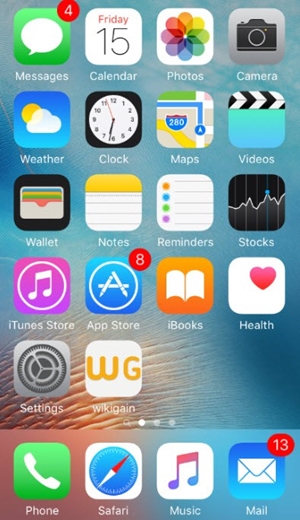
Indem Sie diesen einfachen Schritten folgen, erfahren Sie, wie Sie den iPhone 5-Passcode ohne Computer entsperren können. Das gleiche Verfahren kann auch auf andere iPhone-Versionen angewendet werden, um es ohne Datenverlust zu entsperren.
Sie können einer dieser Lösungen folgen, um zu erfahren, wie Sie den iPhone 5-Passcode ohne Computer entsperren können. Da iCloud Ihr iOS-Gerät löscht, können Sie die Schwachstelle von Siri ausnutzen. Auf diese Weise können Sie Ihr Gerät entsperren, ohne Ihre Daten zu verlieren. Probieren Sie diese Lösungen aus und teilen Sie uns Ihre Erfahrungen in den Kommentaren unten mit.
iDevices Bildschirmsperre
- iPhone-Sperrbildschirm
- Umgehen Sie den iOS 14-Sperrbildschirm
- Hard Reset auf iOS 14 iPhone
- iPhone 12 ohne Passwort entsperren
- iPhone 11 ohne Passwort zurücksetzen
- Löschen Sie das iPhone, wenn es gesperrt ist
- Deaktiviertes iPhone ohne iTunes entsperren
- iPhone-Passwort umgehen
- iPhone ohne Passcode auf Werkseinstellungen zurücksetzen
- iPhone-Passwort zurücksetzen
- iPhone ist deaktiviert
- Entsperren Sie das iPhone ohne Wiederherstellung
- Entsperren Sie den iPad-Passcode
- Steigen Sie in das gesperrte iPhone ein
- Entsperren Sie das iPhone 7/7 Plus ohne Passcode
- Entsperren Sie den iPhone 5-Passcode ohne iTunes
- iPhone-App-Sperre
- iPhone-Sperrbildschirm mit Benachrichtigungen
- Entsperren Sie das iPhone ohne Computer
- Entsperren Sie den iPhone-Passcode
- Entsperren Sie das iPhone ohne Passcode
- Steigen Sie in ein gesperrtes Telefon ein
- Gesperrtes iPhone zurücksetzen
- iPad-Sperrbildschirm
- iPad ohne Passwort entsperren
- iPad ist deaktiviert
- iPad-Passwort zurücksetzen
- iPad ohne Passwort zurücksetzen
- Vom iPad gesperrt
- Passwort für die iPad-Bildschirmsperre vergessen
- iPad-Entsperrsoftware
- Entsperren Sie das deaktivierte iPad ohne iTunes
- iPod ist deaktiviert Verbindung zu iTunes herstellen
- Entsperren Sie die Apple-ID
- Entsperren Sie MDM
- Apple-MDM
- iPad-MDM
- Löschen Sie MDM vom School iPad
- Entfernen Sie MDM vom iPhone
- Umgehen Sie MDM auf dem iPhone
- Umgehen Sie MDM iOS 14
- Entfernen Sie MDM von iPhone und Mac
- Entfernen Sie MDM vom iPad
- Jailbreak MDM entfernen
- Bildschirmzeit-Passcode entsperren






Alice MJ
Mitarbeiter Redakteur
Gesamtnote 4,5 ( 105 Teilnehmer)