4 Möglichkeiten, ein gesperrtes iPhone auf die Werkseinstellungen zurückzusetzen
28. April 2022 • Abgelegt unter: Bildschirm „Gerätesperre entfernen“ • Bewährte Lösungen
Haben Sie Ihr iPhone/iPad passcode? vergessen Jetzt können Sie nur noch darauf zugreifen, indem Sie es auf die Werkseinstellungen zurücksetzen. Dieser Artikel zeigt Ihnen vier Möglichkeiten, wie Sie ein gesperrtes iPhone zurücksetzen und ein gesperrtes iPad auf die Werkseinstellungen zurücksetzen können. Zum Glück für Sie haben wir detaillierte Schritte und Anweisungen zum Zurücksetzen des gesperrten iPhone und zum Zurücksetzen des gesperrten iPad auf die Werkseinstellungen integriert, sodass Sie das iPhone/iPad wieder verwenden können.
Diese Techniken sind auch hilfreich, wenn Sie den richtigen Passcode eingeben, das iPhone/iPad sich jedoch weigert, es zu entsperren. Für all diese und viele weitere Szenarien ist der unten bereitgestellte Leitfaden eine große Hilfe.
Teil 1: So setzen Sie ein gesperrtes iPhone mit dr.fone - Bildschirm entsperren (iOS)? zurück
Wir empfehlen, eine vertrauenswürdige und zuverlässige Methode zu verwenden, um das gesperrte iPhone/iPad auf die Werkseinstellungen zurückzusetzen. Es gibt keine bessere und sicherere Software als dr.fone - Bildschirm entsperren (iOS) , die erklärt, wie man ein gesperrtes iPhone einfach zurücksetzt. Seine Kompatibilität mit dem neuesten iOS macht es einzigartig. Auch seine Fähigkeit, die meisten Fehler des iOS-Systems zu beheben, wie z. B. das iPhone, das auf dem Apple-Logo/Blue Screen of Death hängen bleibt, usw., macht es zu einer bevorzugten Wahl für die Benutzer. Der einzige Nachteil, auf den Sie achten sollten, ist, dass Ihre Daten gelöscht werden, nachdem Sie dieses Tool zum Entsperren des Bildschirms verwendet haben.

dr.fone - Bildschirm entsperren (iOS)
Entsperren Sie den iPhone/iPad-Sperrbildschirm ohne Probleme.
- Einfacher Click-Through-Prozess.
- Entsperren Sie Bildschirmpasswörter von allen iPhones und iPads.
- Es sind keine technischen Kenntnisse erforderlich. Jeder kann damit umgehen.
- Vollständig kompatibel mit der neuesten iPhone- und iOS-Version.

Befolgen Sie die nachstehenden Schritte und erfahren Sie, wie Sie ein gesperrtes iPhone/iPad auf die Werkseinstellungen zurücksetzen.
Schritt 1. Laden Sie Dr.Fone - Bildschirm entsperren (iOS) herunter, installieren und starten Sie es auf Ihrem Windows-PC oder Mac. Wenn Sie sich auf der Hauptoberfläche befinden, klicken Sie auf „Bildschirm entsperren“, um fortzufahren.

Schritt 2. Schließen Sie es jetzt an, um das gesperrte iPhone auf den PC oder Mac zurückzusetzen. Nachdem das Telefon erkannt wurde, klicken Sie auf „Start“, um die Firmware herunterzuladen. Diese Firmware wird später auf Ihrem gesperrten iOS-Gerät installiert, um die Sperrprobleme zu beheben.

Schritt 3. Warten Sie geduldig und lassen Sie die Firmware vollständig herunterladen.

Schritt 4. Nachdem es heruntergeladen wurde, klicken Sie auf „Jetzt entsperren“ und geben Sie „000000“ ein, um es zu bestätigen.

Schritt 5. Schließlich installiert dr.fone - Bildschirm entsperren (iOS) die Firmware auf dem gesperrten iPhone/iPad, um es zurückzusetzen und andere Probleme zu lösen. Trennen Sie Ihr Gerät nicht, während dieser Vorgang läuft. Sobald alles erledigt und Ihr Telefon zurückgesetzt ist, wird das iPhone neu gestartet und die Softwareschnittstelle zeigt eine Meldung zum Abschluss des Vorgangs an.

Dr.Fone ist so einfach zu bedienen, wie wir es hier beschrieben haben. Probieren Sie es aus und Sie werden wissen, wie Sie ein gesperrtes iPhone problemlos zurücksetzen können.
Teil 2: So setzen Sie ein gesperrtes iPhone mit iTunes? zurück
Die obige Methode ist ein vollständiger Beweis, aber wenn Sie immer noch nach einer Alternative suchen, um zu erfahren, wie Sie ein gesperrtes iPhone oder iPad zurücksetzen können, können Sie iTunes verwenden, um ein iPhone/iPad zu entsperren und es auf die Werkseinstellungen zurückzusetzen. Dazu müssen Sie das gesperrte iPhone in den Wiederherstellungsmodus booten. Befolgen Sie sorgfältig die unten angegebenen Schritte:
Schritt 1. Laden Sie das neueste iTunes herunter und installieren Sie es auf einem Windows-PC. Wenn Sie einen Mac verwenden, vergewissern Sie sich, dass Ihr Mac auf dem neuesten Stand ist.
Schritt 2. Öffnen Sie unter macOS Catalina Mac den Finder. Starten Sie auf einem Mac mit anderem macOS und einem Windows-PC iTunes und schließen Sie ein USB-Kabel daran an.
Schritt 3. Lassen Sie Ihr iPhone verbunden und warten Sie, bis Sie den Wiederherstellungsmodus-Bildschirm sehen:
- Auf dem iPhone 8 / 8 Plus oder höher: Drücken Sie kurz die Lauter-Taste. Drücken Sie kurz die Leiser-Taste. Halten Sie die Seitentaste gedrückt, bis der Bildschirm für den Wiederherstellungsmodus angezeigt wird.
- Auf dem iPhone 7 / 7 Plus oder höher: Halten Sie die Seiten- und Leiser-Tasten gedrückt. Halten Sie sie gedrückt, bis sie erfolgreich in den Wiederherstellungsmodus gewechselt ist.
- Auf dem iPad mit Home-Taste, iPhone 6 oder früher: Halten Sie die Home- und die Seitentaste gleichzeitig gedrückt. Halten Sie die Taste gedrückt, bis Sie den Wiederherstellungsmodus-Bildschirm sehen.
Schritt 4. iTunes erkennt das gesperrte iPhone im Wiederherstellungsmodus und zeigt eine Meldung auf seiner Benutzeroberfläche an. Klicken Sie einfach auf "Wiederherstellen".
Schritt 4. Richten Sie Ihr iPhone ein.
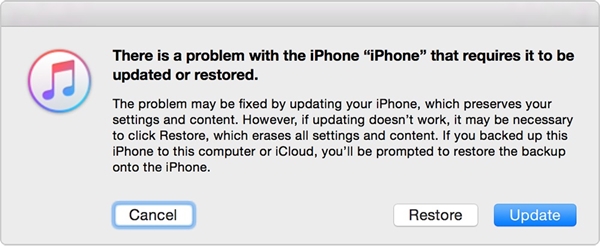
Teil 3: So setzen Sie ein gesperrtes iPhone mit iCloud? zurück
Wir alle kennen Find My iPhone, nicht wahr? Aber wissen Sie, dass es mit Ihrer iCloud-ID verknüpft ist und es extrem einfach macht, Ihr Gerät nicht nur zu lokalisieren, sondern es auch aus der Ferne zu löschen, um es auf die Werkseinstellungen zurückzusetzen?
In diesem Abschnitt erklären wir, wie Sie ein gesperrtes iPhone mithilfe der iCloud-App auf die Werkseinstellungen zurücksetzen können. Befolgen Sie daher die nachstehenden Anweisungen:
Schritt 1. Öffnen Sie iCloud.com auf Ihrem Windows-PC oder Mac und melden Sie sich mit Ihrer iCloud-ID und Ihrem Passwort an, um auf die Seite „Mein iPhone suchen“ zuzugreifen.
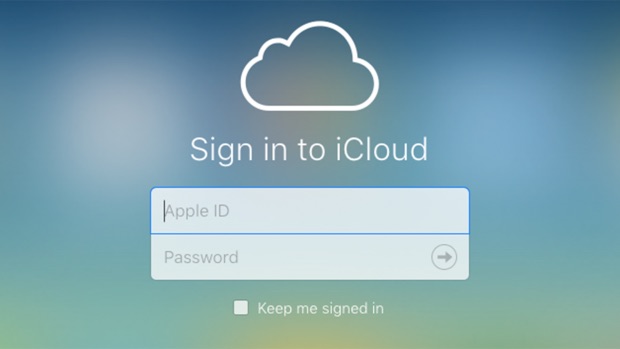
Schritt 2. Besuchen Sie Find My Phone und klicken Sie auf „Alle Geräte“, um eine Liste der iOS-Geräte anzuzeigen, die mit derselben Apple-ID synchronisiert sind. Dadurch werden alle Geräte angezeigt, die mit derselben iCloud-ID laufen, bei der Sie sich angemeldet haben. Wählen Sie hier bitte das gesperrte iPhone/iPad aus und fahren Sie fort.
Schritt 3. Wenn die Details zu Ihrem gesperrten iPhone/iPad auf der rechten Seite des Bildschirms erscheinen, klicken Sie auf die Option „iPhone/iPad löschen“, und die Software „Mein iPhone suchen“ setzt das gesperrte iPhone und das gesperrte iPad aus der Ferne zurück, was auch immer der Fall sein mag sein.
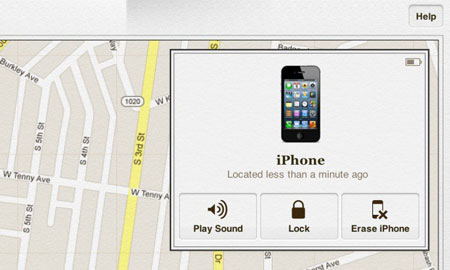
Wir verstehen, dass das Zurücksetzen eines iPhone auf die Werkseinstellungen zum Zurücksetzen und Entsperren mühsam und zeitaufwändig erscheint. Aber wir versichern Ihnen, dass die unten aufgeführten Schritte einfach und leicht zu befolgen sind. Alle oben angegebenen Anweisungen werden unter Berücksichtigung dessen bereitgestellt, dass Endbenutzer das gesperrte iPhone/iPad im Sitzen und Zuhause zurücksetzen möchten, und daher sind die vier Methoden äußerst benutzerfreundlich. Bitte wählen Sie die Methode, die am besten zu Ihnen passt, und befolgen Sie die Schritte sorgfältig.
Wir empfehlen unseren Lesern, dr.fone - Bildschirm entsperren (iOS) als Komplettlösung für alle Arten von iOS-Systemproblemen und iPhone/iPad-Problemen zu verwenden. Es setzt ein gesperrtes iPhone/iPad einfach zurück und behebt auch andere Systemfehler, falls vorhanden.
iDevices Bildschirmsperre
- iPhone-Sperrbildschirm
- Umgehen Sie den iOS 14-Sperrbildschirm
- Hard Reset auf iOS 14 iPhone
- iPhone 12 ohne Passwort entsperren
- iPhone 11 ohne Passwort zurücksetzen
- Löschen Sie das iPhone, wenn es gesperrt ist
- Deaktiviertes iPhone ohne iTunes entsperren
- iPhone-Passwort umgehen
- iPhone ohne Passcode auf Werkseinstellungen zurücksetzen
- iPhone-Passwort zurücksetzen
- iPhone ist deaktiviert
- Entsperren Sie das iPhone ohne Wiederherstellung
- Entsperren Sie den iPad-Passcode
- Steigen Sie in das gesperrte iPhone ein
- Entsperren Sie das iPhone 7/7 Plus ohne Passcode
- Entsperren Sie den iPhone 5-Passcode ohne iTunes
- iPhone-App-Sperre
- iPhone-Sperrbildschirm mit Benachrichtigungen
- Entsperren Sie das iPhone ohne Computer
- Entsperren Sie den iPhone-Passcode
- Entsperren Sie das iPhone ohne Passcode
- Steigen Sie in ein gesperrtes Telefon ein
- Gesperrtes iPhone zurücksetzen
- iPad-Sperrbildschirm
- iPad ohne Passwort entsperren
- iPad ist deaktiviert
- iPad-Passwort zurücksetzen
- iPad ohne Passwort zurücksetzen
- Vom iPad gesperrt
- Passwort für die iPad-Bildschirmsperre vergessen
- iPad-Entsperrsoftware
- Entsperren Sie das deaktivierte iPad ohne iTunes
- iPod ist deaktiviert Verbindung zu iTunes herstellen
- Entsperren Sie die Apple-ID
- Entsperren Sie MDM
- Apple-MDM
- iPad-MDM
- Löschen Sie MDM vom School iPad
- Entfernen Sie MDM vom iPhone
- Umgehen Sie MDM auf dem iPhone
- Umgehen Sie MDM iOS 14
- Entfernen Sie MDM von iPhone und Mac
- Entfernen Sie MDM vom iPad
- Jailbreak MDM entfernen
- Bildschirmzeit-Passcode entsperren






Alice MJ
Mitarbeiter Redakteur
Gesamtnote 4,5 ( 105 Teilnehmer)