Ultimative Anleitung zum Entsperren des Android-Geräte-Managers
28. April 2022 • Abgelegt unter: Bildschirm „Gerätesperre entfernen“ • Bewährte Lösungen
Also, was ist der Android Device Manager? Android hat dieses erstaunliche native Tool, mit dem Sie Ihr verlorenes oder gestohlenes Telefon orten und per Fernzugriff löschen können. Wir sperren unsere Telefone über Passwörter, Muster oder Fingerabdrücke, um die Sicherheit zu gewährleisten, aber was ist, wenn jemand es wagt, sich in Ihr Telefon einzumischen oder es leider gestohlen wird? Keine Sorge, alles, was Sie tun müssen, ist, Ihr Android-Telefon mit dem Android-Geräte-Manager entsperren zu lassen. Dazu muss es nur auf Ihrem Telefon aktiviert werden (bevor Sie sich unglücklicherweise ausgesperrt haben). Der Android Geräte-Manager entsperrt Ihr Telefon in kürzester Zeit und erspart Ihnen so alle Probleme.
Darüber hinaus entsperrt der Android Device Manager auch Ihr mit Passwort/PIN verschlüsseltes Telefon, wenn Sie den Passcode versehentlich vergessen haben. Das Verfahren ist ganz einfach; Alles, was Sie brauchen, ist ein Google-Konto, um dies auf Ihrem Telefon einzurichten, und dann können Sie jedes andere Online-Gerät verwenden, um Ihr verlorenes oder gestohlenes Telefon aufzuspüren oder sogar alle darauf befindlichen Daten zu löschen. Puh!
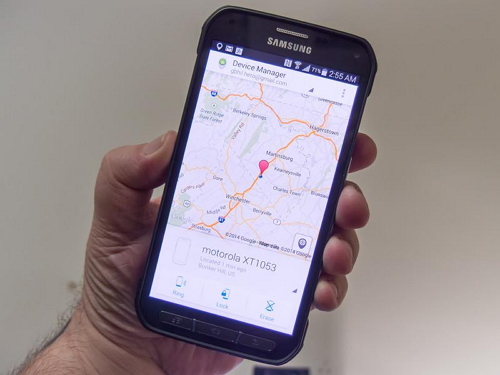
Verwenden des Android-Geräte-Managers, um ein verlorenes Telefon zu verfolgen
Teil 1: Was ist der Android Geräte-Manager lock?
Android Device Manager ist Googles Übernahme von Apples Find My iPhone. Das Aktivieren des ADM ist ganz einfach; Gehen Sie einfach auf Ihrem Computer zu google.com/android/devicemanager und durchsuchen Sie die Liste der Geräte, die bereits mit Ihrem Google-Konto verbunden sind. Sobald Sie dort sind, können Sie ganz einfach eine Benachrichtigung an das Telefon senden, auf dem Sie die Remote-Passwortanwendung und -löschung aktivieren möchten.
ADM verfügt über eine Reihe von Funktionen, mit denen Sie auch Ihr Android-Telefon entsperren können. Es hilft Ihnen nicht nur, Ihr Gerät zu finden, sondern es auch anzurufen, zu sperren und alle Daten zu löschen und zu löschen, wenn Ihr Telefon verloren geht oder gestohlen wird. Sobald Sie sich von Ihrem Computer aus bei der ADM-Website angemeldet haben, können Sie alle diese Optionen nutzen, sobald Ihr Telefon gefunden wurde. Es ist eine kluge Option, Ihr Gerät vom Android Geräte-Manager sperren zu lassen, falls es verloren geht oder gestohlen wird, damit Ihr Telefon gesichert ist.
Der Android Geräte-Manager kann Ihr Telefon nur unter bestimmten Umständen entsperren.
- • Zunächst muss der Android Device Manager auf Ihrem Telefon aktiviert werden, bevor es verloren geht, gestohlen wird usw.
- • Zweitens kann Ihr Telefon nur dann von ADM geortet werden, wenn die GPS-Option eingeschaltet ist.
- • Drittens muss das Gerät, das Sie für ADM verwenden, mit Wi-Fi oder Internet verbunden sein, um sich bei Ihrem Google-Konto anzumelden.
- • Schließlich ist der Android Device Manager nicht mit allen Android-Versionen kompatibel. Derzeit ist es nur mit Geräten kompatibel, auf denen Android 4.4 und höher ausgeführt wird. Ihr Telefon muss sich also in dieser Kategorie befinden, damit ADM funktioniert.
Teil 2: So entsperren Sie ein Android-Telefon mit dem Android Device Manager?
Befolgen Sie einfach die folgenden Schritte, und der Android-Geräte-Manager entsperrt Ihr Telefon.
1. Besuchen Sie auf Ihrem Computer oder einem anderen Mobiltelefon: google.com/android/devicemanager
2. Melden Sie sich dann mit Hilfe Ihrer Google-Anmeldedaten an, die Sie auch in Ihrem gesperrten Telefon verwendet haben.
3. Wählen Sie in der ADM-Oberfläche das Gerät aus, das Sie entsperren möchten. Wählen Sie nun „Sperren“ aus.
4. Geben Sie ein temporäres Passwort ein. Gehen Sie jetzt weiter und klicken Sie erneut auf „Sperren“.
5. Wenn der vorherige Schritt erfolgreich war, sollten Sie eine Bestätigung unter dem Feld mit den Schaltflächen – Klingeln, Sperren und Löschen sehen.
6. Jetzt sollten Sie ein Passwortfeld auf Ihrem Telefonbildschirm sehen. Geben Sie ein temporäres Passwort ein, um Ihr Telefon zu entsperren.
7. Rufen Sie die Sperrbildschirmeinstellungen Ihres Telefons auf und deaktivieren Sie das temporäre Passwort.
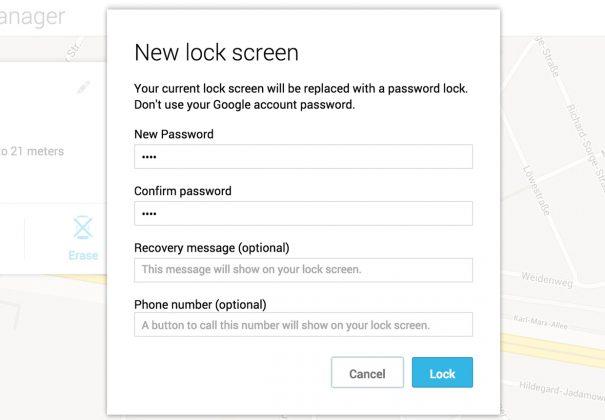
Der Android Geräte-Manager hat Ihr Telefon erfolgreich entsperrt!
Ein Nachteil dieses Prozesses ist eine Fehlermeldung, auf die einige Benutzer bei der Verwendung von ADM stoßen. Viele Benutzer haben das Problem gemeldet, dass beim Versuch, ihr gesperrtes Gerät mit ADM zu entsperren, eine Fehlermeldung mit der Aufschrift „Da Google überprüft hat, dass bereits eine Bildschirmsperre eingerichtet ist“ angezeigt wird. Grundsätzlich vermittelt diese Fehlermeldung, dass Sie Ihr Telefon nicht mit dem Android Geräte-Manager entsperren können, und dies ist ein Fehler von Google, nicht von Ihrem Telefon.
Teil 3: Was tun, wenn das Telefon vom Android Geräte-Manager gesperrt ist?
Es gibt zwei Situationen, in denen Sie wissen möchten, wie Sie die Android-Geräte-Manager-Sperre aufheben können – eine, wenn Sie den Passcode für die Bildschirmsperre leider vergessen haben, und die andere, wenn Ihr Telefon vom Android-Geräte-Manager gesperrt ist.
ADM wurde entwickelt, um Ihr Gerät vollständig zu sperren, sodass unbekannte Personen nicht darauf zugreifen können. Wenn Ihr Telefon also vom Android-Geräte-Manager gesperrt ist, liegt möglicherweise ein Problem vor. Während ADM ein wunderbares Tool zum Sperren Ihres Telefons oder zum Löschen und Löschen von Daten ist, wenn es gestohlen oder verloren geht, haben die meisten Benutzer das Problem gemeldet können ihre vom Android Device Manager gesperrten Telefone nicht entsperren. Eine mögliche Lösung hierfür ist das Hinzufügen eines temporären Passworts über die Google-Anmeldung und das Umgehen der ADM-Sperre. Oder Sie können versuchen, das Passwort erneut zurückzusetzen, indem Sie über ADM ein neues Passwort eingeben. Wenn das nicht funktioniert, können Sie mehrere Anwendungen von Drittanbietern verwenden, die im Internet zu finden sind, die helfen, die Android-Geräte-Manager-Sperre vollständig zu löschen.
Jetzt wissen Sie also, wie Sie die Android-Geräte-Manager-Sperre entsperren können. Denken Sie daran, dass Ihr Gerät mit dem Internet oder WLAN verbunden sein muss, um sich bei Ihrem Google-Konto anzumelden.
Teil 4: Entsperren Sie Android-Geräte mit dr.fone - Bildschirm entsperren (Android)
Wie bereits erwähnt, konnten viele ihre Telefone nicht mit ADM entsperren. Aus diesem Grund verwenden wir Dr.Fone - Bildschirm entsperren (Android) . Es ist problemlos und einfach zu bedienen; Das Dr.Fone-Toolkit muss auf Ihren Computer heruntergeladen werden und mit ein paar einfachen Schritten löscht es jede Art von Passwörtern für den Sperrbildschirm und vermeidet auch jegliche Art von Datenverlust!

Dr.Fone - Entfernen des Android-Sperrbildschirms
Entfernen Sie 4 Arten von Android-Bildschirmsperren ohne Datenverlust
- Es kann 4 Arten von Bildschirmsperren entfernen - Muster, PIN, Passwort und Fingerabdrücke.
- Entfernen Sie nur den Sperrbildschirm, überhaupt kein Datenverlust.
- Kein technisches Wissen gefragt, jeder kann damit umgehen.
- Funktioniert für die Samsung Galaxy S/Note/Tab-Serie und LG G2, G3, G4 usw.
Dieses Tool entfernt alle vier Arten von Sperrbildschirm-Passwörtern – PINs, Muster, Fingerabdrücke und Passwörter. Jeder kann dieses Tool verwenden, indem er diese einfachen Schritte befolgt:
Sie können dieses Tool auch verwenden, um den gesperrten Bildschirm über Samsung und LG hinaus zu umgehen. Achten Sie darauf, dass alle Daten entfernt werden, nachdem Sie das Entsperren auf einem Android-Telefon anderer Marken beendet haben.
1. Starten Sie das Dr.Fone-Toolkit für Android auf Ihrem Computer und wählen Sie unter allen anderen Tools die Bildschirmentsperrung aus.

2. Verbinden Sie nun Ihr Android-Gerät mit dem Computer und wählen Sie das Telefonmodell in der Liste des Programms aus.

3. Starten Sie Ihr Telefon im Download-Modus:
- • Schalten Sie Ihr Android-Telefon aus.
- • Drücken und halten Sie gleichzeitig die Leiser-Taste + die Home-Taste + die Ein-/Aus-Taste.
- • Drücken Sie die Lauter-Taste, um in den Download-Modus zu gelangen.

4. Nachdem Sie Ihr Telefon in den Download-Modus versetzt haben, beginnt es mit dem Herunterladen eines Wiederherstellungspakets. Warten Sie, bis dies abgeschlossen ist.

5. Wenn der Download des Wiederherstellungspakets abgeschlossen ist, beginnt das Dr.Fone-Toolkit mit dem Entfernen der Bildschirmsperre. Dieser Vorgang verursacht keinen Datenverlust auf Ihrem Android-Gerät, also machen Sie sich keine Sorgen. Sobald der gesamte Vorgang abgeschlossen ist, können Sie problemlos auf Ihr Android-Telefon zugreifen, ohne ein Passwort einzugeben. Hurra!

Die Dr.Fone-Software ist derzeit mit der Samsung Galaxy S/Note/Tab-Serie und der LG G2/G3/G4-Serie kompatibel. Für Windows ist es mit 10/8.1/8/7/XP/Vista kompatibel.
Der Android Device Manager ist eine hervorragende Initiative von Google, um Menschen die Möglichkeit zu geben, keine Daten zu verlieren und wieder Zugriff auf ihre Telefone zu erhalten. Dies lehrt uns auch, Vorkehrungen zu treffen, bevor solche unglücklichen Vorfälle passieren. Telefone sind wahrscheinlich eines unserer wichtigsten Besitztümer, denen wir alle unsere privaten und vertraulichen Dokumente anvertrauen, in die wir uns nicht einmischen möchten.
Nutzen Sie also diese Anleitung und erhalten Sie das Kommando über Ihr Android-Telefon zurück.
Entsperren Sie Android
- 1. Android-Sperre
- 1.1 Android-Smartlock
- 1.2 Android-Mustersperre
- 1.3 Entsperrte Android-Telefone
- 1.4 Sperrbildschirm deaktivieren
- 1.5 Android-Sperrbildschirm-Apps
- 1.6 Android-Apps zum Entsperren des Bildschirms
- 1.7 Entsperren Sie den Android-Bildschirm ohne Google-Konto
- 1.8 Android-Bildschirm-Widgets
- 1.9 Hintergrundbild für Android-Sperrbildschirme
- 1.10 Android ohne PIN entsperren
- 1.11 Fingerdruckersperre für Android
- 1.12 Gestensperrbildschirm
- 1.13 Apps zum Sperren von Fingerabdrücken
- 1.14 Android-Sperrbildschirm mit Notruf umgehen
- 1.15 Android Geräte-Manager entsperren
- 1.16 Wischen Sie zum Entsperren über den Bildschirm
- 1.17 Apps mit Fingerabdruck sperren
- 1.18 Android-Telefon entsperren
- 1.19 Huawei entsperrt den Bootloader
- 1.20 Android mit kaputtem Bildschirm entsperren
- 1.21.Android-Sperrbildschirm umgehen
- 1.22 Zurücksetzen eines gesperrten Android-Telefons
- 1.23 Entferner für Android-Mustersperren
- 1.24 Vom Android-Telefon gesperrt
- 1.25 Android Pattern ohne Zurücksetzen entsperren
- 1.26 Mustersperrbildschirm
- 1.27 Mustersperre vergessen
- 1.28 In ein gesperrtes Telefon gelangen
- 1.29 Sperrbildschirmeinstellungen
- 1.30 Entfernen Sie die Xiaomi-Mustersperre
- 1.31 Gesperrtes Motorola-Telefon zurücksetzen
- 2. Android-Passwort
- 2.1 Android-WLAN-Passwort hacken
- 2.2 Android-Gmail-Passwort zurücksetzen
- 2.3 WLAN-Passwort anzeigen
- 2.4 Android-Passwort zurücksetzen
- 2.5 Passwort für Android-Bildschirm vergessen
- 2.6 Entsperren Sie das Android-Passwort ohne Zurücksetzen auf die Werkseinstellungen
- 3.7 Huawei-Passwort vergessen
- 3. Samsung FRP umgehen
- 1. Deaktivieren Sie den Factory Reset Protection (FRP) für iPhone und Android
- 2. Beste Möglichkeit, die Überprüfung des Google-Kontos nach dem Zurücksetzen zu umgehen
- 3. 9 FRP Bypass Tools zum Umgehen des Google-Kontos
- 4. Werksreset auf Android umgehen
- 5. Umgehen Sie die Überprüfung des Samsung Google-Kontos
- 6. Umgehen Sie die Google Mail-Telefonüberprüfung
- 7. Lösen Sie benutzerdefinierte binäre blockiert






Alice MJ
Mitarbeiter Redakteur
Gesamtnote 4,5 ( 105 Teilnehmer)