So setzen Sie Ihr Passwort für den Android-Sperrbildschirm zurück
11. Mai 2022 • Abgelegt unter: Gerätesperrbildschirm entfernen • Bewährte Lösungen
Android-Telefone haben die Möglichkeit, den Bildschirm mit einer PIN, einem Muster oder einem Passwort zu sperren. Dies dient dazu, das Telefon sicher zu halten und unerwünschtes Eindringen zu verhindern. PINs und Muster sind etwas leicht zu merken, aber es ist üblich, das Passwort für den Android-Sperrbildschirm zu vergessen. Das Telefon wird gesperrt, wenn jemand mehrmals hintereinander das falsche Passwort eingibt. Dann ist es eine häufig gestellte Frage: „So setzen Sie Ihr Android-Passwort zurück?“
Das Gerät wird unzugänglich und erfordert ein Zurücksetzen des Android-Passworts. Aber es gibt keinen einfachen Weg, das zu tun. Entweder braucht man sein Gmail-Konto oder muss darauf verzichten, die Android-Daten zurückzubekommen. Heute werden wir Ihnen zeigen, wie Sie Android-Passwörter zurücksetzen und 4 nützliche Methoden lehren. Sie können verwendet werden, um das Android-Passwort zurückzusetzen und das Telefon erneut zu verwenden. Aber wenn jemand eine Werkswiederherstellung durchführen muss, muss er sich auf Backups verlassen, um die Daten wiederherzustellen. Beginnen wir nun mit dem ersten Weg und lernen, wie Sie das Passwort Ihres Android-Telefons zurücksetzen.
- Lösung 1: Ein direkter Weg, um Ihr Android-Passwort zu entsperren: dr.fone – Bildschirm entsperren (Android)

- Lösung 2: Verwenden von Google zum Zurücksetzen des Android-Passworts
- Lösung 3: Verwenden des Android Geräte-Managers
- Lösung 4: Android-Passwort mit Werksreset zurücksetzen
Dr.Fone - Bildschirm entsperren (Android): Ein direkter Weg, um das Telefon zu entsperren
Die Verwendung von dr.fone - Bildschirm entsperren (Android) ist eine direkte Möglichkeit, Android das Passwort zurückzusetzen und das Telefon zu entsperren. Es gibt keine Spannung durch Datenverlust, und diese Software zum Entsperren von Telefonen funktioniert für verschiedene Schließsysteme. Es kann das Android-Passwort, das Muster, die PIN und die Fingerabdrucksperre in weniger als 5 Minuten zurücksetzen. Es ist einfach zu bedienen und erfordert keine technischen Kenntnisse.
Wondershare bietet Ihnen 100%ige Sicherheit, da es Ihnen nur den Zugriff autorisiert. Es ist einfach und benutzerfreundlich und hält alle Daten auf dem Android-Gerät (nur Samsung und LG) intakt.

Dr.Fone - Bildschirm entsperren (Android)
Greifen Sie innerhalb von Minuten auf gesperrte Android-Telefone zu
- Es stehen 4 Bildschirmsperrtypen zur Verfügung: Muster, PIN, Passwort und Fingerabdrücke .
- Entfernen Sie einfach den Sperrbildschirm; Sie müssen Ihr Gerät nicht rooten.
- Schalte mehr als 20.000 Modelle von Android-Telefonen und -Tablets frei.
- Bieten Sie spezifische Entfernungslösungen an, um eine gute Erfolgsrate zu versprechen
So setzen Sie das Kennwort eines Android-Telefons mit dr.fone - Bildschirm entsperren (Android) zurück
Schritt 1: Wählen Sie „Bildschirm entsperren“
Öffnen Sie das Programm. Wählen Sie danach auf der rechten Seite des Fensters „Bildschirm entsperren“ und klicken Sie darauf. Mit dieser Option können Sie Ihr Android-Passwort zurücksetzen und den Sperrbildschirm von PIN, Passwort, Muster und Fingerabdrücken entfernen.

Verbinden Sie nun das Android-Telefon mit dem PC und wählen Sie das Gerätemodell in der Liste aus, um fortzufahren.

Schritt 2: Download-Modus aktivieren
Sie müssen Ihr Gerät in den Download-Modus versetzen. Befolgen Sie dazu die Anweisungen von Wondershare:
- 1. Schalten Sie das Android-Gerät aus
- 2. Tippen und halten Sie die Taste zum Verringern der Lautstärke zusammen mit der Ein-/Aus-Taste und der Home-Taste gleichzeitig gedrückt
- 3. Tippen Sie nun auf die Schaltfläche zum Erhöhen der Lautstärke, um den Download-Modus zu starten

Schritt 3: Laden Sie das Wiederherstellungspaket herunter
Nachdem der Download-Modus aufgerufen wurde, beginnt das Programm automatisch mit dem Herunterladen des Wiederherstellungspakets. Du musst deine Pferde halten, bis es fertig ist.

Schritt 4: Entfernen Sie das Android-Passwort ohne Datenverlust
Bald ist das Wiederherstellungspaket fertig heruntergeladen. Dann beginnt das Programm, den Sperrbildschirm zu entfernen. Nachdem der Vorgang abgeschlossen ist, können Sie auf alle Ihre Daten auf Ihrem Android-Gerät zugreifen und Ihr Android-Passwort zurücksetzen.

Diese einfachen Schritte stellen sicher, dass Sie Ihren Android-Sperrbildschirm problemlos und ohne Sorgen sichern können. Sie müssen sich keine Gedanken über Datenverlust machen und setzen Ihr Android-Telefon zurück. Auch wenn Sie Ihr Android-Passwort vergessen haben und darüber nachdenken, Ihr Android-Telefon neu zu starten, helfen diese einfachen Tipps.
So setzen Sie das Android-Passwort mit Google zurück
Um das Android-Passwort mit Google zurückzusetzen, müssen Sie sich das Google-Passwort und die ID merken. Das Google-Konto muss auch auf dem Telefon aktiviert sein. Außerdem funktioniert diese Methode nur auf Geräten mit Android 4.4 oder niedriger. Befolgen Sie die nachstehenden Schritte zum Zurücksetzen des Android-Passworts.
Schritt 1: Greifen Sie auf die Google-Anmeldung zu
Geben Sie 5 Mal das falsche Passwort ein, bis das Android-Gerät die Aufforderung „Passwort vergessen?“ anzeigt. Klicken Sie auf die Registerkarte und wählen Sie „Google-Kontodaten eingeben“.
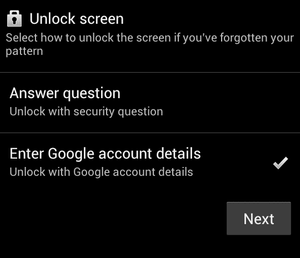
Schritt 2: Geben Sie die Anmeldeinformationen ein und führen Sie ein Android-Passwort zurück
Geben Sie nun die Google-ID und das Passwort ein und melden Sie sich an. Sie können Ihr Android-Passwort zurücksetzen und Zugriff auf Ihr Telefon erhalten.
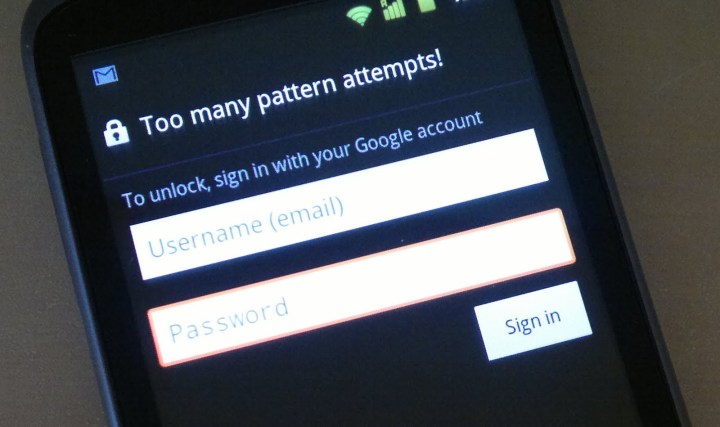
So setzen Sie das Android-Passwort mit dem Android-Geräte-Manager zurück
Obwohl das Entsperren des Android Device Managers für die meisten Android-Versionen funktioniert, ist die Voraussetzung für die Verwendung dieser Methode, dass wir den Android Device Manager bereits auf dem Telefon aktiviert haben. Im Folgenden finden Sie die einfachen Schritte zum Zurücksetzen des Android-Passworts.
Schritt 1: Gehen Sie auf Ihrem Computer zum Android Device Manager und melden Sie sich bei Ihrem Google-Konto an.
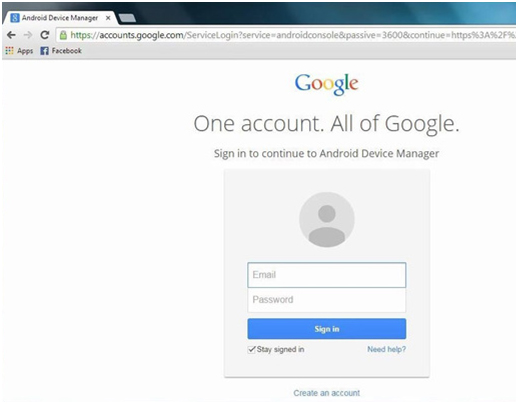
Schritt 2: Nachdem Sie sich angemeldet haben, wählen Sie das Android-Gerät aus, dessen Passwort Sie zurücksetzen möchten. Es zeigt Ihnen drei Auswahlmöglichkeiten: Ring und Lock Erase. Klicken Sie auf Sperren.
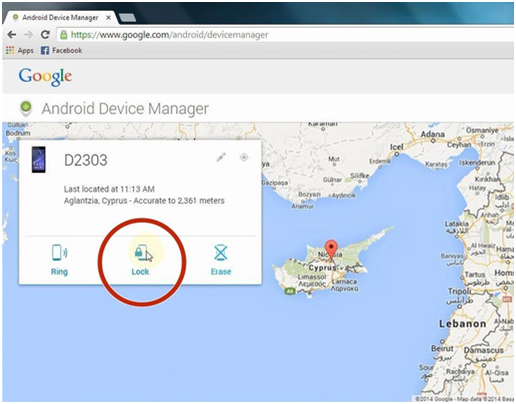
Schritt 3: Dann öffnet sich ein neues Fenster, um das neue Passwort einzugeben. Folgen Sie den Anweisungen, um das neue Passwort zu bestätigen und Ihr Android-Telefon zu sperren.
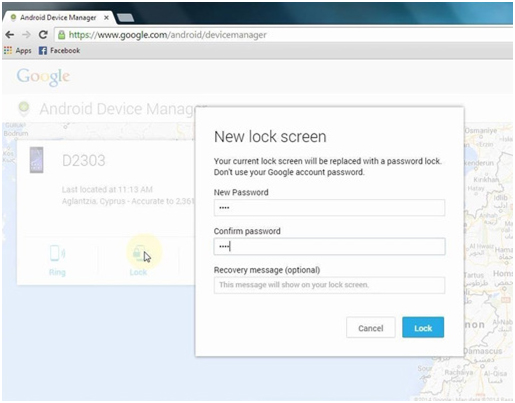
Schritt 4: Jetzt können Sie das neue Passwort verwenden, um Ihr Android-Telefon zu entsperren. Sobald es entsperrt ist, gehen Sie zu Einstellungen, um das Android-Passwort für den Sperrbildschirm zurückzusetzen.
So setzen Sie das Android-Telefonpasswort mit Factory Reset zurück
Diese Methode kann verwendet werden, wenn keine andere Methode zum Zurücksetzen des Android-Passworts funktioniert. Dadurch werden alle Ihre Daten gelöscht, daher ist es besser, vorher Backups erstellen zu lassen. Führen Sie nun die Schritte zum Zurücksetzen des Android-Passworts durch.
Schritt 1: Initiieren Sie die Wiederherstellung der Werkseinstellungen.
Schalten Sie Ihr Android-Gerät aus. Halten Sie die Ein- / Aus-Taste + die Home-Taste + die Lauter-Taste gedrückt. Dadurch wird der Wiederherstellungsmodus aufgerufen, um die Wiederherstellung der Werkseinstellungen einzuleiten.
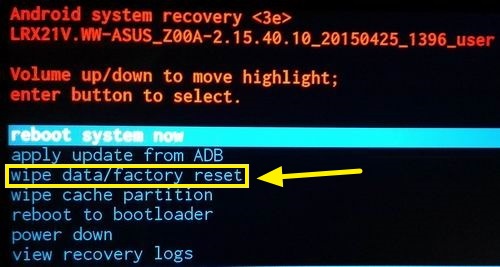
Schritt 2: Werkswiederherstellung
Navigieren Sie nun mit der Lautstärketaste +/- zur Option „Daten löschen / Zurücksetzen auf Werkseinstellungen“ und drücken Sie die Ein- / Aus-Taste, um sie auszuwählen. Warten Sie, bis der Vorgang abgeschlossen ist.
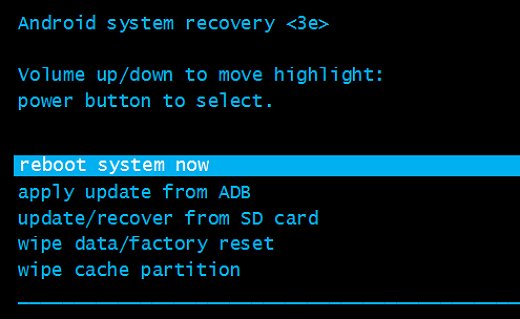
Schritt 3: Starten Sie neu und setzen Sie das Passwort zurück.
Wählen Sie aus den verfügbaren Optionen „System jetzt neu starten“. Nachdem das Android-Gerät eingeschaltet wurde, können Sie das Android-Passwort zurücksetzen.
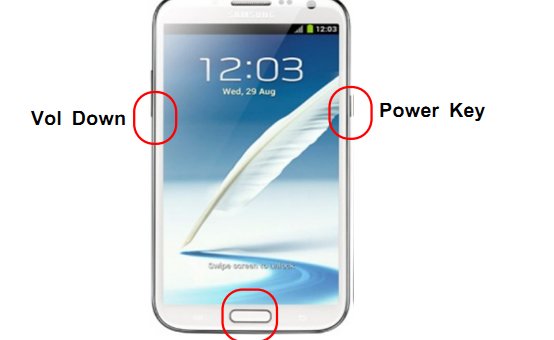
Android zurücksetzen
- Android zurücksetzen
- 1.1 Zurücksetzen des Android-Passworts
- 1.2 Google Mail-Passwort auf Android zurücksetzen
- 1.3 Hard-Reset von Huawei
- 1.4 Android-Datenlöschsoftware
- 1.5 Android-Apps zum Löschen von Daten
- 1.6 Android neu starten
- 1.7 Sanftes Zurücksetzen von Android
- 1.8 Android auf Werkseinstellungen zurücksetzen
- 1.9 LG-Telefon zurücksetzen
- 1.10 Android-Telefon formatieren
- 1.11 Daten löschen/Werksreset
- 1.12 Android ohne Datenverlust zurücksetzen
- 1.13 Tablet zurücksetzen
- 1.14 Android ohne Power-Button neu starten
- 1.15 Hard Reset Android ohne Lautstärketasten
- 1.16 Android-Telefon mit PC hart zurücksetzen
- 1.17 Android-Tablets hart zurücksetzen
- 1.18 Android ohne Home-Button zurücksetzen
- Samsung zurücksetzen
- 2.1 Samsung-Reset-Code
- 2.2 Samsung-Kontopasswort zurücksetzen
- 2.3 Samsung-Kontopasswort zurücksetzen
- 2.4 Samsung Galaxy S3 zurücksetzen
- 2.5 Samsung Galaxy S4 zurücksetzen
- 2.6 Samsung-Tablet zurücksetzen
- 2.7 Samsung hart zurücksetzen
- 2.8 Starten Sie Samsung neu
- 2.9 Samsung S6 zurücksetzen
- 2.10 Galaxy S5 auf Werkseinstellungen zurücksetzen






Alice MJ
Mitarbeiter Redakteur
Gesamtnote 4,5 ( 105 Teilnehmer)