So entsperren Sie ein Android-Telefon ohne Datenverlust
28. April 2022 • Abgelegt unter: Bildschirm „Gerätesperre entfernen“ • Bewährte Lösungen
- Teil 1. Ein Android-Telefon mit Dr.Fone entsperren – Bildschirm entsperren (Android) (empfohlen)
- Teil 2. So entsperren Sie ein Android-Telefon ohne Datenverlust mit Aroma File Manager
- Teil 3. Verwenden von minimalem ADB und Fastboot zum Entsperren Ihres Android-Telefons
- Teil 4. So entsperren Sie ein Android-Telefon ohne Datenverlust mit dem Google-Konto
Teil 1. Ein Android-Telefon mit Dr.Fone entsperren – Bildschirm entsperren (Android)
Wenn Sie oder jemand versehentlich Ihr Sperrpasswort vergessen oder sich vertippt/eingegeben hat und es dauerhaft gesperrt hat, werden Sie natürlich zuerst Wege finden, es zu entsperren. Wenn Sie jedoch nicht mit dem Internet verbunden sind oder kein Google-Konto für Ihr Gerät registriert haben, besteht Ihre letzte Möglichkeit darin, Ihr Gerät auf die Werkseinstellungen zurückzusetzen. Dadurch wird alles, was Sie haben und auf Ihrem Gerät gespeichert haben, vollständig gelöscht. Wenn Sie Ihren Sperrbildschirm entsperren möchten, ohne befürchten zu müssen, dass Ihre Gerätedaten gelöscht werden, ist Dr.Fone - Bildschirm entsperren (Android) Ihre Telefon-Entsperrsoftware .
Hinweis: Dieses Tool unterstützt vorübergehend das Entsperren von gesperrten Samsung- und LG-Bildschirmen ohne Datenverlust. Bei anderen Android-Telefonen werden alle Daten gelöscht, wenn Sie versuchen, den Bildschirm mit Dr.Fone – Entsperren (Android) zu entsperren.

Dr.Fone - Bildschirm entsperren (Android)
Entfernen Sie 4 Arten von Android-Bildschirmsperren ohne Datenverlust
- Es kann 4 Arten von Bildschirmsperren entfernen - Muster, PIN, Passwort und Fingerabdrücke.
- Entfernen Sie nur den Sperrbildschirm, überhaupt kein Datenverlust.
- Kein technisches Wissen gefragt, jeder kann damit umgehen.
- Funktioniert für die Samsung Galaxy S/Note/Tab-Serie und LG G2/G3/G4.
Schritte zum Entsperren eines Android-Telefons mit dr.fone - Bildschirm entsperren (Android)
1. Verbinden Sie Ihr Android-Telefon mit Ihrem PC, auf dem Dr.Fone installiert ist, und führen Sie dann das Programm aus.
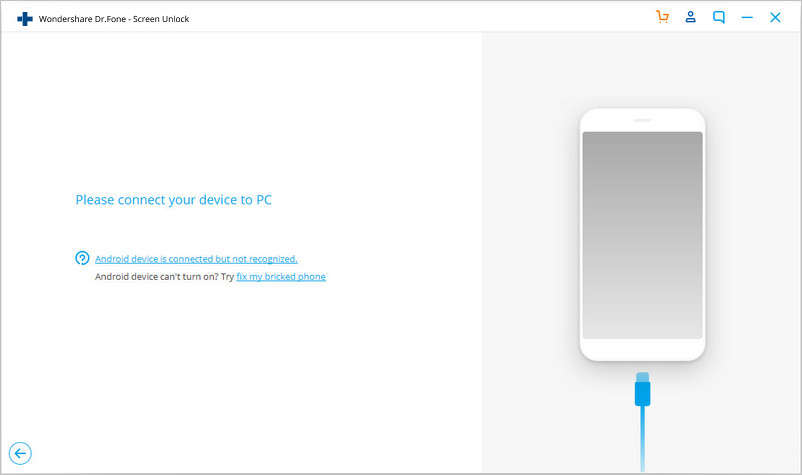
3. Dann sollten Sie das Tool "Bildschirm entsperren" sehen, also fahren Sie damit fort.

4. Wählen Sie ein Gerät in der Liste aus, wenn Ihr Gerät erkannt wird.

Befolgen Sie die Anweisungen des Programms, um das Android-Telefon in den "Download-Modus" zu versetzen.
- 1.Schalten Sie das Telefon aus.
- 2.Drücken und halten Sie gleichzeitig die Lautstärketaste + die Home-Taste + die Ein- / Aus-Taste gedrückt.
- 3.Drücken Sie die Lautstärke nach oben, um in den Download-Modus zu gelangen.

5. Der Ladevorgang dauert nur wenige Minuten, da zuerst die Kompatibilität Ihres Geräts überprüft wird.

6. Warten Sie, bis alles erledigt ist. Sie sollten dann sehen, dass Ihr Gerät bereits keinen Sperrbildschirm hat.

So können Sie Ihr Android-Telefon mit Dr.Fone von Wondershare mit nur einem Klick entsperren.
Teil 2. So entsperren Sie ein Android-Telefon ohne Datenverlust mit Aroma File Manager
Wenn Sie Ihre WLAN- oder Datenverbindung nicht öffnen oder das USB-Debugging nicht aktivieren konnten, können Sie Ihren Sperrbildschirm auf diese Weise entsperren. Dies könnte etwas kompliziert sein, aber es sollte funktionieren.
SCHRITTE
1. Laden Sie Aroma File Manager auf Ihren PC herunter. Dies ist ein Tool zum Entsperren von Android-Telefonen. Android-Nutzer können es kostenlos nutzen.
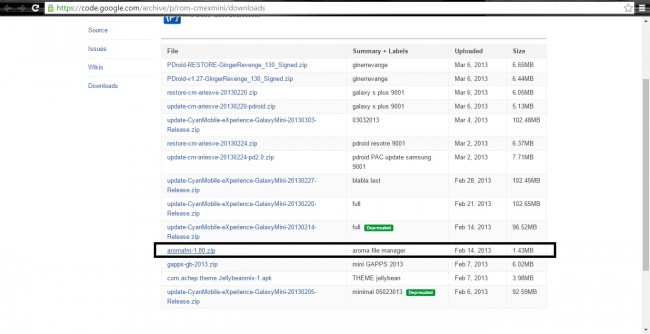
2. Gehen Sie zu Ihren Downloads-Ordnern und kopieren Sie die heruntergeladene ZIP-Datei.
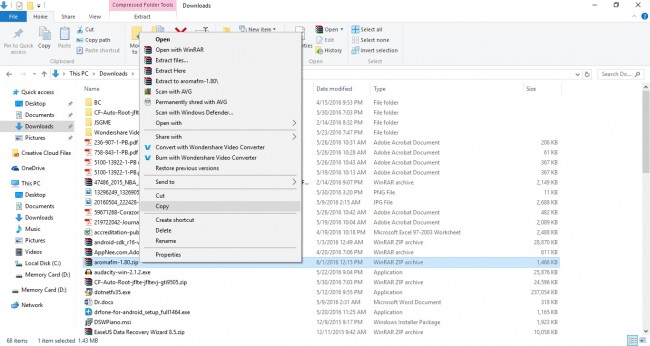
3. Schließen Sie eine Speicherkarte an Ihren PC an, die Sie später in Ihr Telefon einsetzen können. Gehen Sie dann zu Ihrer Liste der verbundenen Geräte und wählen Sie die Speicherkarte aus.
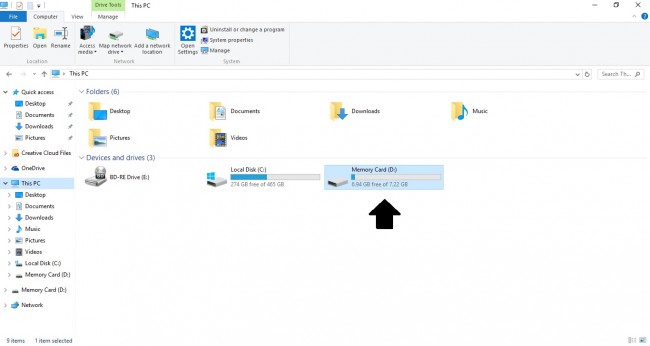
4. Fügen Sie die kopierte Aroma-Zip-Datei ein. Werfen Sie es nach dem Kopieren von Ihrem PC aus und stecken Sie es dann in Ihr Android-Gerät ein.
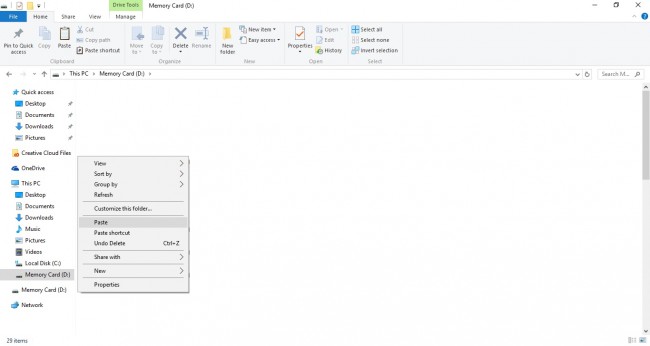
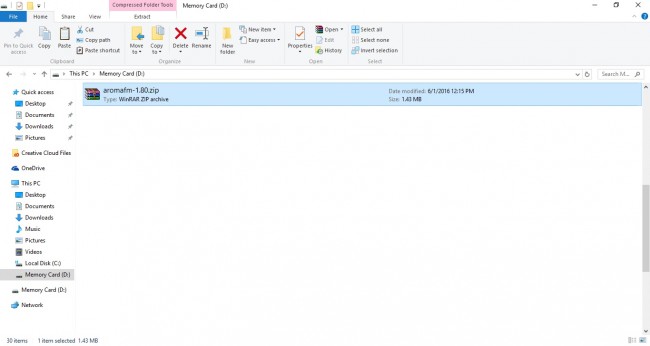
5. Rufen Sie den Wiederherstellungsmodus für Ihr Gerät auf. Jedes Android-Gerät hat seine eigenen Möglichkeiten, in den Wiederherstellungsmodus zu wechseln, also werfen Sie einen Blick auf diesen Link und finden Sie Ihr Gerät.
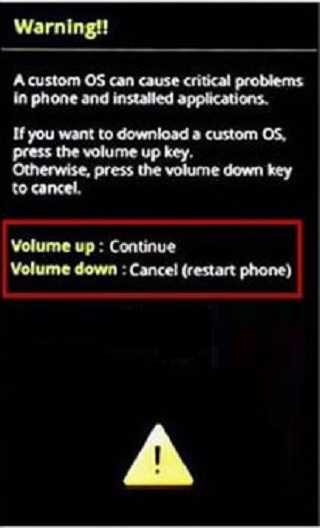
6. Wenn Sie sich bereits im Android-Wiederherstellungsmodus befinden, navigieren Sie mit den Lautstärketasten zu „Update vom externen Speicher übernehmen“ und wählen Sie dann die ZIP-Datei aus, die Sie vor einiger Zeit kopiert haben. Es wird auf Ihrem Gerät geflasht.
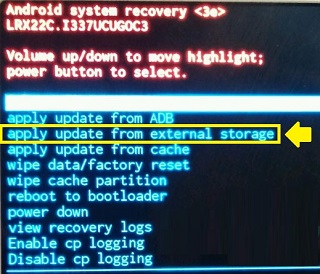
7. Danach starten Sie neu und der Wiederherstellungsmodus wird als Aroma File Manager erneut geöffnet. Gehen Sie also zu den Einstellungen und wählen Sie „Alle Geräte beim Start automatisch bereitstellen“ und starten Sie dann neu. Gehen Sie zurück im Aroma File Manager in das Verzeichnis data>system. Überprüfen Sie, ob das ff. existieren. Wenn ja, löschen Sie sie. Dann wieder neu starten.
Geste.key (Muster) / password.key (Passwort)
locksettings.db
locksettings.db-shm
locksettings.db-wal
Signatur.Schlüssel
sparepassword.key
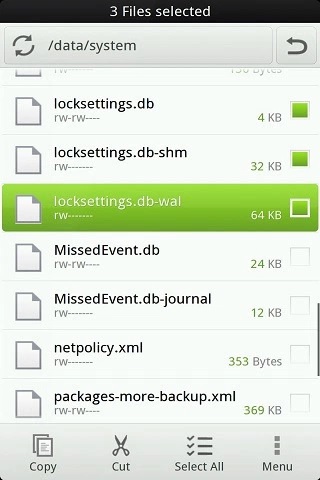
Jetzt haben Sie Ihr Gerät hochgefahren und Ihr Android-Sperrbildschirm ist immer noch gesperrt. Gesten Sie einfach hinein oder geben Sie etwas ein. Es wird entsperrt. Und so entsperren Sie ein Android-Telefon mit Ihrem Gerät.
Teil 3. Verwenden von minimalem ADB und Fastboot zum Entsperren Ihres Android-Telefons
Wenn Sie keine Verbindung zum Internet herstellen konnten, aber glücklicherweise Ihre USB-Debugging-Option aktiviert haben, bevor Ihr Gerät gesperrt wurde, kann Ihnen das ARONSDB-Tool aus dem Android SDK-Paket helfen, Ihr Android-Telefon zu entsperren.
SCHRITTE
1. Gehen Sie zur Download-Seite für Minimal ADB und Fastboot .
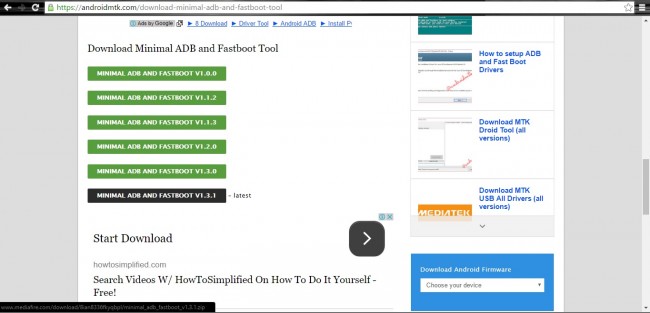
2. Laden Sie die neueste Version des Tools herunter.
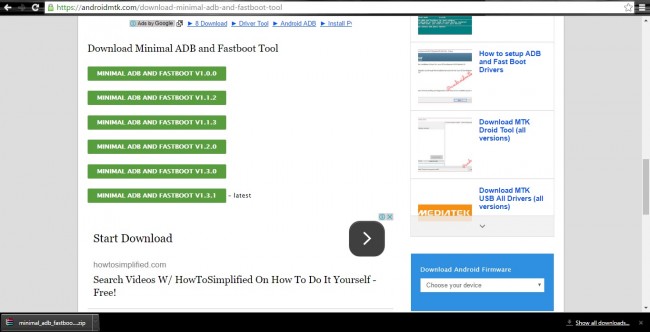
3. Öffnen Sie die heruntergeladene minimale ADB- und Fastbootzip-Datei und installieren Sie sie.
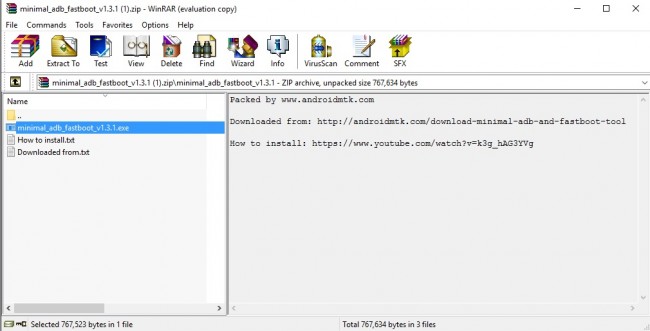
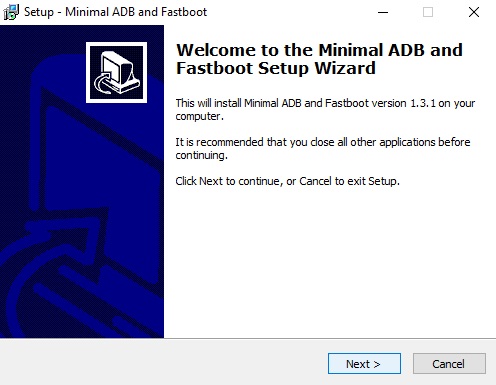
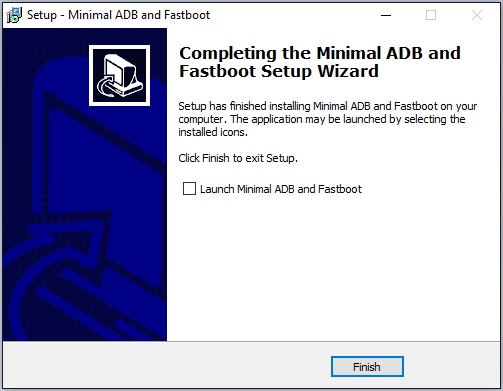
4. Stellen Sie sicher, dass Ihr Gerät verbunden ist, und gehen Sie dann zum Installationsverzeichnis von Minimal ADB und Fastboot.
Dieser PC [Win 8 und 10] oder Mein Computer [Windows 7 und darunter] > Lokale Festplatte (C:) [primäres Laufwerk] > Programme [für 32-Bit] oder Programme (x86) [für 64-Bit] > Minimal ADB und Fassboot.
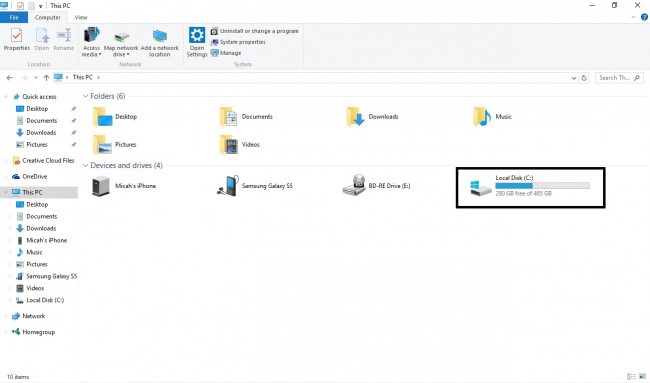
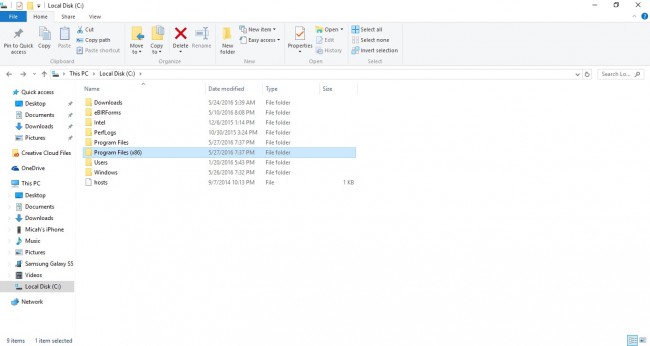
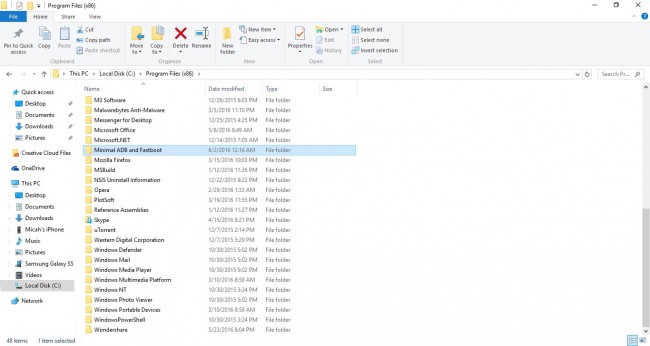
5. Halten Sie innerhalb des Ordners die Umschalttaste auf Ihrer Tastatur gedrückt und klicken Sie dann mit der rechten Maustaste. Ein zusätzliches "Befehlsfenster hier öffnen" wird angezeigt, also wählen Sie das aus.
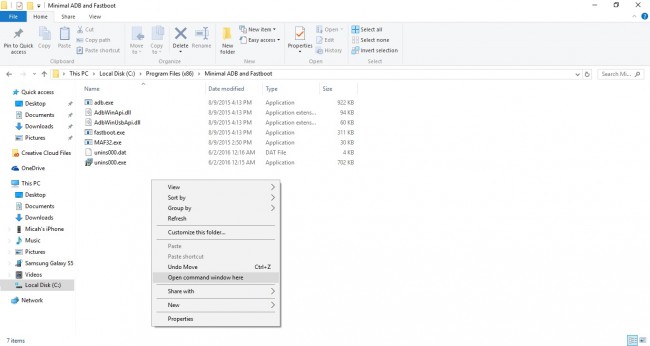
6. Das ADB-Terminal erscheint. Geben Sie nun zuerst ein db devices ein . Dies dient dazu, zu überprüfen, ob Ihr Gerät von ADB erkannt wird. Wenn unten kein Gerät aufgeführt ist, versuchen Sie, Ihr Gerät zu entfernen und erneut zu verbinden, und geben Sie den Befehl erneut ein. Wenn bereits Geräte aufgeführt sind, fahren Sie fort.
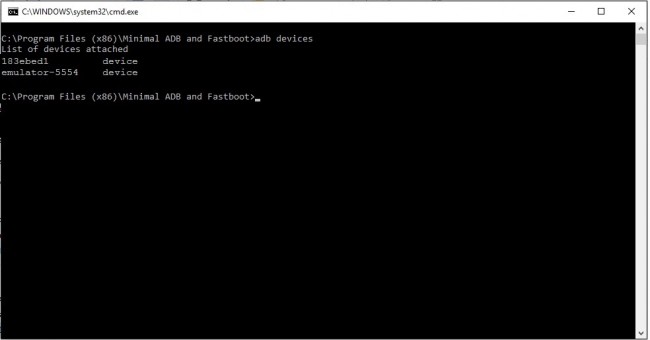
7. Geben Sie abschließend nacheinander die folgenden Befehle ein . Diese Befehle entfernen Ihren Sperrbildschirm.
ADB Shell
cd /data/data/com.android.providers.settings/databases
sqlite3-Einstellungen.db
update system set value=0 wobei
name='lock_pattern_autolock';
update system set value=0 wobei
name='lockscreen.lockedoutpermanently';
.Verlassen
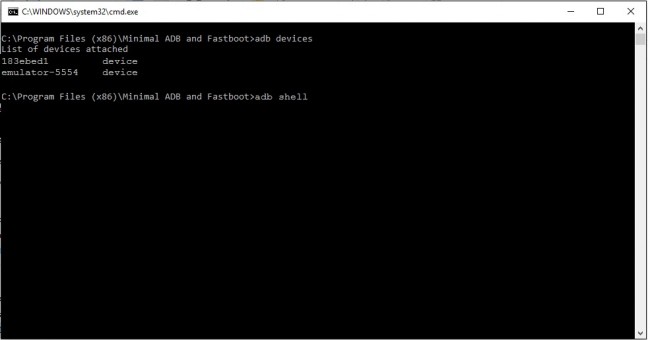
Dies würde funktionieren, wenn Sie Ihr USB-Debugging aktiviert haben, bevor es gesperrt wurde. So entsperren Sie Android mit ADB.
Teil 4. So entsperren Sie ein Android-Telefon ohne Datenverlust mit dem Google-Konto
Wenn Sie glücklicherweise Ihr WLAN geöffnet und glücklicherweise mit dem Internet verbunden haben, ist dies der Falleinfachste Weg, um Ihr Android-Telefon zu entsperren.
SCHRITTE
1. Versuchen Sie es erneut mit einem falschen Passwort oder Muster, bis unten „Passwort/Muster vergessen“ angezeigt wird. Dann wählen Sie das aus.
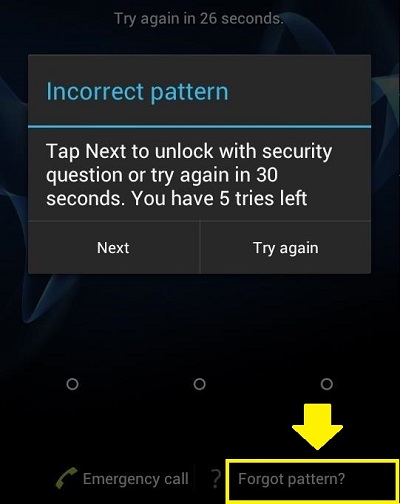
2. Aktivieren Sie „Geben Sie Ihre Google-Kontodetails ein“ und tippen Sie dann auf „Weiter“.
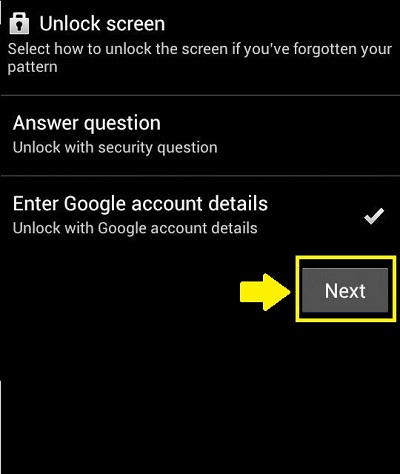
3. Geben Sie Ihre Google-Kontodaten ein; Benutzername und Passwort. Du bist fertig.
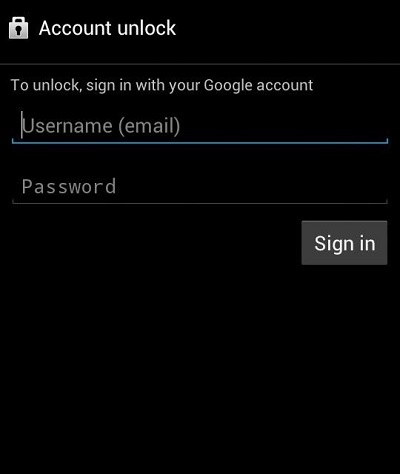
Sie haben die Möglichkeit, direkt nach Eingabe Ihrer Google-Kontodaten ein neues Passwort oder Muster einzugeben. Aber wenn nicht, muss Google Ihnen Ihr temporäres Passwort oder Muster per E-Mail geschickt haben, das Sie eingeben, um Ihren Sperrbildschirm zu entsperren.
Entsperren Sie Android
- 1. Android-Sperre
- 1.1 Android-Smartlock
- 1.2 Android-Mustersperre
- 1.3 Entsperrte Android-Telefone
- 1.4 Sperrbildschirm deaktivieren
- 1.5 Android-Sperrbildschirm-Apps
- 1.6 Android-Apps zum Entsperren des Bildschirms
- 1.7 Entsperren Sie den Android-Bildschirm ohne Google-Konto
- 1.8 Android-Bildschirm-Widgets
- 1.9 Hintergrundbild für Android-Sperrbildschirme
- 1.10 Android ohne PIN entsperren
- 1.11 Fingerdruckersperre für Android
- 1.12 Gestensperrbildschirm
- 1.13 Apps zum Sperren von Fingerabdrücken
- 1.14 Android-Sperrbildschirm mit Notruf umgehen
- 1.15 Android Geräte-Manager entsperren
- 1.16 Wischen Sie zum Entsperren über den Bildschirm
- 1.17 Apps mit Fingerabdruck sperren
- 1.18 Android-Telefon entsperren
- 1.19 Huawei entsperrt den Bootloader
- 1.20 Android mit kaputtem Bildschirm entsperren
- 1.21.Android-Sperrbildschirm umgehen
- 1.22 Zurücksetzen eines gesperrten Android-Telefons
- 1.23 Entferner für Android-Mustersperren
- 1.24 Vom Android-Telefon gesperrt
- 1.25 Android Pattern ohne Zurücksetzen entsperren
- 1.26 Mustersperrbildschirm
- 1.27 Mustersperre vergessen
- 1.28 In ein gesperrtes Telefon gelangen
- 1.29 Sperrbildschirmeinstellungen
- 1.30 Entfernen Sie die Xiaomi-Mustersperre
- 1.31 Gesperrtes Motorola-Telefon zurücksetzen
- 2. Android-Passwort s
- 2.1 Android-WLAN-Passwort hacken
- 2.2 Android-Gmail-Passwort zurücksetzen
- 2.3 WLAN-Passwort anzeigen
- 2.4 Android-Passwort zurücksetzen
- 2.5 Passwort für Android-Bildschirm vergessen
- 2.6 Entsperren Sie das Android-Passwort ohne Zurücksetzen auf die Werkseinstellungen
- 3.7 Huawei-Passwort vergessen
- 3. Samsung FRP umgehen
- 1. Deaktivieren Sie den Factory Reset Protection (FRP) für iPhone und Android
- 2. Beste Möglichkeit, die Überprüfung des Google-Kontos nach dem Zurücksetzen zu umgehen
- 3. 9 FRP Bypass Tools zum Umgehen des Google-Kontos
- 4. Werksreset auf Android umgehen
- 5. Umgehen Sie die Überprüfung des Samsung Google-Kontos
- 6. Umgehen Sie die Google Mail-Telefonüberprüfung
- 7. Lösen Sie benutzerdefinierte binäre blockiert






Alice MJ
Mitarbeiter Redakteur
Gesamtnote 4,5 ( 105 Teilnehmer)