So setzen Sie ein gesperrtes Motorola-Telefon zurück?
28. April 2022 • Abgelegt unter: Bildschirm „Gerätesperre entfernen“ • Bewährte Lösungen
Wir alle waren schon einmal dort, als es schwierig wurde, das Schloss auf dem Smartphone zu knacken und das Passwort die ganze Zeit zu vergessen. Solche Umstände können manchmal langweilig sein, aber es gibt einen Weg, sie zu umgehen. Wenn Sie unzählige Stunden damit verbracht haben, ein gesperrtes Motorola-Telefon zurückzusetzen oder wie Sie mit oder ohne Zurücksetzen auf die Werkseinstellungen schnell in ein gesperrtes Motorola-Telefon gelangen. das ist der richtige Artikel für Sie. Hier beschreiben wir all die verschiedenen Möglichkeiten, wie Sie Ihr Telefon mit der Bequemlichkeit der Software zurücksetzen können, um es sogar manuell zurückzusetzen. Also, ohne weitere Fälligkeiten zu machen, springen wir direkt hinein.
Teil 1: So setzen Sie ein Motorola-Telefon zurück, das ohne Passwort gesperrt ist?
Um Ihr Motorola-Telefon ohne Passwort zurückzusetzen, benötigen Sie eine einzelne Software namens Dr.Fone. Es ist so einfach wie es nur geht. Um Ihr Telefon korrekt zurückzusetzen, führen Sie die folgenden Schritte aus:
Voraussetzung: Sie müssen die Dr.Fone- Anwendung auf Ihrem Windows-PC oder Mac installieren.
Schritt 1: Starten Sie das Programm
Starten Sie zunächst Dr.Fone Screen Unlock auf Ihrem Computer und Sie werden mit einem Begrüßungsbildschirm wie diesem begrüßt. Gehen Sie nun zum Abschnitt „Bildschirm entsperren“.

Schritt 2: Gerät verbinden
Jetzt müssen Sie Ihr Motorola-Telefon über ein USB-Kabel mit dem Computer verbinden und „Android-Bildschirm entsperren“ auswählen. Dieser spezielle Schritt ist eine Anwendung für alle Android-Telefone da draußen.

Schritt 3: Wählen Sie das Gerätemodell
Hier müssen Sie die genaue Modellnummer Ihres Motorola-Telefons auswählen. Wenn Sie es nicht finden können, verwenden Sie einfach den erweiterten Modus. Tippen Sie auf „Ich kann mein Modell in der obigen Liste nicht finden“. Das Programm beginnt dann damit, die Datei für die Entfernung des Sperrbildschirms vorzubereiten.

Sobald Sie fertig sind, können Sie jetzt auf „Jetzt entsperren“ klicken.

Schritt 4: Rufen Sie den Wiederherstellungsmodus auf
Jetzt booten Sie Ihr Moto-Telefon in den Wiederherstellungsmodus. Schalten Sie zunächst Ihr Gerät aus. Drücken Sie dann gleichzeitig die Leiser- und die Einschalttaste. Wenn Sie sehen, dass der Bildschirm schwarz wird, drücken Sie einfach lange die Tasten Lauter + Power + Home. Lassen Sie sie los, wenn das Logo erscheint.
Hinweis: Verwenden Sie die Bixby-Taste für das Gerät, das keine Home-Taste hat.

Schritt 5: Bildschirm entsperren
Wenn der Wiederherstellungsmodus erfolgreich abgeschlossen ist, befolgen Sie die Anweisungen auf dem Bildschirm und entfernen Sie alle Einstellungen des Geräts. Innerhalb kurzer Zeit wird der Bildschirm entsperrt.

Nachdem der gesamte Vorgang abgeschlossen ist, können Sie problemlos auf Ihr Telefon zugreifen, ohne Ihr Passwort eingeben zu müssen. Alle Einschränkungen, die ordnungsgemäß zum Entsperren festgelegt wurden, werden entfernt, sodass Sie Ihr Telefon wie vorgesehen verwenden können.
Teil 2: So setzen Sie ein Motorola-Telefon zurück, das mit einem Hard-Reset gesperrt ist
Haftungsausschluss: Führen Sie diesen Schritt nur durch, wenn Sie mit dem Android-Wiederherstellungssystem vertraut sind oder sich zumindest mit Ihrem Motorola-Telefon auskennen.
Allerdings sollten Sie nur dann auf einen Hard-Reset zurückgreifen, wenn Sie keine wichtigen Daten auf Ihrem Telefon haben. Das Zurücksetzen Ihres Telefons mit der Hard-Reset-Option löscht außerdem alle darin gespeicherten Daten. Fahren Sie nun fort, wenn alle Schritte unten angegeben sind:
Schritt 1: Gerät aufladen
Laden Sie Ihr Motorola-Telefon so auf, dass es mindestens zu 30 % geladen ist. Schalten Sie dann das Telefon aus.
Schritt 2: Tasten drücken
Jetzt müssen Sie gleichzeitig die Leiser- und die Ein / Aus-Taste drücken, bis das Gerätelogo auf dem Bildschirm angezeigt wird.
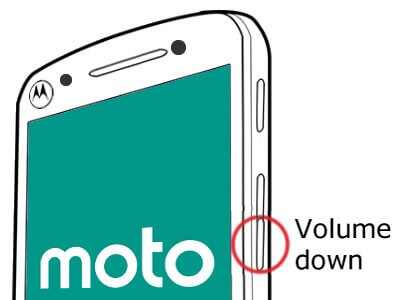
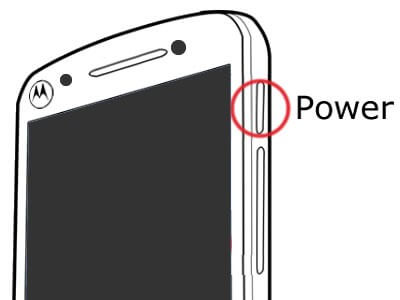
Schritt 3: Rufen Sie den Wiederherstellungsmodus auf
Drücken Sie nun die Leiser-Taste, um zum Wiederherstellungsmodus zu navigieren.
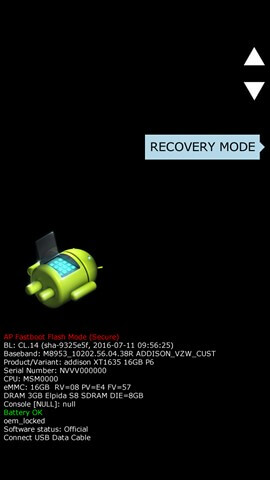
Schritt 4: Werksreset
Navigieren Sie mit den Tasten zur Option „Daten löschen/Werksreset“ und wählen Sie diese durch Drücken der Power-Taste aus. Wählen Sie nun die Option „Zurücksetzen auf Werkseinstellungen“ und warten Sie einige Sekunden, bis der Vorgang abgeschlossen ist.
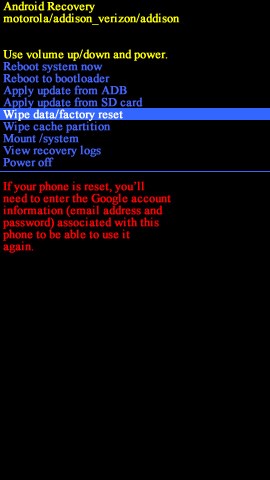
Schritt 5: Jetzt neu starten
Verwenden Sie erneut die Lautstärketasten und wählen Sie „System jetzt neu starten“.
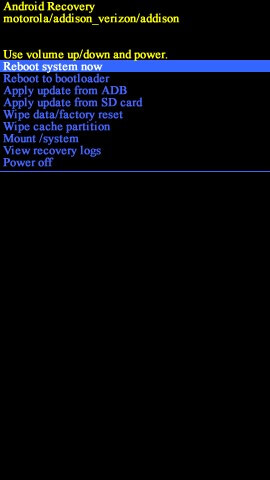
Nachdem Sie Ihr Motorola-Telefon erfolgreich zurückgesetzt haben, dauert es einige Minuten, bis es hochgefahren ist. Sobald dies erledigt ist, haben Sie eine saubere Weste, genau wie ein komplett neues Smartphone.
Bonus-Tipp: Entsperren Sie das gesperrte Motorola-Telefon mit der Gmail-ID und dem Passwort
Es ist unbedingt zu verstehen, dass das Entsperren Ihres Motorola-Telefons mit einer Google Mail-ID und einem Passwort Ihr letzter Ausweg sein sollte, insbesondere wenn Sie eine ältere Version von Android verwenden. Unter all den Tricks zum Zurücksetzen eines gesperrten Motorola-Telefons funktioniert es nur, wenn Sie Around Version 4.4 KitKat oder älter ausführen. Nichtsdestotrotz muss Ihr Google Mail-Konto ordnungsgemäß mit dem Gerät konfiguriert sein, damit der Schritt ordnungsgemäß funktioniert.
Schritt 1: Passwörter versuchen
Zunächst müssen Sie fünf Versuche unternehmen, um Ihr Gerät zu entsperren. Unabhängig davon, ob Sie eine PIN- oder Mustersperre verwendet haben, Android gibt Ihnen immer fünf Versuche, um das richtige Passwort zu erhalten. Sobald Sie das erhalten haben, wird die Option „Passwort/Muster vergessen“ auf Ihrem Mobiltelefon ausgelöst. Auf diese Weise können Sie sich erneut in das System einschleichen.
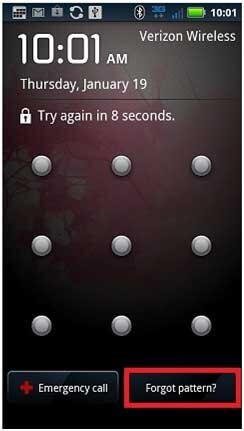
Schritt 2: Anmeldedaten eingeben
<Sobald Sie auf die Option geklickt haben, werden Sie auf eine andere Seite weitergeleitet, auf der Sie Ihre Gmail-ID und Ihr Passwort eingeben müssen. Vergewissern Sie sich, dass Sie die Informationen richtig eingegeben haben, und wählen Sie „Anmelden“.
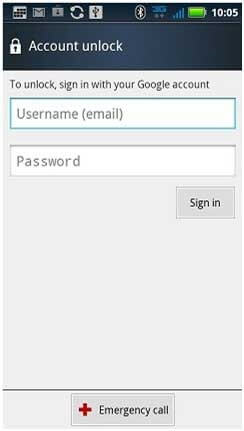
Sobald Sie alles richtig gemacht haben, werden alle Passwörter oder Muster umgangen, die Sie einmal auf Ihrem Telefon abgelegt haben. Denken Sie daran, dass Sie eine stabile Internetverbindung benötigen, damit der Schritt reibungslos funktioniert.
Fazit
Es hat keinen Sinn zu argumentieren, dass das Durchsuchen, wie man ein Motorola-Telefon zurücksetzt, das gesperrt ist, nachdem man das Passwort vergessen hat, in der Tat ein hektischer Prozess ist. Aber es gibt auch einen Weg, es zu umgehen. Indem Sie alle oben genannten Schritte ausführen, können Sie jederzeit problemlos ein entsperrtes Telefon erhalten.
Zu unserer Empfehlung würden wir vorschlagen, über Dr.Fone zu gehen , damit Sie den gesamten Prozess so nahtlos wie möglich gestalten können. Es ist bei weitem der einfachste und bequemste Prozess, den man umgehen kann. Nicht weniger zu sagen, es gibt eine Menge Video-Tutorials, die Ihnen helfen können, falls Sie mitten im Prozess stecken bleiben.
Entsperren Sie Android
- 1. Android-Sperre
- 1.1 Android-Smartlock
- 1.2 Android-Mustersperre
- 1.3 Entsperrte Android-Telefone
- 1.4 Sperrbildschirm deaktivieren
- 1.5 Android-Sperrbildschirm-Apps
- 1.6 Android-Apps zum Entsperren des Bildschirms
- 1.7 Entsperren Sie den Android-Bildschirm ohne Google-Konto
- 1.8 Android-Bildschirm-Widgets
- 1.9 Hintergrundbild für Android-Sperrbildschirme
- 1.10 Android ohne PIN entsperren
- 1.11 Fingerdruckersperre für Android
- 1.12 Gestensperrbildschirm
- 1.13 Apps zum Sperren von Fingerabdrücken
- 1.14 Android-Sperrbildschirm mit Notruf umgehen
- 1.15 Android Geräte-Manager entsperren
- 1.16 Wischen Sie zum Entsperren über den Bildschirm
- 1.17 Apps mit Fingerabdruck sperren
- 1.18 Android-Telefon entsperren
- 1.19 Huawei entsperrt den Bootloader
- 1.20 Android mit kaputtem Bildschirm entsperren
- 1.21.Android-Sperrbildschirm umgehen
- 1.22 Zurücksetzen eines gesperrten Android-Telefons
- 1.23 Entferner für Android-Mustersperren
- 1.24 Vom Android-Telefon gesperrt
- 1.25 Android Pattern ohne Zurücksetzen entsperren
- 1.26 Mustersperrbildschirm
- 1.27 Mustersperre vergessen
- 1.28 In ein gesperrtes Telefon gelangen
- 1.29 Sperrbildschirmeinstellungen
- 1.30 Entfernen Sie die Xiaomi-Mustersperre
- 1.31 Gesperrtes Motorola-Telefon zurücksetzen
- 2. Android-Passwort
- 2.1 Android-WLAN-Passwort hacken
- 2.2 Android-Gmail-Passwort zurücksetzen
- 2.3 WLAN-Passwort anzeigen
- 2.4 Android-Passwort zurücksetzen
- 2.5 Passwort für Android-Bildschirm vergessen
- 2.6 Entsperren Sie das Android-Passwort ohne Zurücksetzen auf die Werkseinstellungen
- 3.7 Huawei-Passwort vergessen
- 3. Samsung FRP umgehen
- 1. Deaktivieren Sie den Factory Reset Protection (FRP) für iPhone und Android
- 2. Beste Möglichkeit, die Überprüfung des Google-Kontos nach dem Zurücksetzen zu umgehen
- 3. 9 FRP Bypass Tools zum Umgehen des Google-Kontos
- 4. Werksreset auf Android umgehen
- 5. Umgehen Sie die Überprüfung des Samsung Google-Kontos
- 6. Umgehen Sie die Google Mail-Telefonüberprüfung
- 7. Lösen Sie benutzerdefinierte binäre blockiert






Selena Lee
Chefredakteur
Gesamtnote 4,5 ( 105 Teilnehmer)