So entsperren Sie ein Android-Telefon ohne Google-Konto
28. April 2022 • Abgelegt unter: Bildschirm „Gerätesperre entfernen“ • Bewährte Lösungen
Oh oh – Sie haben Ihren Android-Entsperrcode vergessen und können ihn nicht online abrufen, um ihn mit Google zu entsperren. Nichts könnte frustrierender sein, als auf Ihr Telefon zu starren und zu wissen, dass es an dieser Stelle im Wesentlichen ein Briefbeschwerer ist. Wenn Sie es nicht entsperren können, ist Ihr Telefon nutzlos, und alle Ihre wichtigen Fotos, Textnachrichten und Inhalte sind außerhalb Ihrer Reichweite gesperrt. Im Moment geht nichts ohne ein Google-Konto. Sie können jedoch zuerst versuchen, Ihr Google-Konto zurückzusetzen.
Teil 1: So umgehen Sie den Sperrbildschirm auf einem Android-Gerät mit einem Google-Konto (Android Device Manager)
Selbst wenn Sie ein Google-Konto haben, können Sie nicht darauf zugreifen, um Ihr Telefon zu entsperren, wenn Ihr Telefon nicht mit dem Internet verbunden ist. Wenn Ihnen das bekannt vorkommt, können Sie diese Methode jederzeit ausprobieren.
1. Navigieren Sie zunächst zur Seite des Android-Geräte-Managers. Sie müssen sich mit dem Google-Konto anmelden, das Sie zum Einrichten Ihres Telefons verwenden.
Link zum Android-Geräte-Manager: http://www.google.com/android/devicemanager
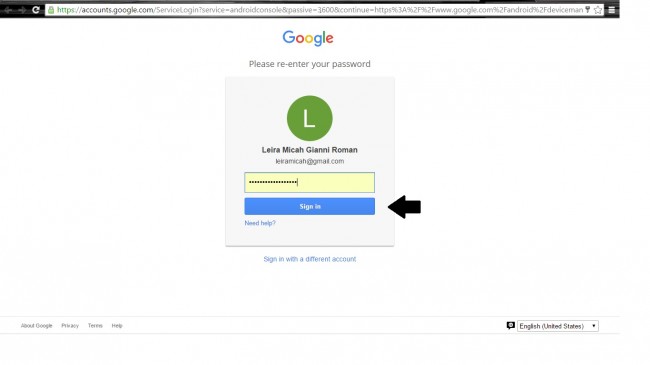
2. Sobald Sie sich angemeldet haben, werden Sie automatisch auf die Seite des Android-Geräte-Managers weitergeleitet. Wenn Sie dies zum ersten Mal tun, klicken Sie auf die Schaltfläche „Akzeptieren“.
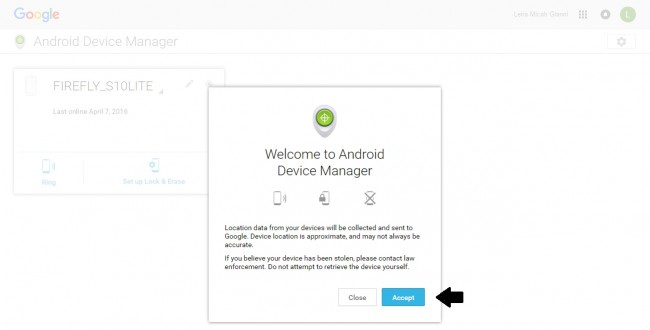
3. Eine Liste aller Geräte, die für dieses Android-Konto registriert sind, wird angezeigt. Wählen Sie das betreffende Gerät aus dieser Liste aus.
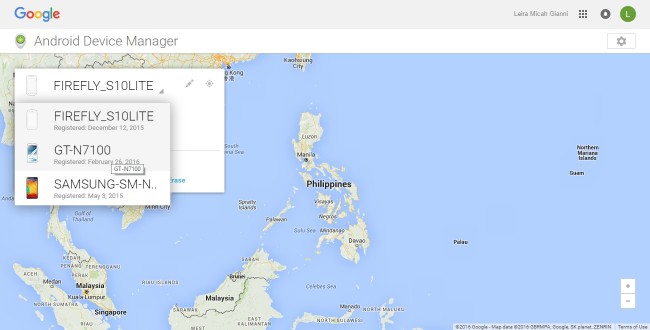
4. Der Android Geräte-Manager findet dann Ihr Gerät. Stellen Sie sicher, dass es eingeschaltet ist!
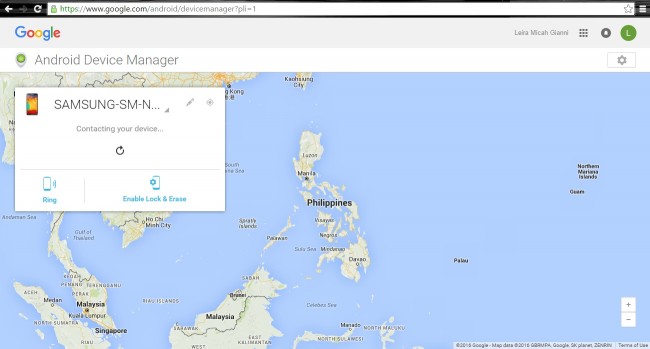
5. Nachdem es gefunden wurde, haben Sie einige Möglichkeiten, was als nächstes zu tun ist. Wenn Sie den Standort Ihres Telefons nicht kennen, können Sie es von diesem Bildschirm aus anrufen, aber wenn Sie wissen, wo es sich befindet, klicken Sie auf die Option „Sperren und Löschen aktivieren“.
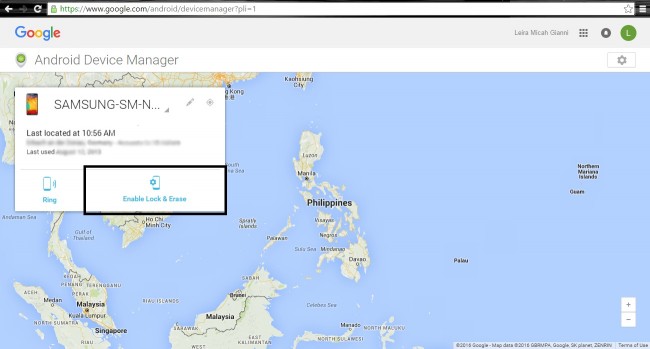
6. Eine Benachrichtigung erscheint auf Ihrem Gerät; bestätige es.
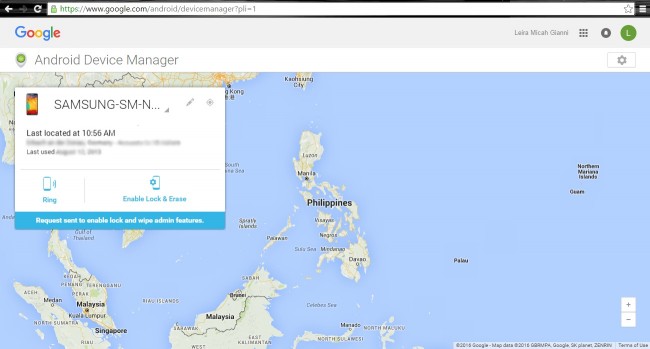
7. An dieser Stelle werden Sie aufgefordert, ein neues Passwort für den Sperrbildschirm zu erstellen. Sobald Sie eine ausgewählt haben, drücken Sie „Sperren“.
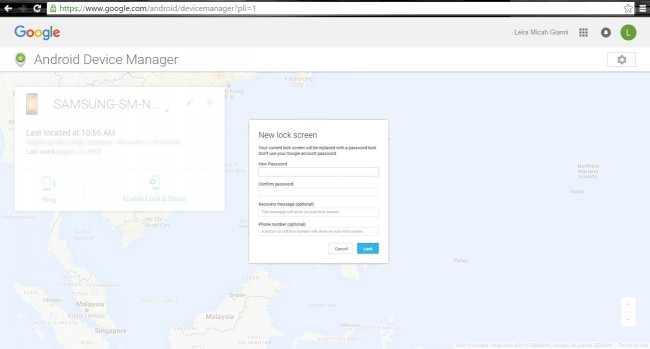
8. Geben Sie jetzt einfach den neuen Passcode auf Ihrem Gerät ein und voila! Es öffnet sich und Sie können wieder Ihrem Alltag nachgehen.
Teil 2: So setzen Sie Ihr Google-Konto auf Ihrem Android-Telefon zurück
Wenn Sie das Passwort für Ihr Google-Konto vergessen haben, können Sie Ihr Konto trotzdem entsperren und auf die darin enthaltenen Informationen zugreifen. So können Sie Ihr Google-Konto auf Ihrem Android-Telefon entsperren.
1. Rufen Sie in Ihrem Browser die Google-Startseite auf und versuchen Sie, sich anzumelden. Sie werden scheitern, aber das ist gut so! Es wird Sie zum nächsten Schritt führen.
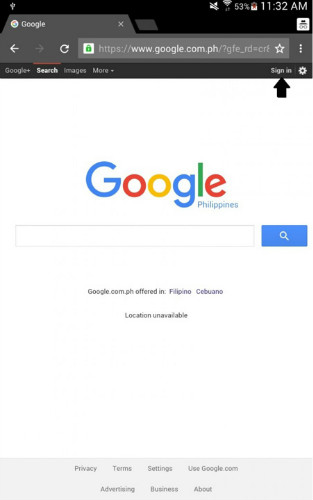
2. Da Sie sich auf der Anmeldeseite nicht anmelden können, können Sie jetzt den Link „Hilfe“ auswählen.
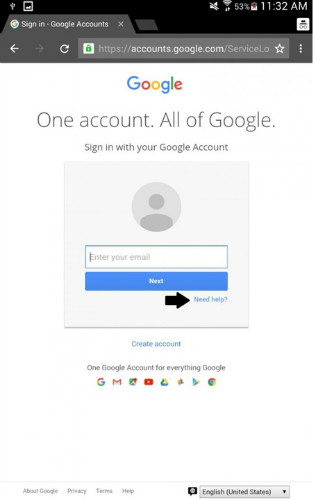
3. Wählen Sie die Option „Passwort vergessen“. Sie werden aufgefordert, Ihre E-Mail-Adresse einzugeben, um fortzufahren.
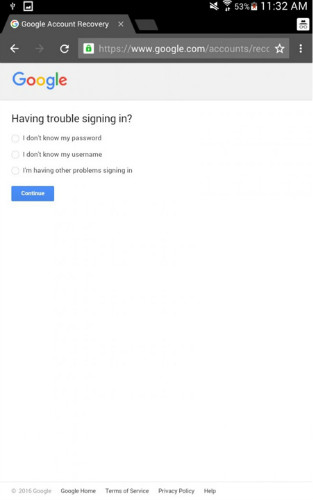
4. Daraufhin werden zwei Optionen angezeigt: Die erste ist Ihre Telefonnummer und die andere fragt Sie nach Ihrer Backup-E-Mail.
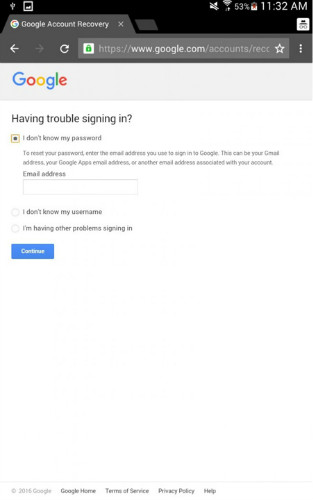
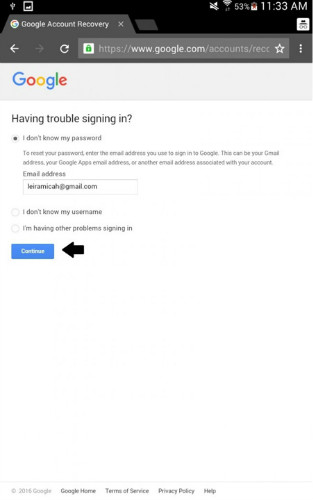
5. Geben Sie eine dieser Optionen ein und Sie erhalten einen Bestätigungscode per E-Mail, SMS oder Telefonanruf von einem Operator. Wenn Sie sich entschieden haben, Ihre Backup-E-Mail-Adresse einzugeben, erhalten Sie an dieser Stelle detaillierte Anweisungen zum Zugriff auf die Seite „Passwort zurücksetzen“.
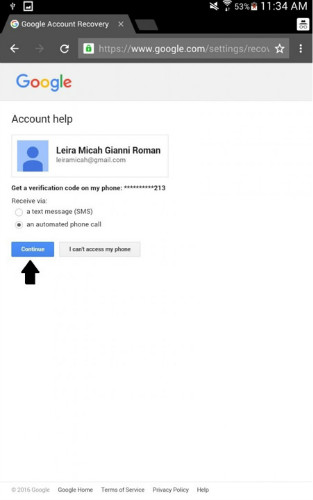
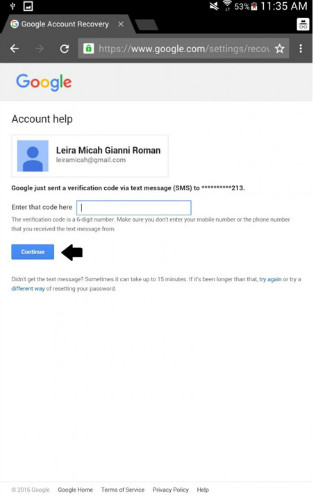
6. Sobald Sie auf die Seite „Passwort zurücksetzen“ weitergeleitet wurden, können Sie Ihre neuen Anmeldedaten eingeben.
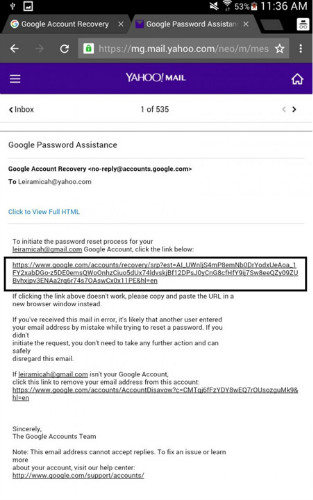
7. Schließlich können Sie Ihr Google-Konto auf Ihrem Android entsperren! Bestätigen Sie dies, indem Sie auf die Schaltfläche „Passwort ändern“ klicken. Erfolg!
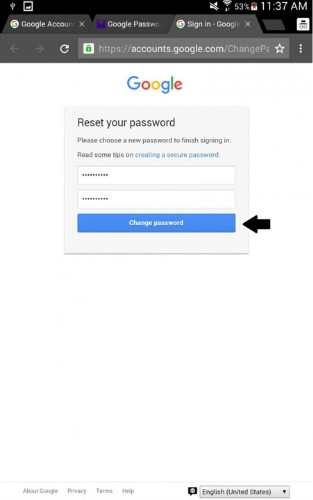
Teil 3. So entfernen Sie den gesperrten Bildschirm auf Android mit dr.fone
Es unterstützt das Entfernen der Bildschirmsperre von Mainstream-Modellen wie Samsung, LG, Lenovo, Xiaomi usw. Bei einigen älteren Samsung-Modellen können Sie die Sperre ohne Datenverlust entfernen. Es löscht Daten nach dem Entsperren für andere Modelle.

Dr.Fone - Entfernen des Android-Sperrbildschirms
Entfernen Sie die Android-Bildschirmsperre mit einem Klick
- Es kann 4 Arten von Bildschirmsperren entfernen - Muster, PIN, Passwort und Fingerabdrücke.
- Kein technisches Wissen gefragt. Jeder kann damit umgehen.
- Der Entsperrvorgang wird in wenigen Minuten abgeschlossen.
So verwenden Sie dr.fone zum Entsperren:
Schritt 1: Installieren Sie das Dr.Fone-Toolkit und wählen Sie Bildschirm entsperren.
Öffnen Sie die Bildschirmentsperrung.

Verbinden Sie nun Ihr mit dem PC verbundenes Android-Telefon und wählen Sie das Gerätemodell aus der Liste aus.

Schritt 2: Download-Modus aktivieren.
Versetzen Sie Ihr Gerät in den Download-Modus:
- 1.Schalten Sie das Android-Gerät aus
- 2.Tippen und halten Sie die Taste zum Verringern der Lautstärke zusammen mit der Ein-/Aus- und der Home-Taste gleichzeitig gedrückt
- 3. Tippen Sie nun auf die Schaltfläche zum Erhöhen der Lautstärke, um den Download-Modus zu starten

Schritt 3: Laden Sie das Wiederherstellungspaket herunter.

Schritt 4: Entfernen Sie das Android-Passwort

Wir wissen, dass der Verlust oder das Vergessen Ihres Android-Sperrcodes ein echtes Problem sein kann, und daher werden diese Lösungen sicher das Lächeln auf Ihr Gesicht zaubern und Sie dazu bringen, Ihr Telefon wieder wie gewohnt zu verwenden. Wie Sie sehen können, ist das Dr.Fone-Toolkit eine einfache und zuverlässige Möglichkeit, Ihr Android-Telefon zu entsperren, aber Sie können jederzeit die Google-Option ausprobieren, wenn Sie der Meinung sind, dass sie Ihren Anforderungen besser entspricht. Egal für welche Lösung Sie sich entscheiden, Ihr gesperrtes Android-Handy ist im Handumdrehen wieder einsatzbereit.
Entsperren Sie Android
- 1. Android-Sperre
- 1.1 Android-Smartlock
- 1.2 Android-Mustersperre
- 1.3 Entsperrte Android-Telefone
- 1.4 Sperrbildschirm deaktivieren
- 1.5 Android-Sperrbildschirm-Apps
- 1.6 Android-Apps zum Entsperren des Bildschirms
- 1.7 Entsperren Sie den Android-Bildschirm ohne Google-Konto
- 1.8 Android-Bildschirm-Widgets
- 1.9 Hintergrundbild für Android-Sperrbildschirme
- 1.10 Android ohne PIN entsperren
- 1.11 Fingerdruckersperre für Android
- 1.12 Gestensperrbildschirm
- 1.13 Apps zum Sperren von Fingerabdrücken
- 1.14 Android-Sperrbildschirm mit Notruf umgehen
- 1.15 Android Geräte-Manager entsperren
- 1.16 Wischen Sie zum Entsperren über den Bildschirm
- 1.17 Apps mit Fingerabdruck sperren
- 1.18 Android-Telefon entsperren
- 1.19 Huawei entsperrt den Bootloader
- 1.20 Android mit kaputtem Bildschirm entsperren
- 1.21.Android-Sperrbildschirm umgehen
- 1.22 Zurücksetzen eines gesperrten Android-Telefons
- 1.23 Entferner für Android-Mustersperren
- 1.24 Vom Android-Telefon gesperrt
- 1.25 Android Pattern ohne Zurücksetzen entsperren
- 1.26 Mustersperrbildschirm
- 1.27 Mustersperre vergessen
- 1.28 In ein gesperrtes Telefon gelangen
- 1.29 Sperrbildschirmeinstellungen
- 1.30 Entfernen Sie die Xiaomi-Mustersperre
- 1.31 Gesperrtes Motorola-Telefon zurücksetzen
- 2. Android-Passwort
- 2.1 Android-WLAN-Passwort hacken
- 2.2 Android-Gmail-Passwort zurücksetzen
- 2.3 WLAN-Passwort anzeigen
- 2.4 Android-Passwort zurücksetzen
- 2.5 Passwort für Android-Bildschirm vergessen
- 2.6 Entsperren Sie das Android-Passwort ohne Zurücksetzen auf die Werkseinstellungen
- 3.7 Huawei-Passwort vergessen
- 3. Samsung FRP umgehen
- 1. Deaktivieren Sie den Factory Reset Protection (FRP) für iPhone und Android
- 2. Beste Möglichkeit, die Überprüfung des Google-Kontos nach dem Zurücksetzen zu umgehen
- 3. 9 FRP Bypass Tools zum Umgehen des Google-Kontos
- 4. Werksreset auf Android umgehen
- 5. Umgehen Sie die Überprüfung des Samsung Google-Kontos
- 6. Umgehen Sie die Google Mail-Telefonüberprüfung
- 7. Lösen Sie benutzerdefinierte binäre blockiert






Alice MJ
Mitarbeiter Redakteur
Gesamtnote 4,5 ( 105 Teilnehmer)