So aktivieren und deaktivieren Sie den Sperrbildschirm von Android
28. April 2022 • Abgelegt unter: Bildschirm „Gerätesperre entfernen“ • Bewährte Lösungen
In der modernen Welt ist die Nutzung von Smartphones zu einem so weit verbreiteten Trend geworden, dass sich jeder unnormal fühlen würde, wenn er kein eigenes Smartphone hätte. Die Nachfrage ist so groß, dass alle IT-Unternehmen ihr Bestes geben, um mehrere hervorragende Smartphone-Marken einzuführen und zu innovieren. Um die Funktion von Smartphones zu unterstützen, existierten bisher zahlreiche Betriebssysteme. Unter ihnen ist Android eines der beliebtesten und vertrauenswürdigsten Betriebssysteme.
Wie jedes andere Smartphone haben alle Android-Geräte ihre Möglichkeiten, die in einem Smartphone gespeicherten Daten vor Beschädigung oder Lecks zu schützen. Eine der einfachsten und benutzerfreundlichsten Möglichkeiten ist die Verwendung des Sperrbildschirms.
Der Sperrbildschirm hat sich als traditionelle und dennoch effiziente Methode zum Schutz Ihrer Android-Telefone erwiesen. In diesem Artikel stellen wir Ihnen ein informatives Schreiben über alles zur Verfügung, was Sie wissen müssen, wenn es um den Android-Sperrbildschirm geht, Möglichkeiten, ihn zu aktivieren und zu deaktivieren.
- Teil 1: So aktivieren Sie den Android-Sperrbildschirm?
- Teil 2: So deaktivieren Sie den Sperrbildschirm?
- Teil 3: Häufige Probleme beim Deaktivieren des Sperrbildschirms
- Teil 4: Vergessene Android-Bildschirmsperre entfernen
Teil 1: So aktivieren Sie den Android-Sperrbildschirm
Wenn Sie Zeit damit verbracht haben, nach Funktionen Ihrer Android-Geräte zu suchen, werden Sie feststellen, dass das Aktivieren eines Sperrbildschirms ein Kinderspiel ist.
· Schritt 1: Tippen Sie auf dem Hauptbildschirm Ihres Android-Geräts auf das Zahnradsymbol – das Symbol, das das Einstellungsmenü darstellt. Sobald Sie es ausgewählt haben, sehen Sie ein Dropdown-Menü auf dem Bildschirm. Tippen Sie in den angebotenen Optionen auf die Sicherheitsleiste.

· Schritt 2: Tippen Sie unter der Registerkarte mit der Überschrift Bildschirmsicherheit auf die erste Leiste in der Liste namens Bildschirmsperre.
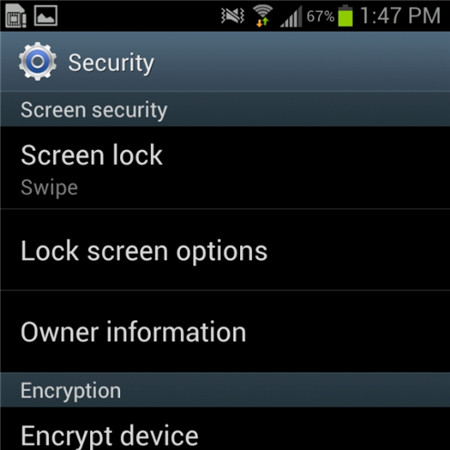
· Schritt 3: Sobald der Schritt erfolgreich abgeschlossen ist, bietet Ihnen Android zahlreiche Möglichkeiten, den Bildschirm Ihres Android-Geräts zu sperren. Wählen Sie unter diesen Möglichkeiten eine bestimmte Art aus, die Sie am bequemsten und kostenlossten finden – Risiko. Geben Sie danach Ihren PIN-Code ein, um die Auswahl zu bestätigen, und aktivieren Sie schließlich Ihre Sperrbildschirmfunktion wie gewünscht.
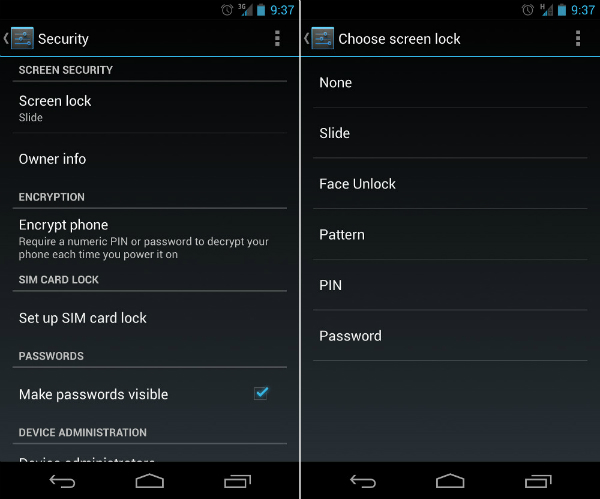
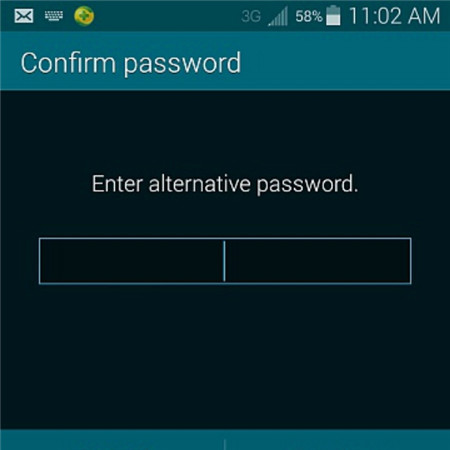
Teil 2: So deaktivieren Sie den Android-Sperrbildschirm
Für einige bestimmte Kunden kann der Sperrbildschirm mehr schaden als nützen, und sie würden es vorziehen, die Bildschirmsperre auf ihren Android-Geräten zu deaktivieren. Dieser Vorgang ist auch einfach zu befolgen, solange Sie sich noch gut an den Sicherheitscode erinnern.
· Schritt 1: Tippen Sie im Hauptbildschirm Ihres Android-Geräts auf das Zahnradsymbol. Es führt Sie direkt zum Einstellungsmenü des Telefons. Danach erscheint ein Dropdown-Menü mit mehreren Auswahlmöglichkeiten und Balken. Tippen Sie unter ihnen auf die Option Sicherheit, um mit Ihrer Arbeit zu beginnen.

· Schritt 2: Unter der Überschrift Bildschirmsicherheit werden Ihnen 3 Auswahlmöglichkeiten angezeigt. Tippen Sie auf die erste mit dem Titel Bildschirmsperre.
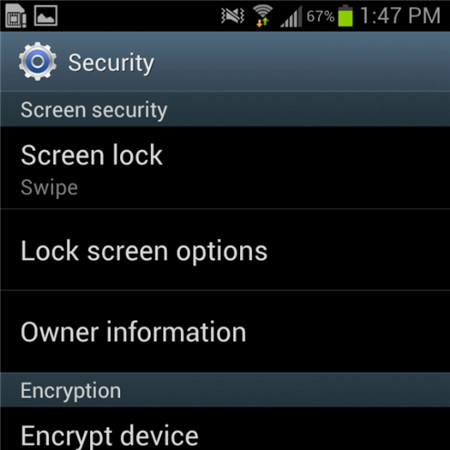
· Schritt 3: Nachdem Sie den vorherigen Schritt ausgeführt haben, erscheint ein brandneuer Bildschirm und Sie werden aufgefordert, Ihren PIN-Code einzugeben. Dies ist ein Schritt, der garantiert, dass Sie der wahre Besitzer des Android-Geräts sind.
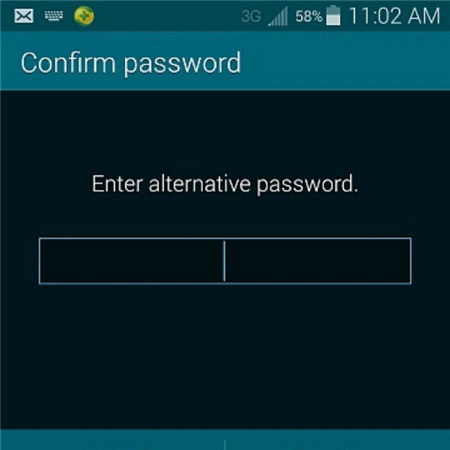
· Schritt 4: Sobald Sie den richtigen PIN-Code in der dafür vorgesehenen Leiste bestätigt haben, gelangen Sie zum nächsten Dropdown-Menü. Ein ähnlicher Bildschirm wird angezeigt, der Ihnen viele Auswahlmöglichkeiten zeigt. Tippen Sie oben in dieser Liste auf eine Leiste namens None.
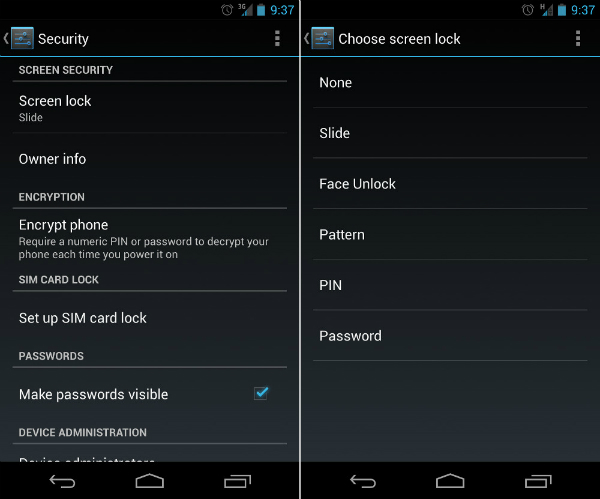
· Schritt 5: Am Ende haben Sie die Bildschirmsperre auf Ihren Android-Geräten erfolgreich deaktiviert. Sie können es jetzt ohne Zögern über die Bildschirmsperre verwenden.
Teil 3: Häufige Probleme beim Deaktivieren des Sperrbildschirms
Der Prozess zum Deaktivieren der Bildschirmsperre auf Android mag für einige Kunden einfach zu handhaben und unkompliziert erscheinen, aber es gibt immer noch einige lästige Probleme, mit denen Benutzer beim Versuch, den Sperrbildschirm zu deaktivieren, fertig werden müssen.
Was sind die zwei häufigsten Probleme?
Im Folgenden sind die beiden häufigsten Probleme aufgeführt, mit denen Android-Benutzer bei ihren Bemühungen konfrontiert sind, die Funktion der Bildschirmsperre zu deaktivieren.
1. Bei der Bildschirmsicherheitsauswahl kann die Keine-Leiste nicht ausgewählt werden.
Beschreibung des Problems: Darunter steht ein Satz: „Deaktiviert durch Administratoren, Verschlüsselungsrichtlinie oder Speicherung von Anmeldeinformationen“. Der gesamte Platz der Option „Keine“ ist in Weiß und Grau gehalten.
Die Lösung für dieses Problem ist ganz einfach. Wenn Sie sich vergewissert haben, dass Sie an dieser unangenehmen Krankheit leiden, versuchen Sie, die folgenden Ratschläge zu befolgen, um zu sehen, ob sie Ihnen helfen kann.
· Schritt 1: Öffnen Sie das Einstellungsmenü auf dem Hauptbildschirm. Tippen Sie dann auf den Anmeldedatenspeicher. Sie sehen ein Dropdown-Menü wie im Screenshot unten.
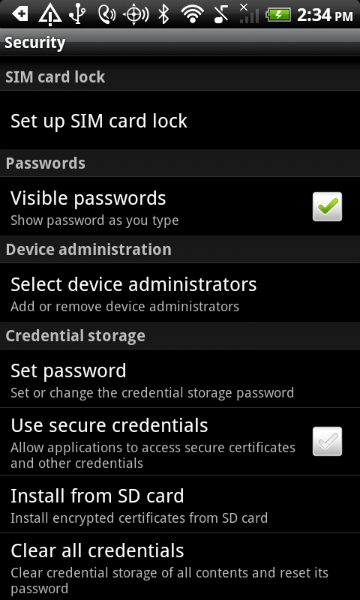
· Schritt 2: Tippen Sie weiter auf die Option Anmeldeinformationen löschen (Alle Zertifikate entfernen). Klicken Sie anschließend auf die Schaltfläche OK. Warten Sie einige Sekunden, bis Ihr Android-Gerät den Vorgang abgeschlossen hat.
· Schritt 3: Um sich zu vergewissern, dass der vorherige Schritt erfolgreich ausgeführt wurde, schauen Sie unten im Dropdown-Menü nach. Wenn Clear Credentials (Alle Zertifikate entfernen) ausgegraut sind und nicht ausgewählt werden können, haben Sie es geschafft.
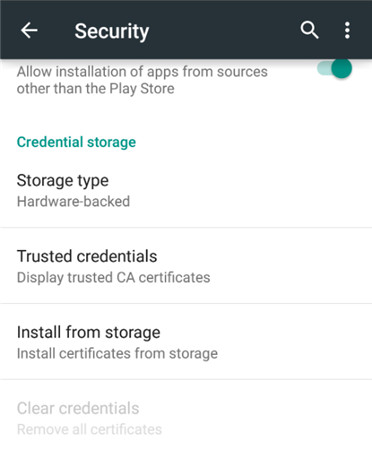
· Schritt 4: Jetzt, da das Problem gelöst ist, können Sie am Anfang zu Ihrer Bildschirmsperroption zurückkehren und die Funktion zum Sperren des Android-Bildschirms wie gewohnt deaktivieren.
2. Sie haben Ihre SD-Karte versehentlich verschlüsselt. Sie möchten die Verschlüsselung deaktivieren, nur um festzustellen, dass Sie einen neuen Bildschirmsperrcode festlegen müssen. Aber wenn Sie zum Bildschirmsperrmenü kommen, sind alle Optionen außer dem Passwort ausgegraut.
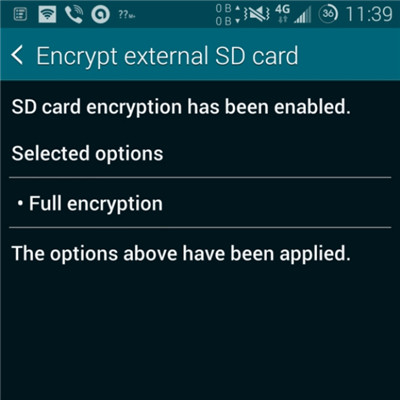
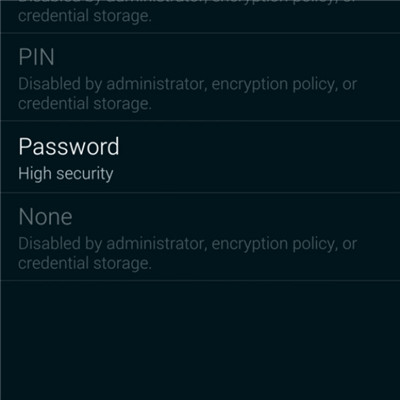
Das ist ziemlich seltsam, aber tatsächlich ist es eines der häufigsten Probleme, über die sich viele Benutzer beschwert haben. Aber zu Ihrer Überraschung ist die Lösung sehr einfach und leicht. Alles, was Sie tun müssen, ist, Ihr Passwort zurückzusetzen, aber mit einer kleinen Änderung. Ihr Passwort MUSS mindestens EINE ZAHL enthalten. Bestätigen Sie Ihr neues Passwort, dann können Sie den Sperrbildschirm von Android wie gewohnt deaktivieren.
Teil 4: Vergessene Android-Bildschirmsperre entfernen
So sehr der Sperrbildschirm die persönlichen Daten auf dem Telefon schützen kann, kann er auch große Probleme verursachen, wenn Sie das Sperrbildschirm-Passwort vergessen oder zu oft das falsche Passwort eingeben. Hier kommt also die Notwendigkeit einer Software zum Entsperren des Telefons . Eines der besten ist Dr.Fone - Bildschirm entsperren (Android), das uns helfen kann, vergessene Android-Bildschirmsperren ohne Datenverlust zu umgehen (beschränkt auf Telefone der Samsung- und LG-Serie). Bei anderen Android-Markentelefonen werden alle Daten gelöscht, sobald sie mit Dr.Fone entsperrt werden

Dr.Fone - Bildschirm entsperren (Android)
Entfernen Sie 4 Arten von Android-Bildschirmsperren ohne Datenverlust
- Es kann 4 Arten von Bildschirmsperren entfernen - Muster, PIN, Passwort und Fingerabdrücke.
- Entfernen Sie nur den Sperrbildschirm, überhaupt kein Datenverlust.
- Kein technisches Wissen gefragt, jeder kann damit umgehen.
- Funktioniert für die Samsung Galaxy S/Note/Tab-Serie und LG G2/G3/G4 usw.
Schritte zum Entsperren vergessener Passwörter in Android-Telefonen
Schritt 1: Starten Sie Dr.Fone und klicken Sie im Hauptfenster auf Bildschirm entsperren.

Schritt 2: Verbinden Sie Ihr Android-Gerät über ein USB-Kabel mit dem Computer. Das Programm erkennt das Telefon direkt. Wählen Sie das Telefonmodell oder „Ich kann mein Gerätemodell nicht in der Liste oben finden“, um fortzufahren.

Schritt 3: Befolgen Sie genau die Anweisungen des Programms, um das Telefon in den Download-Modus zu versetzen. Zuerst müssen Sie Ihr Telefon ausschalten. Zweitens drücken Sie gleichzeitig die Lautstärketaste, die Home-Taste und die Ein- / Aus-Taste. Drücken Sie drittens die Lauter-Taste, um zu navigieren, bis das Telefon in den Download-Modus wechselt.

Schritt 4: Nachdem Sie das Telefon in den Download-Modus versetzt haben, beginnt es mit dem Herunterladen des Wiederherstellungspakets. Wenn das Wiederherstellungspaket erfolgreich heruntergeladen wurde, wird der Sperrbildschirm auf Ihrem Android-Gerät entfernt. Während des gesamten Vorgangs verlieren Sie keine Daten.

Entsperren Sie Android
- 1. Android-Sperre
- 1.1 Android-Smartlock
- 1.2 Android-Mustersperre
- 1.3 Entsperrte Android-Telefone
- 1.4 Sperrbildschirm deaktivieren
- 1.5 Android-Sperrbildschirm-Apps
- 1.6 Android-Apps zum Entsperren des Bildschirms
- 1.7 Entsperren Sie den Android-Bildschirm ohne Google-Konto
- 1.8 Android-Bildschirm-Widgets
- 1.9 Hintergrundbild für Android-Sperrbildschirme
- 1.10 Android ohne PIN entsperren
- 1.11 Fingerdruckersperre für Android
- 1.12 Gestensperrbildschirm
- 1.13 Apps zum Sperren von Fingerabdrücken
- 1.14 Android-Sperrbildschirm mit Notruf umgehen
- 1.15 Android Geräte-Manager entsperren
- 1.16 Wischen Sie zum Entsperren über den Bildschirm
- 1.17 Apps mit Fingerabdruck sperren
- 1.18 Android-Telefon entsperren
- 1.19 Huawei entsperrt den Bootloader
- 1.20 Android mit kaputtem Bildschirm entsperren
- 1.21.Android-Sperrbildschirm umgehen
- 1.22 Zurücksetzen eines gesperrten Android-Telefons
- 1.23 Entferner für Android-Mustersperren
- 1.24 Vom Android-Telefon gesperrt
- 1.25 Android Pattern ohne Zurücksetzen entsperren
- 1.26 Mustersperrbildschirm
- 1.27 Mustersperre vergessen
- 1.28 In ein gesperrtes Telefon gelangen
- 1.29 Sperrbildschirmeinstellungen
- 1.30 Entfernen Sie die Xiaomi-Mustersperre
- 1.31 Gesperrtes Motorola-Telefon zurücksetzen
- 2. Android-Passwort
- 2.1 Android-WLAN-Passwort hacken
- 2.2 Android-Gmail-Passwort zurücksetzen
- 2.3 WLAN-Passwort anzeigen
- 2.4 Android-Passwort zurücksetzen
- 2.5 Passwort für Android-Bildschirm vergessen
- 2.6 Entsperren Sie das Android-Passwort ohne Zurücksetzen auf die Werkseinstellungen
- 3.7 Huawei-Passwort vergessen
- 3. Samsung FRP umgehen
- 1. Deaktivieren Sie den Factory Reset Protection (FRP) für iPhone und Android
- 2. Beste Möglichkeit, die Überprüfung des Google-Kontos nach dem Zurücksetzen zu umgehen
- 3. 9 FRP Bypass Tools zum Umgehen des Google-Kontos
- 4. Werksreset auf Android umgehen
- 5. Umgehen Sie die Überprüfung des Samsung Google-Kontos
- 6. Umgehen Sie die Google Mail-Telefonüberprüfung
- 7. Lösen Sie benutzerdefinierte binäre blockiert






Alice MJ
Mitarbeiter Redakteur
Gesamtnote 4,5 ( 105 Teilnehmer)