WhatsApp konnte den Chat-Verlauf nicht wiederherstellen: 5 Möglichkeiten, das Problem zu beheben!
28. April 2022 • Abgelegt unter: Social Apps verwalten • Bewährte Lösungen
„Bitte hilf mir jemand, da WhatsApp meinen Chatverlauf nicht wiederherstellen konnte. Ich habe WhatsApp versehentlich deinstalliert und bekomme meine Chats jetzt nicht mehr zurück!“
In letzter Zeit bin ich auf viele Anfragen wie diese von Benutzern gestoßen, die ihre WhatsApp-Chats nicht wiederherstellen können. Wenn Sie den Chatverlauf für WhatsApp nicht auf Android/iPhone wiederherstellen konnten, können Sie im Idealfall versuchen, ihn zu beheben. In diesem Beitrag werde ich Sie darüber informieren, was zu tun ist, wenn WhatsApp den Chatverlauf nicht wiederherstellen konnte, und Ihnen auch dabei helfen, Ihre gelöschten WhatsApp-Chats wiederherzustellen.

- Teil 1: Überprüfen Sie Ihre Internetverbindung oder setzen Sie sie über den Flugzeugmodus zurück
- Teil 2: Löschen Sie alle App- und Cache-Daten für WhatsApp
- Teil 3: Installieren Sie WhatsApp auf Ihrem iOS/Android-Gerät neu
- Teil 4: Starten Sie Ihr Gerät neu und versuchen Sie erneut, das WhatsApp-Backup wiederherzustellen
- Teil 5: Stellen Sie Ihren gelöschten WhatsApp-Chatverlauf mit dr.fone – Datenwiederherstellung wieder her
Wenn Sie Nachrichten von WhatsApp nicht wiederherstellen konnten, überprüfen Sie zuerst Ihre Internetverbindung. Sie können beispielsweise einfach zu den Einstellungen für WLAN oder mobile Daten auf Ihrem iOS- oder Android-Gerät gehen. Von hier aus können Sie sicherstellen, dass Ihr Gerät mit einer stabilen Internetverbindung verbunden ist.
Außerdem können Sie die Netzwerkverbindung auch über den Flugzeugmodus zurücksetzen. Gehen Sie dazu zum Kontrollzentrum Ihres Geräts und tippen Sie auf das Flugzeugsymbol. Sie finden die Option Flugmodus auch in den Netzwerkeinstellungen Ihres Telefons. Schalten Sie es einfach ein, warten Sie eine Weile und schalten Sie den Flugmodus aus, um das Netzwerk Ihres Telefons zurückzusetzen.
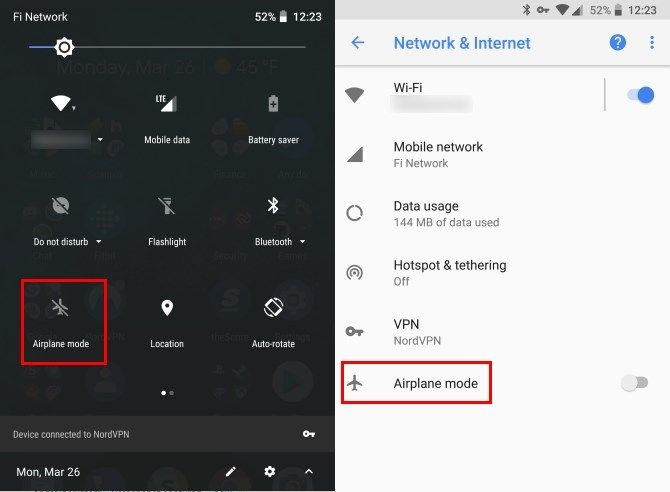
Falls Sie den Chatverlauf für WhatsApp auf Android nicht wiederherstellen konnten, können Sie auch die App-Daten löschen. Um dies zu implementieren, können Sie einfach zu den Einstellungen Ihres Telefons > Apps > WhatsApp gehen und die Speichereinstellungen aufrufen. Von hier aus können Sie auf die Option zum Löschen von Cache- und App-Daten tippen.
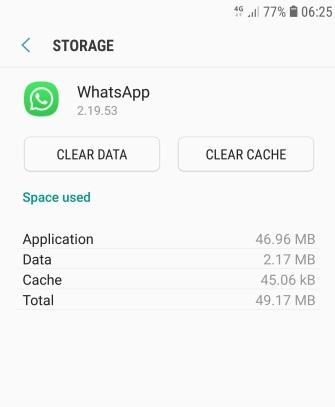
Danach können Sie WhatsApp neu starten und stattdessen versuchen, ein vorhandenes Backup von Google Drive wiederherzustellen.
Manchmal wäre eine Neuinstallation der App eine ideale Lösung, wenn Sie den Chatverlauf von WhatsApp auf dem iPhone (über iCloud) nicht wiederherstellen können. Um dieses WhatsApp-Problem zu beheben, können Sie die App einfach zuerst von Ihrem Android-/iOS-Gerät deinstallieren. Später können Sie auf Ihrem Gerät zum App/Play Store gehen und die App installieren. Anschließend versuchen Sie, Ihr WhatsApp-Backup einfach auf Ihrem Gerät wiederherzustellen.
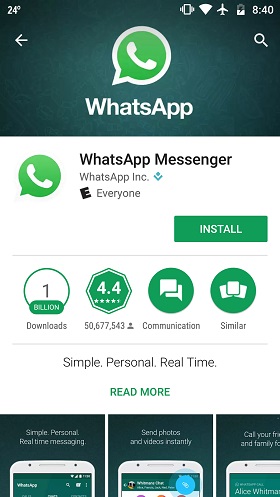
Bitte beachten Sie, dass Sie WhatsApp auf demselben Gerät neu installieren, von dem Sie zuvor eine Sicherungskopie Ihrer Chats erstellt haben.
Manchmal kann ein Problem wie WhatsApp konnte den Chat-Verlauf auf Android/iCloud nicht wiederherstellen, indem Sie einfach Ihr Gerät neu starten. Sie können die Ein-/Aus-Taste auf Ihrem Telefon gedrückt halten, um Ihr Telefon neu zu starten.
Später können Sie WhatsApp auf Ihrem Android- oder iOS-Gerät neu installieren, um die Wiederherstellungsoption zu erhalten. Stellen Sie einfach sicher, dass das Gerät mit demselben Google-/iCloud-Konto verbunden ist und dass Sie beim Einrichten Ihres Kontos dieselbe Telefonnummer verwenden. Jetzt können Sie einfach auf die Schaltfläche „Wiederherstellen“ tippen und warten, bis Ihre WhatsApp-Chats auf Ihrem Gerät extrahiert werden.
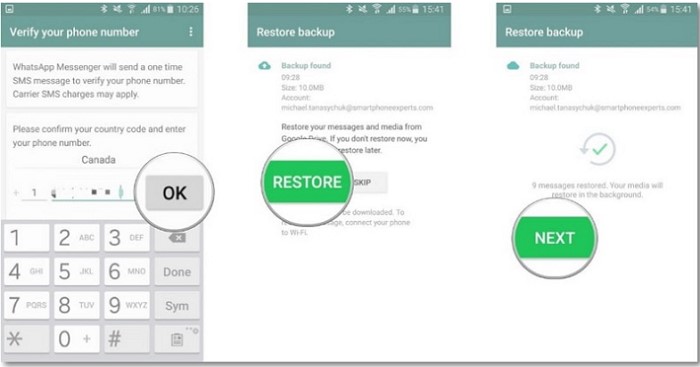
Teil 5: Stellen Sie Ihren gelöschten WhatsApp-Chatverlauf mit dr.fone – Datenwiederherstellung wieder her
Als WhatsApp den Chatverlauf auf meinem Android nicht wiederherstellen konnte, nahm ich die Hilfe von dr.fone – Datenwiederherstellung in Anspruch. Die Datenwiederherstellungsanwendung verfügt über ein spezielles Tool zum Wiederherstellen gelöschter WhatsApp-Chats, Fotos, Videos, Dokumente, Sprachnotizen und mehr. Das Beste daran ist, dass Sie sogar eine Vorschau der wiederhergestellten WhatsApp-Daten anzeigen und auswählen können, was Sie speichern möchten.

Dr.Fone - Datenrettung (Android)
Die weltweit erste Datenwiederherstellungssoftware für defekte Android-Geräte.
- Es kann auch verwendet werden, um Daten von defekten Geräten oder Geräten wiederherzustellen, die auf andere Weise beschädigt wurden, z. B. solche, die in einer Neustartschleife hängen bleiben.
- Höchste Abrufrate der Branche.
- Stellen Sie Fotos, Videos, Kontakte, Nachrichten, Anrufprotokolle und mehr wieder her.
- Kompatibel mit Samsung Galaxy-Geräten.
Während Sie die gelöschten WhatsApp-Inhalte von Ihrem Android wiederherstellen, wird Ihrem Gerät kein Schaden zugefügt. Es ist eine 100% sichere Lösung, um WhatsApp-Daten ohne Backup wie folgt wiederherzustellen:
Schritt 1: Starten Sie Dr.Fone – Datenrettung und verbinden Sie Ihr Gerät
Wenn WhatsApp Ihren Chat-Verlauf nicht wiederherstellen konnte, starten Sie das Dr.Fone-Toolkit und gehen Sie von seiner Startseite aus zum Abschnitt Datenwiederherstellung. Stellen Sie außerdem mithilfe funktionierender USB-Kabel sicher, dass Ihr Gerät mit dem System verbunden ist.

Schritt 2: Überprüfen Sie Ihr Gerät und starten Sie den Wiederherstellungsprozess
Jetzt können Sie die Option zum Wiederherstellen von WhatsApp-Daten aus der Seitenleiste aufrufen und den Schnappschuss des verbundenen Android-Geräts anzeigen. Überprüfen Sie einfach Ihr Gerät und klicken Sie auf die Schaltfläche „Weiter“, um den WhatsApp-Wiederherstellungsprozess zu starten.
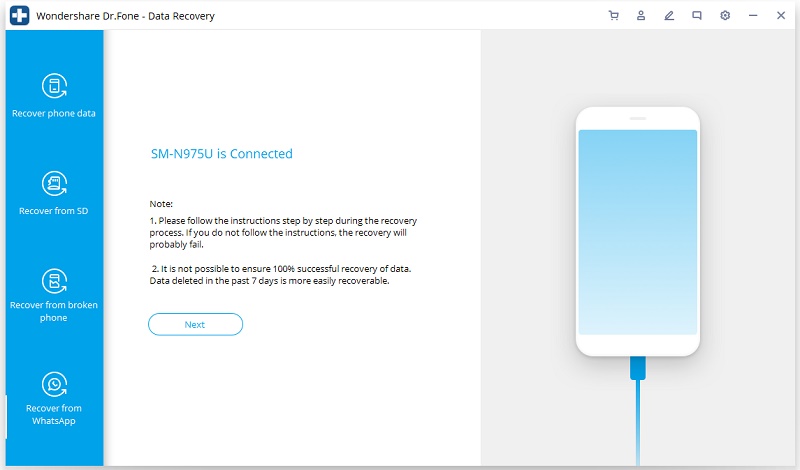
Schritt 3: Lassen Sie die Anwendung gelöschte WhatsApp-Daten extrahieren
Danach können Sie einfach eine Weile warten und die Anwendung Ihre gelöschten oder verlorenen WhatsApp-Daten extrahieren lassen. Es wird empfohlen, zwischendurch das Android-Telefon nicht zu trennen oder die Dr.Fone-Anwendung zu schließen. Sie können den Fortschritt des Wiederherstellungsprozesses jedoch anhand einer Anzeige auf dem Bildschirm überprüfen.
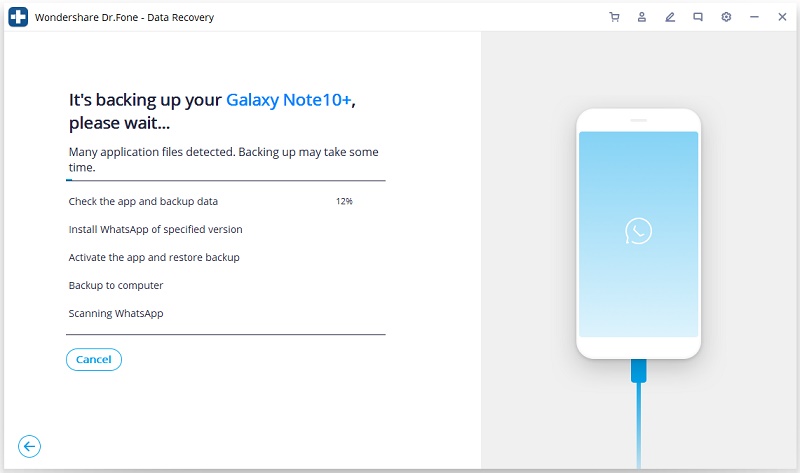
Schritt 4: Installieren Sie die jeweilige App
Sobald der Wiederherstellungsprozess abgeschlossen ist, wird Dr.Fone Sie um Erlaubnis bitten, eine spezielle App zu installieren. Stimmen Sie einfach zu und warten Sie, während die App installiert wird, damit Sie eine Vorschau der extrahierten Daten anzeigen können.
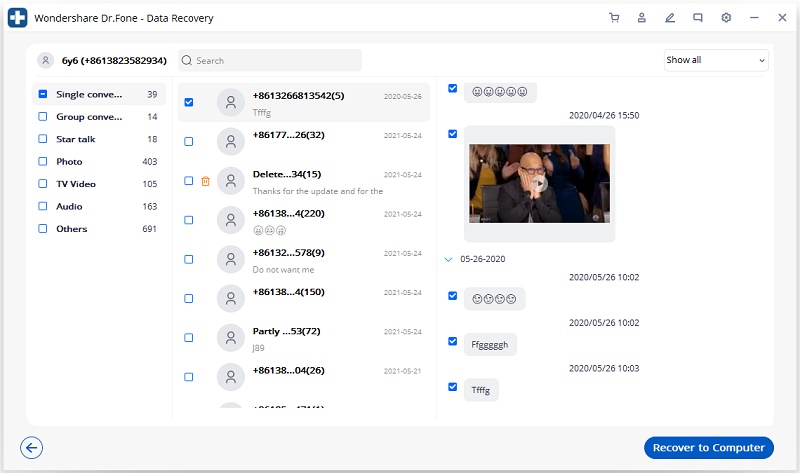
Schritt 5: Sehen Sie sich Ihre WhatsApp-Daten an und stellen Sie sie wieder her
Das ist es! Jetzt können Sie einfach zu verschiedenen Kategorien in der Seitenleiste gehen, um eine Vorschau Ihrer WhatsApp-Chats, Fotos, Videos, Dokumente und mehr anzuzeigen. Auf der nativen Oberfläche von Dr.Fone können Sie Ihre wiederhergestellten WhatsApp-Daten überprüfen.
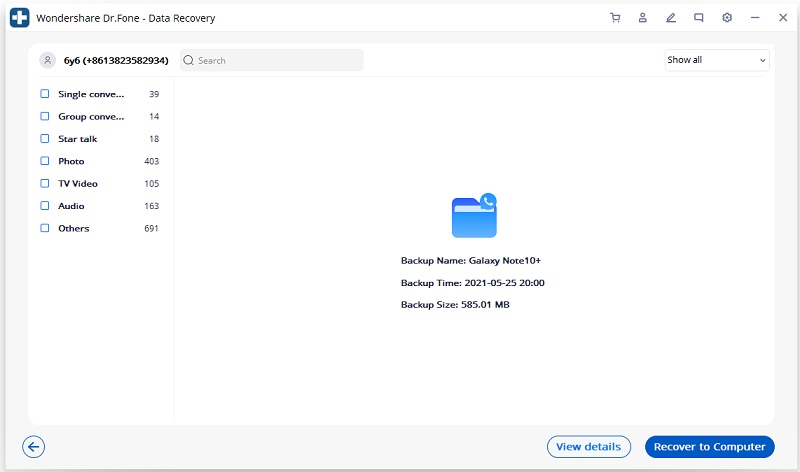
Wenn Sie Zeit sparen möchten, können Sie in der oberen rechten Ecke des Bildschirms nur die gelöschten Daten oder die gesamten WhatsApp-Daten anzeigen. Zuletzt können Sie die zu speichernden WhatsApp-Daten auswählen und auf die Schaltfläche „Wiederherstellen“ klicken, um sie wiederherzustellen.
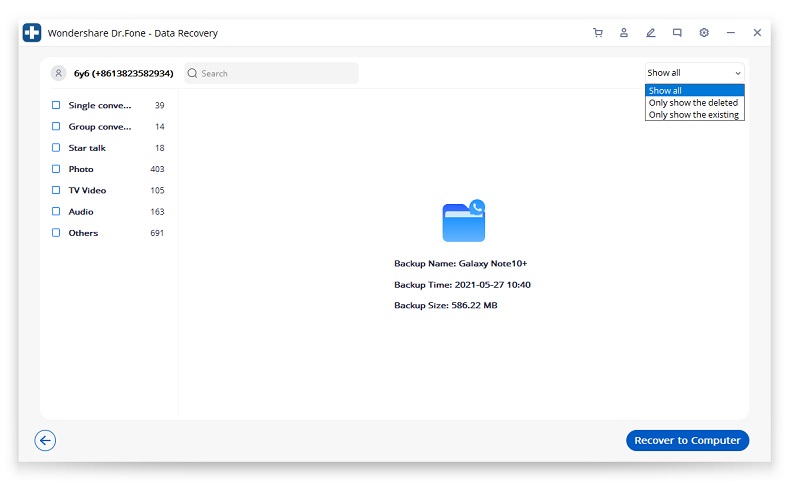
Jetzt, da Sie wissen, was zu tun ist, wenn WhatsApp Ihren Chatverlauf nicht wiederherstellen konnte, können Sie Ihre Konversationen ganz einfach abrufen. Wenn Sie den Chatverlauf von WhatsApp auf Android jedoch nicht wiederherstellen konnten, sollten Sie ein Datenwiederherstellungstool ausprobieren. Im Idealfall ist Dr.Fone – Datenwiederherstellung (Android) die beste WhatsApp-Wiederherstellungslösung, mit der Sie unterwegs alle Arten von gelöschten WhatsApp-Inhalten wiederherstellen können.
WhatsApp-Inhalt
- 1 WhatsApp-Sicherung
- WhatsApp-Nachrichten sichern
- WhatsApp-Online-Backup
- Automatische WhatsApp-Sicherung
- WhatsApp-Backup-Extraktor
- Sichern Sie WhatsApp-Fotos/-Videos
- 2 WhatsApp-Wiederherstellung
- Android WhatsApp-Wiederherstellung
- Stellen Sie WhatsApp-Nachrichten wieder her
- WhatsApp-Backup wiederherstellen
- Gelöschte WhatsApp-Nachrichten wiederherstellen
- Stellen Sie WhatsApp-Bilder wieder her
- Kostenlose WhatsApp-Wiederherstellungssoftware
- Rufen Sie iPhone WhatsApp-Nachrichten ab
- 3 WhatsApp-Übertragung
- Verschieben Sie WhatsApp auf die SD-Karte
- WhatsApp-Konto übertragen
- Kopieren Sie WhatsApp auf den PC
- Backuptrans-Alternative
- WhatsApp-Nachrichten übertragen
- Übertragen Sie WhatsApp von Android auf Android
- Exportieren Sie den WhatsApp-Verlauf auf dem iPhone
- Drucken Sie die WhatsApp-Konversation auf dem iPhone
- Übertragen Sie WhatsApp von Android auf das iPhone
- Übertragen Sie WhatsApp vom iPhone auf Android
- Übertragen Sie WhatsApp von iPhone zu iPhone
- Übertragen Sie WhatsApp vom iPhone auf den PC
- Übertragen Sie WhatsApp von Android auf den PC
- Übertragen Sie WhatsApp-Fotos vom iPhone auf den Computer
- Übertragen Sie WhatsApp-Fotos von Android auf den Computer





Alice MJ
Mitarbeiter Redakteur