So stellen Sie ein altes WhatsApp-Backup wieder her: 2 funktionierende Lösungen
28. April 2022 • Abgelegt unter: Social Apps verwalten • Bewährte Lösungen
„Wie kann ich meine alten WhatsApp-Nachrichten wiederherstellen, die jetzt von meinem Telefon gelöscht wurden? Ich glaube, ich habe ihr Backup vor ein paar Tagen gemacht, aber ich weiß nicht, wie ich WhatsApp aus einem alten Backup wiederherstellen kann.“
Wenn Sie auch das gleiche Problem haben und ein altes WhatsApp-Backup wiederherstellen möchten, dann sind Sie hier genau richtig. Standardmäßig stellt WhatsApp nur die zuletzt erstellte Sicherung auf Ihrem Gerät wieder her. Es gibt jedoch einige Tipps und Tricks, die Ihnen helfen können, den alten Chatverlauf auf WhatsApp wiederherzustellen. Hier werde ich Sie darüber informieren, wie Sie alte WhatsApp-Chats auf zwei verschiedene Arten wiederherstellen können.
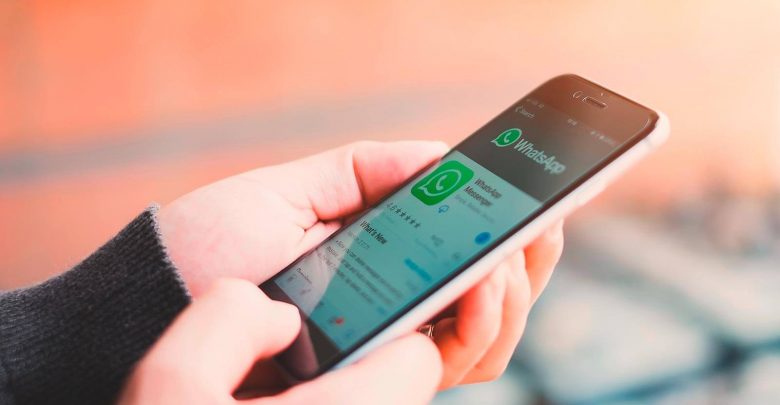
Teil 1: So stellen Sie ein altes Backup von WhatsApp aus dem lokalen Speicher wieder her?
Bevor wir fortfahren und lernen, wie Sie Ihre alten WhatsApp-Nachrichten wiederherstellen können, ist es wichtig zu wissen, wie die WhatsApp-Sicherung funktioniert. Im Idealfall kann WhatsApp Ihre Daten an zwei verschiedenen Orten sichern.
Google Drive: Hier würde Ihr WhatsApp-Backup auf dem verbundenen Google Drive-Konto gespeichert. Sie können dafür einen Zeitplan einrichten (täglich/wöchentlich/monatlich) oder ein manuelles Backup erstellen, indem Sie die WhatsApp-Einstellungen aufrufen. Es wird nur eine aktuelle Sicherung beibehalten, da Ihre alten Inhalte automatisch überschrieben werden.
Lokaler Speicher : Standardmäßig erstellt WhatsApp jeden Tag um 2 Uhr morgens ein Backup Ihrer Daten auf dem lokalen Speicher Ihres Geräts. Es werden nur dedizierte Sicherungskopien für die letzten 7 Tage aufbewahrt.
Wenn es also nur sieben Tage her sind, können Sie auf folgende Weise lernen, wie Sie Ihre alten WhatsApp-Nachrichten wiederherstellen können:
Schritt 1: Gehen Sie zum lokalen WhatsApp-Sicherungsordner
Verwenden Sie einfach einen zuverlässigen Dateimanager auf Ihrem Android-Gerät und navigieren Sie zu seinem internen Speicher > WhatsApp > Datenbanken, um die gespeicherten Sicherungsdateien anzuzeigen.
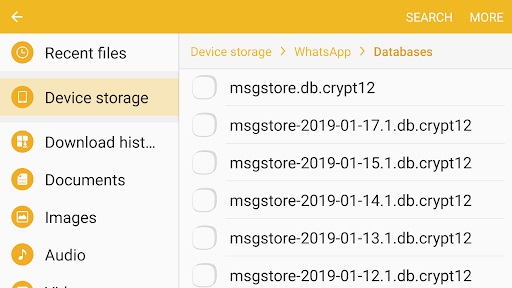
Schritt 2: Benennen Sie das WhatsApp-Backup um
Im Datenbankordner können Sie die Sicherung der letzten 7 Tage mit ihrem Zeitstempel anzeigen. Wählen Sie einfach das Backup aus, das Sie wiederherstellen möchten, und benennen Sie es nur in „msgstore.db“ um (entfernen Sie den Zeitstempel).
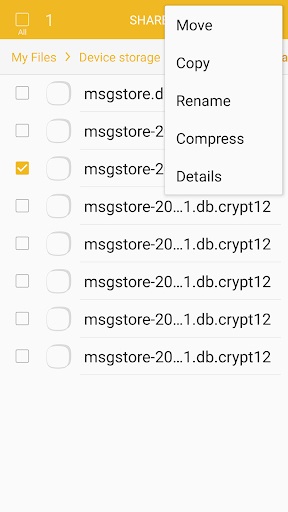
Schritt 3: Stellen Sie Ihren alten Chat-Verlauf in WhatsApp wieder her
Wenn Sie WhatsApp bereits auf Ihrem Android-Gerät verwenden, können Sie es erneut installieren. Starten Sie jetzt einfach WhatsApp und geben Sie dieselbe Telefonnummer ein, während Sie Ihr Konto einrichten.
Die Anwendung erkennt automatisch das Vorhandensein einer lokalen Sicherung auf dem Gerät und informiert Sie darüber. Tippen Sie einfach auf die Schaltfläche „Wiederherstellen“ und warten Sie, bis Ihre Daten extrahiert wurden. Auf diese Weise können Sie lernen, wie Sie ein altes Backup von WhatsApp einfach wiederherstellen können.
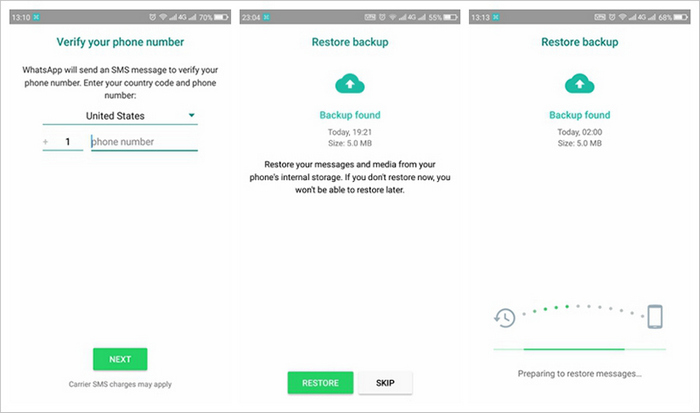
Teil 2: So stellen Sie ein altes WhatsApp-Backup (von gelöschten Chats) wieder her?
Wenn Sie kein lokales Backup von WhatsApp-Daten finden können oder Ihre Nachrichten vor den letzten 7 Tagen verloren gegangen sind, sollten Sie die Verwendung eines Datenwiederherstellungstools in Betracht ziehen. Zum Beispiel hat Dr.Fone - Datenwiederherstellung (Android) eine spezielle Funktion, um einen alten Chat-Verlauf von WhatsApp von Android-Geräten wiederherzustellen.
- Schließen Sie einfach Ihr Android-Gerät an und greifen Sie auf diese benutzerfreundliche Anwendung zu, um ein altes WhatsApp-Backup wiederherzustellen.
- Die Anwendung kann Ihnen helfen, Ihre WhatsApp-Konversationen, Fotos, Videos, Dokumente, Sprachnotizen und mehr wiederherzustellen.
- Es listet die extrahierten Daten in verschiedenen Kategorien auf und ermöglicht Ihnen eine Vorschau Ihrer Dateien im Voraus.
- Die Verwendung von Dr.Fone – Datenwiederherstellung zum Wiederherstellen von WhatsApp-Chats aus einem alten Backup ist 100 % sicher und erfordert keinen Root-Zugriff auf Ihrem Gerät.
Dies sind einige einfache Schritte, mit denen Sie lernen können, wie Sie ein altes Backup von WhatsApp auf Ihrem Android-Gerät wiederherstellen.
Schritt 1: Installieren und starten Sie dr.fone – Datenrettung (Android)
Wann immer Sie ein altes WhatsApp-Backup wiederherstellen möchten, installieren Sie einfach die Anwendung auf Ihrem System. Starten Sie das Dr.Fone-Toolkit und gehen Sie einfach von zu Hause aus zur Funktion „Datenwiederherstellung“.

Dr.Fone - Android-Datenwiederherstellung (WhatsApp-Wiederherstellung auf Android)
- Stellen Sie Android-Daten wieder her, indem Sie Ihr Android-Telefon und -Tablet direkt scannen.
- Zeigen Sie eine Vorschau an und stellen Sie selektiv wieder her, was Sie von Ihrem Android-Telefon und -Tablet möchten.
- Unterstützt verschiedene Dateitypen, einschließlich Nachrichten & Kontakte & Fotos & Videos & Audio & Dokumente & WhatsApp.
- Unterstützt über 6000 Android-Gerätemodelle und verschiedene Android-Betriebssysteme.

Schritt 2: Schließen Sie Ihr Gerät an und beginnen Sie mit der Wiederherstellung Ihrer Daten
Mit einem funktionierenden USB-Kabel können Sie Ihr Android-Gerät jetzt mit dem System verbinden, von dem aus Sie Ihre WhatsApp-Chats verloren haben. Gehen Sie auf der Dr.fone-Oberfläche zur WhatsApp-Datenwiederherstellungsfunktion. Hier können Sie Ihr verbundenes Gerät verifizieren und einfach den Wiederherstellungsprozess starten.
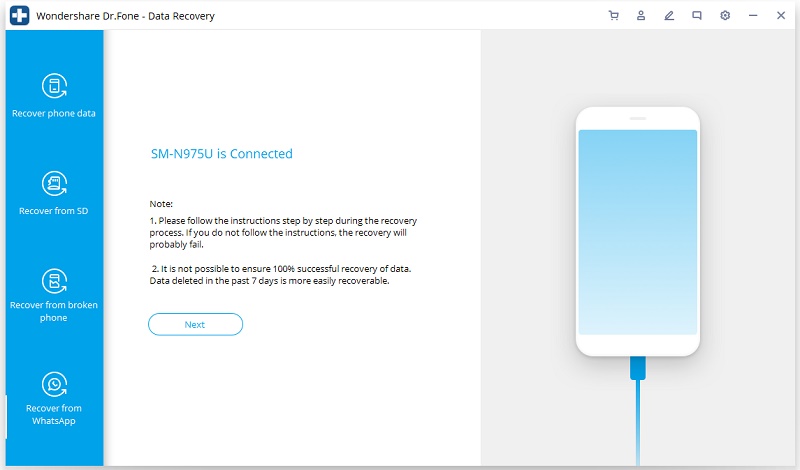
Schritt 3: Warten Sie, bis Dr.Fone WhatsApp-Daten wiederherstellt
Sobald der Datenwiederherstellungsprozess gestartet wurde, müssen Sie eine Weile warten. Die Anwendung informiert Sie über den Fortschritt des Wiederherstellungsprozesses. Stellen Sie einfach sicher, dass Ihr Gerät verbunden bleibt und die Anwendung nicht zwischendurch geschlossen wird.
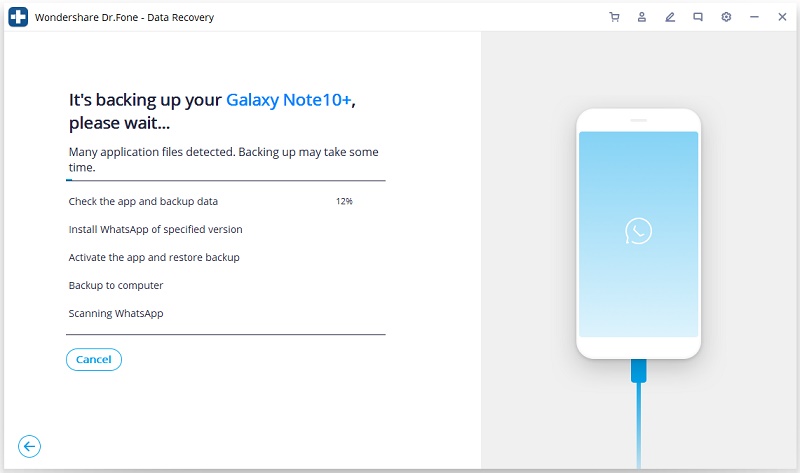
Schritt 4: Installieren Sie die spezifische App
Nachdem der Wiederherstellungsprozess abgeschlossen ist, werden Sie vom Toolkit aufgefordert, eine spezielle App zu installieren. Stimmen Sie einfach zu und warten Sie, bis die Anwendung installiert wird, sodass Sie Ihre WhatsApp-Daten einfach in der Vorschau anzeigen und extrahieren können.
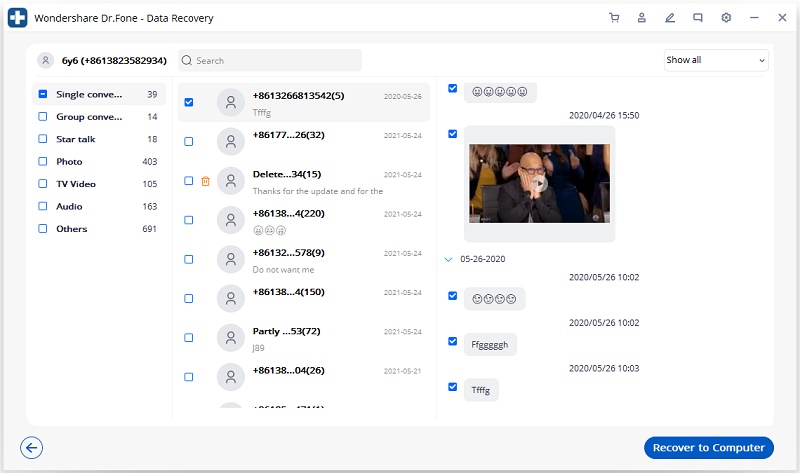
Schritt 5: WhatsApp-Daten in der Vorschau anzeigen und wiederherstellen
Das ist es! Am Ende können Sie alle extrahierten WhatsApp-Inhalte in der Seitenleiste überprüfen, die in verschiedenen Kategorien wie Fotos, Chats, Videos und mehr aufgelistet sind. Sie können einfach zu einer beliebigen Kategorie Ihrer Wahl gehen, um eine Vorschau Ihrer WhatsApp-Daten zu erhalten.
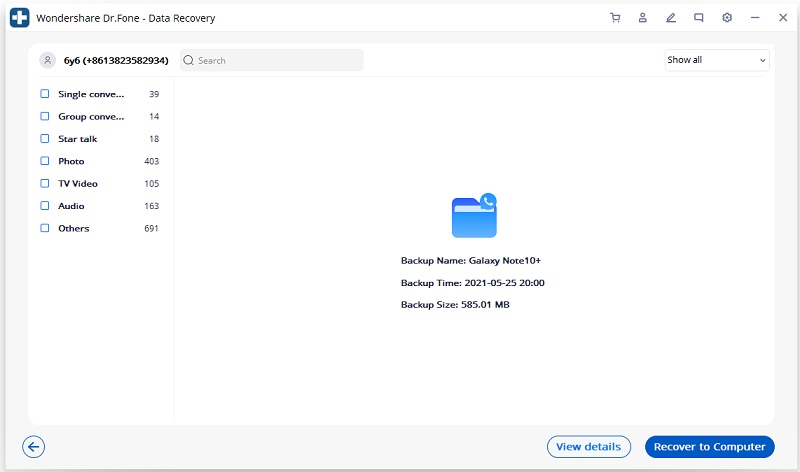
Um bessere Ergebnisse zu erzielen, können Sie in der oberen rechten Ecke der Anwendung alle Daten oder nur die gelöschten WhatsApp-Daten anzeigen. Nachdem Sie die WhatsApp-Dateien ausgewählt haben, die Sie wiederherstellen möchten, klicken Sie auf die Schaltfläche „Wiederherstellen“, um sie zu speichern.
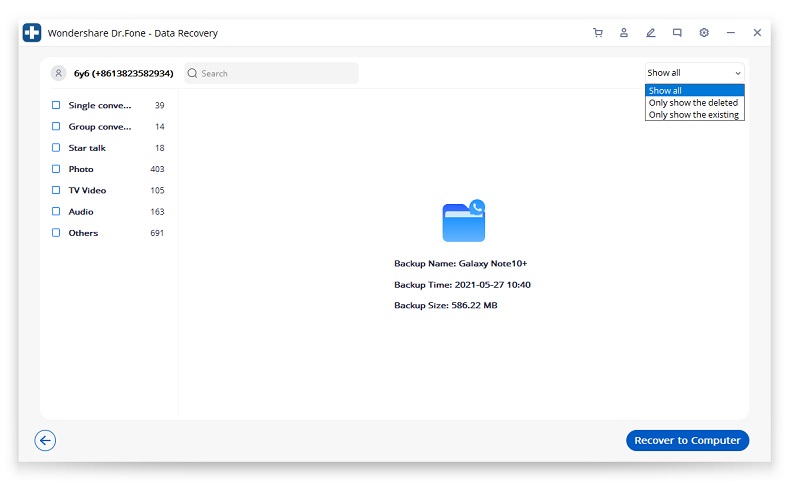
Ich hoffe, dieser Leitfaden hat Ihre Fragen beantwortet, z. B. können Sie alte WhatsApp-Nachrichten wiederherstellen und wie Sie alte WhatsApp-Chats auf Android wiederherstellen können. Wenn Ihre Chats in den letzten 7 Tagen verloren gegangen sind, können Sie versuchen, WhatsApp direkt aus einem alten Backup wiederherzustellen. Wenn Ihre Daten jedoch verloren gegangen oder gelöscht wurden, sollten Sie die Verwendung eines Wiederherstellungstools in Betracht ziehen. Ich würde Dr.Fone – Datenwiederherstellung (Android) empfehlen, um gelöschte WhatsApp-Dateien einfach wiederherzustellen. Es ist ein DIY-Tool, das Sie selbst verwenden können, ohne unerwünschte Probleme beim Wiederherstellen alter WhatsApp-Backups zu haben.
WhatsApp-Inhalt
- 1 WhatsApp-Sicherung
- WhatsApp-Nachrichten sichern
- WhatsApp-Online-Backup
- Automatische WhatsApp-Sicherung
- WhatsApp-Backup-Extraktor
- Sichern Sie WhatsApp-Fotos/-Videos
- 2 WhatsApp-Wiederherstellung
- Android WhatsApp-Wiederherstellung
- Stellen Sie WhatsApp-Nachrichten wieder her
- WhatsApp-Backup wiederherstellen
- Gelöschte WhatsApp-Nachrichten wiederherstellen
- Stellen Sie WhatsApp-Bilder wieder her
- Kostenlose WhatsApp-Wiederherstellungssoftware
- Rufen Sie iPhone WhatsApp-Nachrichten ab
- 3 WhatsApp-Übertragung
- Verschieben Sie WhatsApp auf die SD-Karte
- WhatsApp-Konto übertragen
- Kopieren Sie WhatsApp auf den PC
- Backuptrans-Alternative
- WhatsApp-Nachrichten übertragen
- Übertragen Sie WhatsApp von Android auf Android
- Exportieren Sie den WhatsApp-Verlauf auf dem iPhone
- Drucken Sie die WhatsApp-Konversation auf dem iPhone
- Übertragen Sie WhatsApp von Android auf das iPhone
- Übertragen Sie WhatsApp vom iPhone auf Android
- Übertragen Sie WhatsApp von iPhone zu iPhone
- Übertragen Sie WhatsApp vom iPhone auf den PC
- Übertragen Sie WhatsApp von Android auf den PC
- Übertragen Sie WhatsApp-Fotos vom iPhone auf den Computer
- Übertragen Sie WhatsApp-Fotos von Android auf den Computer





Selena Lee
Chefredakteur