So speichern Sie Fotos von WhatsApp auf Android und iPhone?
07.03.2022 • Abgelegt unter: Social Apps verwalten • Bewährte Lösungen
„Ist es möglich, Fotos von WhatsApp auf Android und iPhone? zu speichern? Ich habe einige Bilder, die ich dauerhaft von meinem WhatsApp-Konto auf meinem iPhone und meinen Android-Geräten speichern möchte. Was sind die bequemsten Möglichkeiten zum Speichern von Fotos ?
Angesichts der Tatsache, dass die Einführung von Smartphones und der damit verbundenen Messaging-App unser Leben viel komfortabler gemacht hat, könnte es manchmal etwas kompliziert werden. WhatsApp, das 44 % des Marktanteils unter den Top-Messaging-Apps kontrolliert, erlaubt es Ihnen nicht sofort, Fotos auf dem Smartphone zu speichern, egal ob Android oder iPhone.
Es ist jedoch nicht alle Hoffnung verloren, da es mehr als eine Methode gibt, die gleichermaßen einfach ist, um Fotos von WhatsApp auf Android und iPhone zu speichern. Wir werden sie alle in unserem Leitfaden besprechen, also lesen Sie bitte weiter und lernen Sie sie mit Schritt-für-Schritt-Anleitungen kennen, die in jedem Abschnitt unten angegeben sind.
- Teil 1. So speichern Sie Fotos von WhatsApp in der Galerie auf Android?
- Teil 2. So speichern Sie Fotos von WhatsApp auf iPhones Photos?
- Teil 3. So speichern Sie Fotos von WhatsApp in Cloud?
- Teil 4. So speichern Sie Fotos von WhatsApp über WhatsApp Web?
- Teil 5. Die beste Alternative zum Speichern von WhatsApp-Fotos auf dem PC – Dr.Fone – WhatsApp-Übertragung
Teil 1. So speichern Sie Fotos von WhatsApp in der Galerie auf Android?
Jeder teilt persönliche Dateien von Fotos bis zu Videos über sein Whastapp-Konto. Aber wussten Sie, dass Sie diese Dateien direkt in der Galerie-Anwendung Ihres Android-Geräts speichern können, um sie zu öffnen und anzuzeigen, ohne den WhatsApp Messenger? öffnen zu müssen? Hier ist die Methode, um Fotos von WhatsApp in der Galley-App auf einem Android-Smartphone zu speichern:
- Öffnen Sie Ihr WhatsApp-Konto und greifen Sie auf den Chat-Ordner zu, in den die Bilder gesendet wurden;
- Laden Sie die Fotos herunter, indem Sie auf das verfügbare Symbol direkt vor der Datei klicken;
- Verlassen Sie nun die Benutzeroberfläche von WhatsApp und gehen Sie zur Galerie-App Ihres Android-Telefons.
- Suchen Sie den Ordner „WhatsApp Images“ in der Liste und tippen Sie darauf;
- Sie werden sehen, dass das kürzlich heruntergeladene Foto in der Galerie-App Ihres Android-Telefons verfügbar ist.
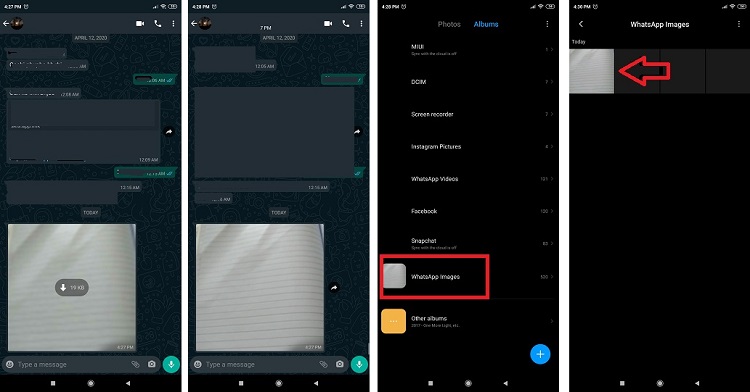
Teil 2. So speichern Sie Fotos von WhatsApp auf iPhones Photos?
Das Speichern von Fotos von WhatsApp direkt auf dem iPhone zu ermöglichen, ist etwas kompliziert. Sie müssten die Funktion über die WhatApp-Einstellungsoption Ihres iPhones aktivieren und damit fortfahren. Hier sind die Anweisungen zum Speichern der Fotos von WhatsApp im Ordner „Fotos“ Ihres iPhones:
- Öffnen Sie den WhatsApp-Messenger auf Ihrem iPhone und tippen Sie auf die Schaltfläche „Einstellungen“.
- Tippen Sie auf die Schaltfläche „Chats“ und fahren Sie mit dem nächsten Schritt fort;
- Aktivieren Sie jetzt einfach die Option „Auf Kamerarolle speichern“;
- Sobald Sie den oben genannten Schritt ausgeführt haben, werden alle auf Ihrem WhatsApp-Konto geteilten Fotos direkt auf Ihrem iPhone gespeichert.
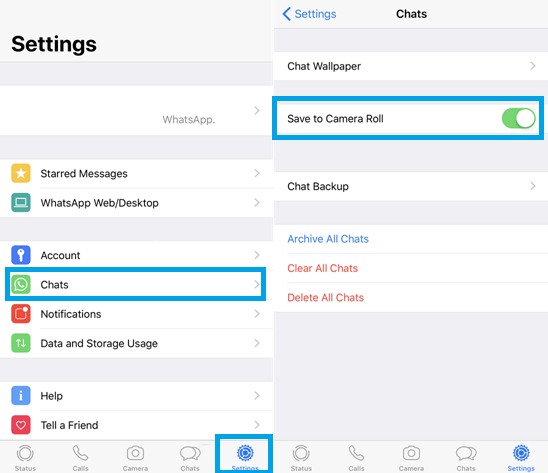
Teil 3. So speichern Sie Fotos von WhatsApp in Cloud?
Cloudbasierte Speicherplattformen sind eine der besten und sichersten Möglichkeiten, WhatsApp-Fotos dauerhaft zu speichern. Dropbox gehört zu solchen Plattformen, die sich bei den Nutzern einen guten Ruf als hochsicherer Dienst zum Speichern vertraulicher Daten erworben haben. Darüber hinaus können Sie Fotos von WhatsApp in der Cloud über Android- und iOS-Plattformen speichern. Hier sind die Schritte, um Bilder sofort über Android und iPhone auf Dropbox zu behalten:
Android:
- Melden Sie sich über die App von Ihrem Android-Telefon bei Ihrem Dropbox-Konto an;
- Laden Sie jetzt die „DropboxSync“-App aus dem Google Play Store herunter und installieren Sie sie, um WhatsApp-Bilder direkt zu speichern.
- Starten Sie die App und verbinden Sie Ihr Dropbox-Konto damit;
- Tippen Sie auf „Choose what to Sync“, nachdem Sie sich mit Ihrem Dropbox-Konto verbunden haben, und fügen Sie dann den Ordnerpfad hinzu, in dem Ihre WhatsApp-Bilder normalerweise gespeichert sind;
- Tippen Sie auf „Speichern“, um die Einstellungen abzuschließen;
- Sie erhalten die Freiheit, die Zeit auf automatische Synchronisierung einzustellen;
- Die auf Ihrem WhatsApp-Konto geteilten Fotos sind in Ihrem Dropbox-Konto verfügbar, nachdem Sie das oben beschriebene Verfahren durchgeführt haben.
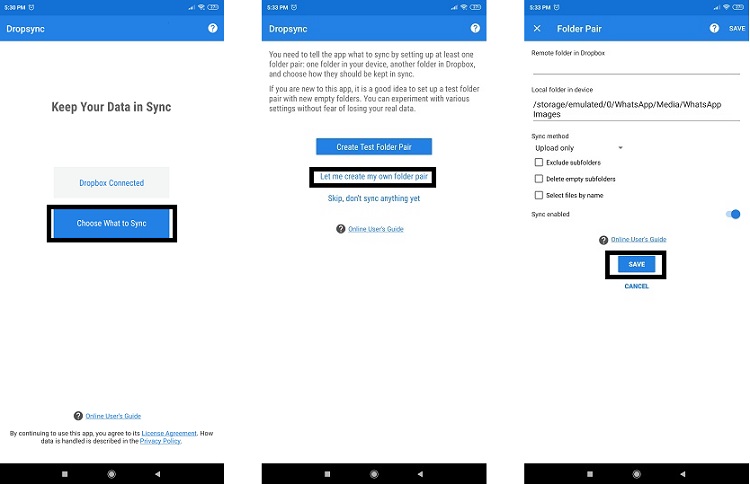
iPhone:
- Starten Sie die Dropbox-App auf Ihrem iPhone und verbinden Sie Ihr Konto damit;
- Öffnen Sie das Menü „Einstellungen“ und fahren Sie mit dem nächsten Schritt fort;
- Aktivieren Sie über die Schaltfläche „Backup-Einstellungen“ die Option „Von der Kamerarolle synchronisieren“ und fahren Sie fort;
- Wenn Sie Ihre WhatsApp-Bilder von nun an im iPhone-Fotoordner speichern, werden sie sofort synchronisiert und in Dropbox gespeichert.
Teil 4. So speichern Sie Fotos von WhatsApp über WhatsApp Web?
Seit Facebook WhatsApp übernommen hat, wartet der Messenger mit neuen und aufregenden Möglichkeiten auf, die Anwendung über verschiedene Plattformen hinweg kompatibel zu machen. Aus diesem Grund können Sie mit dem WhatsApp Web-Dienstprogramm bequem über den Browser Ihres Computers (Windows/macOS) auf Ihr Konto zugreifen. Sie können Fotos auch sehr schnell auf Ihrem PC und von dort auf jeder gewünschten Plattform (Android/iPhone) speichern. Hier sind die Schritte:
- Öffnen Sie den Browser Ihres Systems und geben Sie die URL von WhatsApp Web ein;
- Verbinden Sie Ihr Konto per Q/R-Code mit der Plattform;
- Öffnen Sie einen beliebigen Chat aus der Liste und klicken Sie auf das Foto, das Sie herunterladen möchten;
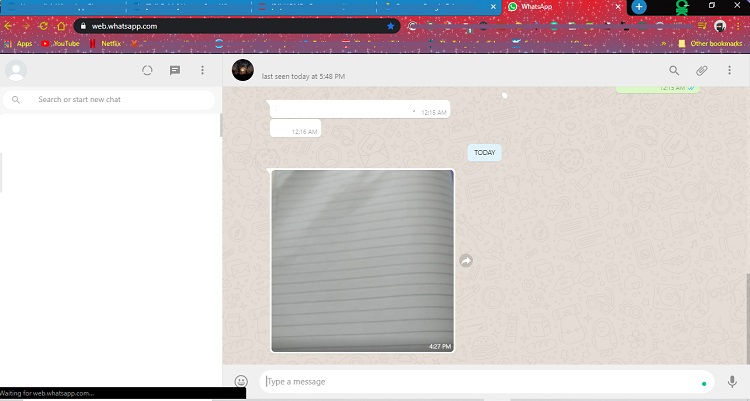
- Klicken Sie nun auf das Symbol „Download“ und speichern Sie das Bild an einer beliebigen Stelle auf dem PC.

Teil 5. Die beste Alternative zum Speichern von WhatsApp-Fotos auf dem PC – Dr.Fone – WhatsApp-Übertragung
Jeder der oben genannten Schritte würde nicht funktionieren, da er eine übermäßige Abhängigkeit von anderen Plattformen und Anwendungen von Drittanbietern aus nicht vertrauenswürdigen Quellen erfordert. Sie können Ihre WhatsApp-Fotos jedoch weiterhin mit der Dr.Fone-Software auf dem PC oder einem anderen Gerät speichern. Die Methode ist nicht nur sicher und vertrauenswürdig, sondern bringt zusätzliche Optionen auf den Tisch. Zu den Möglichkeiten gehören das Wiederherstellen alter Nachrichten und Dateien und deren Übertragung auf verschiedene Plattformen. Hier sind einige zusätzliche hilfreiche Funktionen der Dr.Fone- App zum Speichern von WhatsApp-Fotos:
- Wenn Sie nicht möchten, dass jemand auf Ihre auf dem Telefon gespeicherten Bilder und Dateien zugreift, löscht die Funktion „Datenlöschung“ von Dr.Fone diese Dateien unwiederbringlich;
- Sie können problemlos Backups für Ihre Android- und iPhone-Smartphones erstellen.
- Die Dr.Fone-App ist sowohl für Windows als auch für macOS verfügbar, und Sie können auf den Link unten klicken, um sie auf Ihren Computer herunterzuladen.
Download starten Download starten
Hier sind die Schritte zum Sichern und Wiederherstellen von WhatsApp-Fotos auf Ihrem PC:
Schritt 1. Verbinden Sie Ihr Gerät (Android/iPhone) mit dem PC:
Öffnen Sie dr.fone auf dem Computersystem, bevor Sie Ihr iPhone oder Android-Gerät über ein USB-Kabel daran anschließen. Wenn Sie die Benutzeroberfläche sehen, klicken Sie auf den Abschnitt „WhatsApp-Übertragung“ und fahren Sie mit dem nächsten Schritt fort;

Schritt 2. Wählen Sie die WhatsApp-Sicherungsoption:
Klicken Sie nun auf die Registerkarte „WhatsApp-Nachrichten sichern“ und fahren Sie fort;

Sobald die Benutzeroberfläche das verbundene Smartphone erkennt, klicken Sie auf die Schaltfläche „Sichern“, und der gesamte Vorgang beginnt sofort.

Schritt 3. Sehen Sie sich die Fotos an und speichern Sie sie auf Ihrem PC:
Sobald Dr.Fone die Sicherung abgeschlossen hat, können Sie die Dateien anzeigen.

Klicken Sie auf „Weiter“ und speichern Sie sie an einem beliebigen Ort auf Ihrem Windows-PC, indem Sie auf die Registerkarte „Auf Gerät wiederherstellen“ klicken.

Sie können das unten aufgeführte Verfahren befolgen, um alle Ihre Mediendateien und Nachrichten zurückzubekommen.
- Verbinden Sie Ihr Smartphone über ein Kabel mit dem Computer und öffnen Sie Dr.Fone;
- Klicken Sie auf die Registerkarte „Whatsapp Transfer“ und fahren Sie fort;
- Dieser Schritt hängt von der Plattform des Smartphones ab, auf dem Sie WhatsApp-Fotos wiederherstellen möchten. Sie müssen entweder auf die Registerkarte „WhatsApp-Nachrichten auf Android-Gerät wiederherstellen“ klicken oder die Option „WhatsApp-Nachrichten auf iOS-Gerät wiederherstellen“ auswählen;
- Sobald Sie die Plattform Ihres Geräts ausgewählt haben, wird dr. fone zeigt Ihnen sofort die gespeicherten Inhalte Ihres WhatsApp-Kontos an;
- Die App bietet Ihnen die Möglichkeit, die Fotos anzuzeigen. Sobald Sie sich von der Echtheit der Bilder überzeugt haben, können Sie sie auf dem Computer oder an einem anderen Ort Ihrer Wahl wiederherstellen.
Fazit:
WhatsApp ist wohl die beliebteste Messaging-Plattform der Welt, da es Menschen ermöglicht, Mediendateien wie Fotos und Videos kostenlos über verschiedene Plattformen zu teilen. Dies bedeutet jedoch nicht unbedingt, dass WhatsApp die intuitivste Plattform der Welt ist. Es kann sehr schwierig werden, WhatsApp-Nachrichten und -Fotos zu speichern oder ein Backup zu erstellen. Glücklicherweise erledigt die Dr.Fone-App beides für Sie, da Sie damit den Inhalt Ihres WhatsApp-Kontos auf Ihrem Computer behalten und auf dem Smartphone wiederherstellen können.
WhatsApp-Inhalt
- 1 WhatsApp-Sicherung
- WhatsApp-Nachrichten sichern
- WhatsApp-Online-Backup
- Automatische WhatsApp-Sicherung
- WhatsApp-Backup-Extraktor
- Sichern Sie WhatsApp-Fotos/-Videos
- 2 WhatsApp-Wiederherstellung
- Android WhatsApp-Wiederherstellung
- Stellen Sie WhatsApp-Nachrichten wieder her
- WhatsApp-Backup wiederherstellen
- Gelöschte WhatsApp-Nachrichten wiederherstellen
- Stellen Sie WhatsApp-Bilder wieder her
- Kostenlose WhatsApp-Wiederherstellungssoftware
- Rufen Sie iPhone WhatsApp-Nachrichten ab
- 3 WhatsApp-Übertragung
- Verschieben Sie WhatsApp auf die SD-Karte
- WhatsApp-Konto übertragen
- Kopieren Sie WhatsApp auf den PC
- Backuptrans-Alternative
- WhatsApp-Nachrichten übertragen
- Übertragen Sie WhatsApp von Android auf Android
- Exportieren Sie den WhatsApp-Verlauf auf dem iPhone
- Drucken Sie die WhatsApp-Konversation auf dem iPhone
- Übertragen Sie WhatsApp von Android auf das iPhone
- Übertragen Sie WhatsApp vom iPhone auf Android
- Übertragen Sie WhatsApp von iPhone zu iPhone
- Übertragen Sie WhatsApp vom iPhone auf den PC
- Übertragen Sie WhatsApp von Android auf den PC
- Übertragen Sie WhatsApp-Fotos vom iPhone auf den Computer
- Übertragen Sie WhatsApp-Fotos von Android auf den Computer




James Davis
Mitarbeiter Redakteur