¿Las aplicaciones de iPhone 13 siguen fallando? ¡Aquí está la solución!
27 de abril de 2022 • Archivado en: Solucionar problemas de dispositivos móviles iOS • Soluciones comprobadas
Compra su nuevo iPhone 13 pensando que está comprando lo último y lo mejor, y cuando termina de configurarlo y comienza a usarlo, encuentra aplicaciones que fallan en su nuevo iPhone 13. ¿Por qué las aplicaciones siguen fallando en el iPhone 13? Esto es lo que puede hacer para evitar que las aplicaciones se bloqueen en su nuevo iPhone 13.
Parte I: Cómo evitar que las aplicaciones se bloqueen en el iPhone 13
Las aplicaciones no fallan porque sí. Hay varios motivos que provocan bloqueos y puede tomar medidas correctivas para casi todos ellos. Veamos los métodos uno por uno.
Solución 1: reinicia el iPhone 13
Una de las formas más rápidas de resolver cualquier problema en cualquier dispositivo informático, ya sea su reloj inteligente, su calculadora, su televisor, su lavadora y, por supuesto, su iPhone 13, es reiniciar. Entonces, cuando encuentre que sus aplicaciones fallan en el iPhone, lo primero que debe hacer es reiniciar el iPhone para ver si eso resuelve el problema. Lo que hace un reinicio es liberar la memoria del código y el sistema, cuando se reinicia, lo vuelve a llenar, resolviendo cualquier corrupción o cualquier otro problema.
Aquí se explica cómo reiniciar el iPhone 13:
Paso 1: mantenga presionada la tecla Subir volumen y el botón lateral juntos hasta que aparezca el control deslizante
Paso 2: arrastre el control deslizante para apagar el iPhone
Paso 3: después de unos segundos, vuelve a encender el iPhone con el botón lateral.
Solución 2: cierre otras aplicaciones en el iPhone 13
Si bien iOS siempre ha podido optimizar bien el uso de la memoria, hay momentos en que algo sale mal y puede resolverse cerrando todas las aplicaciones en segundo plano para obligar a iOS a liberar memoria correctamente. Así es como cerrar aplicaciones en iPhone:
Paso 1: desliza hacia arriba desde la barra de inicio de tu iPhone 13 y mantén presionado el deslizamiento un poco en el medio.
Paso 2: Se enumerarán las aplicaciones que están abiertas.
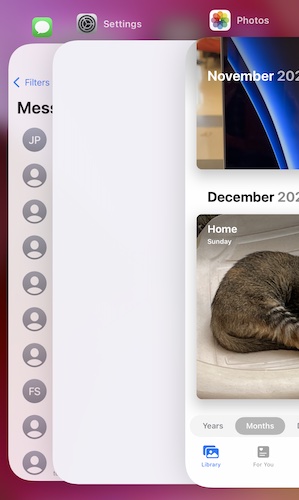
Paso 3: ahora, simplemente mueva las tarjetas de la aplicación hacia arriba para cerrar las aplicaciones completamente desde el fondo.
Solución 3: borre las pestañas del navegador
Si su navegador web (Safari o cualquier otro) tiene demasiadas pestañas abiertas, todas consumirán memoria y pueden hacer que otras aplicaciones se bloqueen si el navegador está abierto. Por lo general, iOS hace un buen trabajo al manejar esto y elimina las pestañas no utilizadas de la memoria, pero no es magia. Limpiar las pestañas antiguas mantiene el navegador optimizado y funcionando de manera eficiente. Aquí se explica cómo borrar las pestañas antiguas en Safari:
Paso 1: Inicie Safari y toque el botón Pestañas en la esquina inferior derecha.
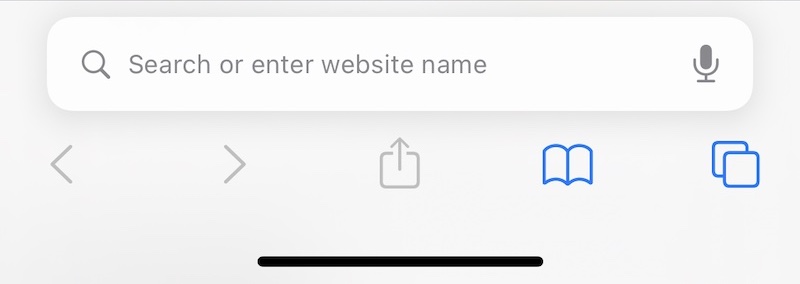
Paso 2: si tienes varias pestañas abiertas, verás algo como esto:
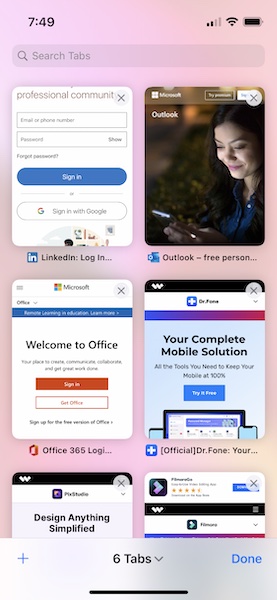
Paso 3: ahora, toque la X en cada imagen en miniatura o mueva las miniaturas que no desea mantener hacia la izquierda para cerrarlas.
De esta manera, borrará las pestañas de su navegador y liberará la memoria utilizada por el navegador para mantener esas pestañas en condiciones de funcionamiento.
Solución 4: reinstalar aplicaciones
Ahora, si no todas las aplicaciones en el iPhone 13 fallan, sino solo una o dos, podría haber dos razones para esto, y una de ellas implica que algo se corrompa. Esto se puede resolver reinstalando las aplicaciones problemáticas. A continuación, le mostramos cómo eliminar aplicaciones en su iPhone y reinstalarlas usando App Store:
Paso 1: mantenga presionado el ícono de la aplicación que desea eliminar y suéltelo cuando las aplicaciones comiencen a moverse.
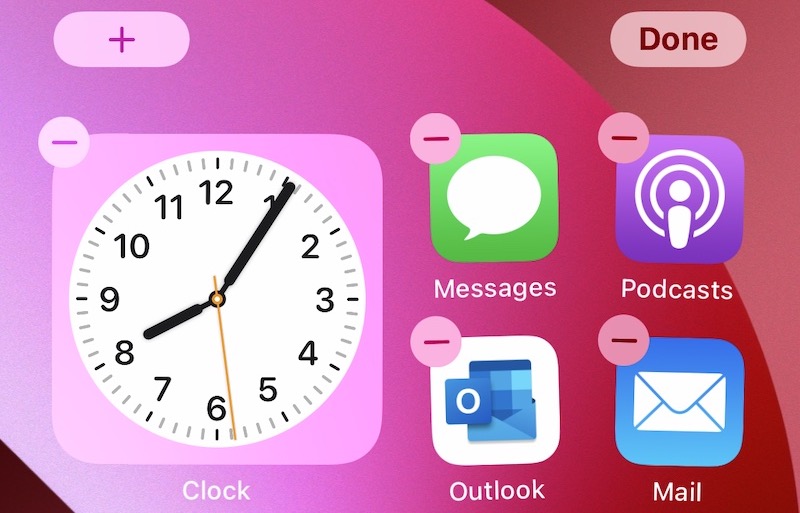
Paso 2: toca el símbolo (-) en la aplicación y toca Eliminar...
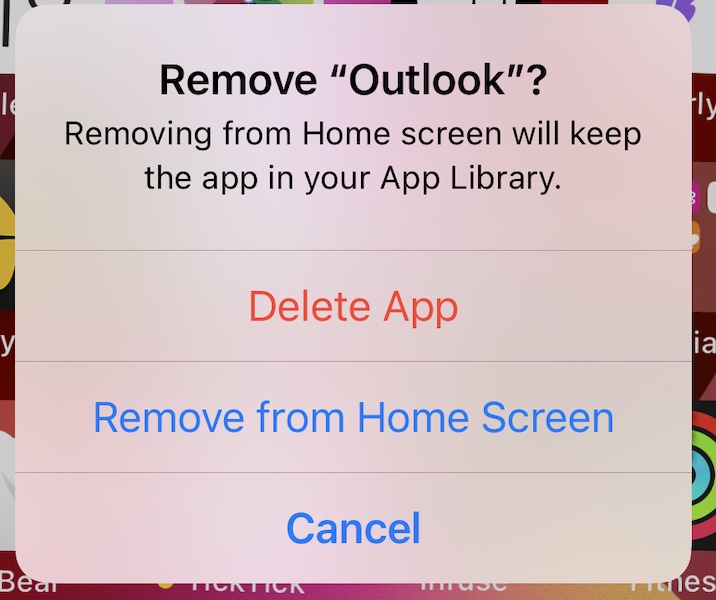
…y confirme una vez más…
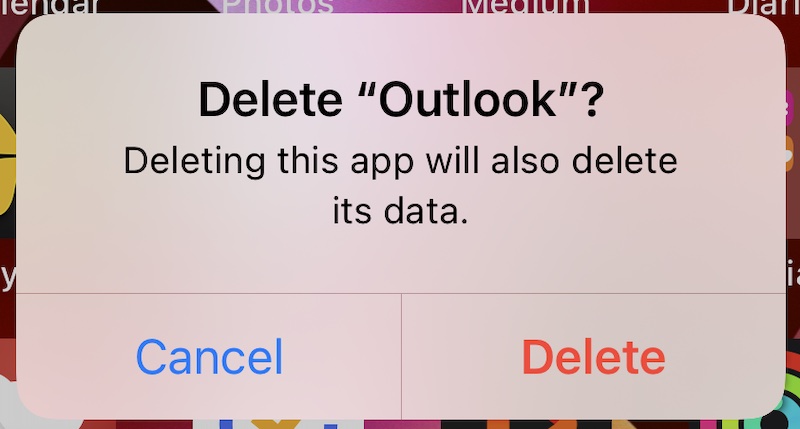
…para eliminar la aplicación del iPhone.
Ahora, puede ir a la App Store y descargar la aplicación nuevamente:
Paso 1: Visita la App Store y toca tu foto de perfil en la esquina superior derecha.
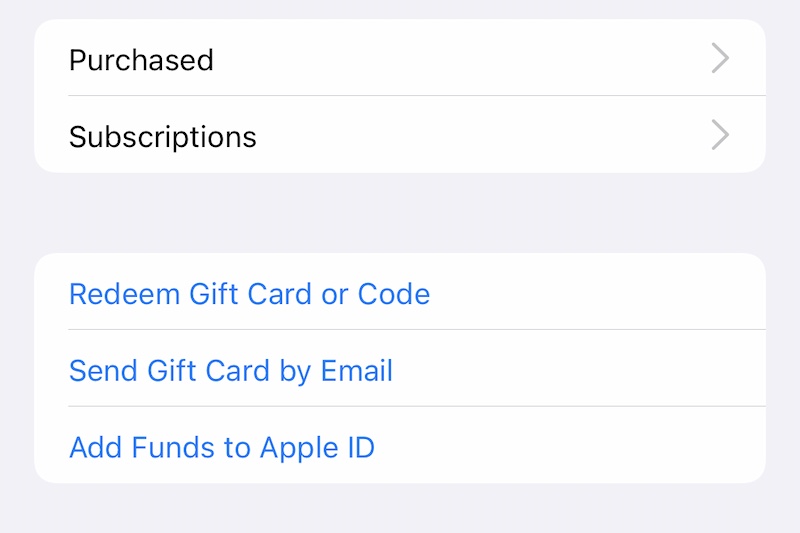
Paso 2: seleccione Comprado y luego Mis compras
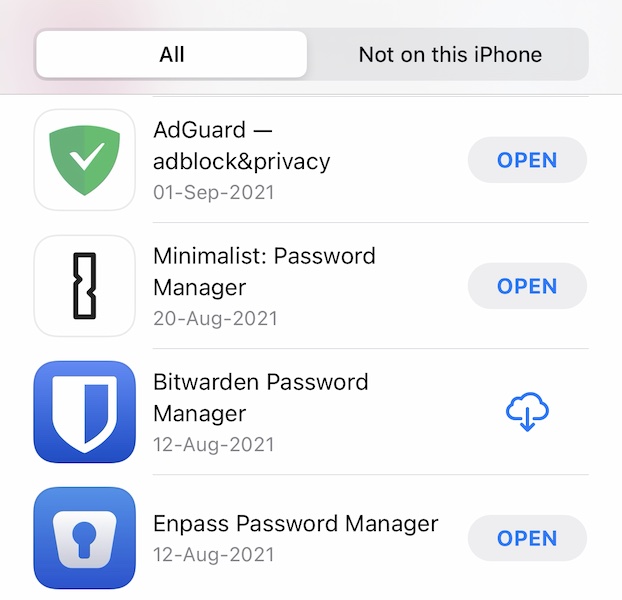
Paso 3: busque aquí el nombre de la aplicación y toque el símbolo que representa una nube con una flecha que apunta hacia abajo para descargar la aplicación nuevamente.
A menudo, esto resuelve los bloqueos de aplicaciones en el iPhone.
Solución 5: Actualizar aplicaciones
Al igual que antes, si no todas las aplicaciones del iPhone 13 fallan, sino solo una o dos, la segunda razón podría ser que la aplicación requiere una actualización para funcionar correctamente. O algo se actualizó al final del desarrollador de la aplicación o es posible que haya actualizado iOS recientemente y eso provocó que la aplicación comenzara a fallar si no era completamente compatible con la nueva actualización de iOS. Por lo tanto, actualizar la aplicación o esperar hasta que se actualice (si no hay una actualización disponible) puede ser el enfoque a seguir. Aquí se explica cómo buscar actualizaciones de aplicaciones en la App Store:
Paso 1: Inicie App Store y toque la imagen de perfil en la parte superior derecha
Paso 2: Las actualizaciones de la aplicación, si las hay, se enumerarán aquí.
En cualquier caso, simplemente tome la pantalla y bájela para actualizar, y la App Store buscará actualizaciones nuevamente.
Solución 6: descargar aplicaciones
También puede intentar descargar las aplicaciones que fallan en su iPhone para actualizar los datos de la aplicación y ayudar a resolver el bloqueo. Hacer esto no eliminará sus datos personales de la aplicación, solo eliminará los datos de la aplicación, como cachés y otros datos similares. Aquí se explica cómo descargar aplicaciones para resolver bloqueos de aplicaciones en iPhone:
Paso 1: Inicie la aplicación Configuración, desplácese hacia abajo y toque General
Paso 2: desplácese hacia abajo y toque Almacenamiento de iPhone
Paso 3: De esta lista de aplicaciones, toca la aplicación que falla
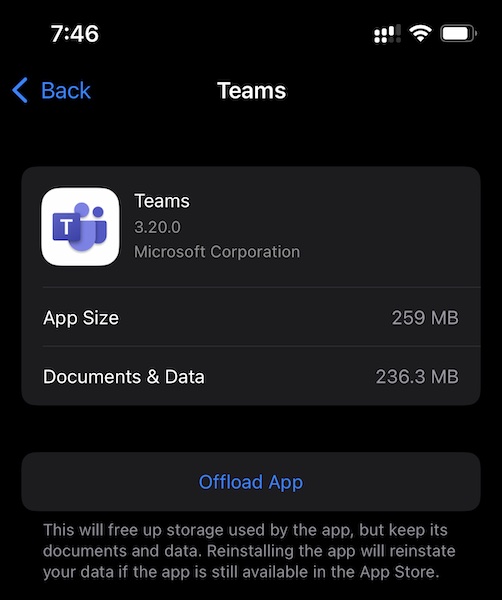
Paso 4: toca Descargar aplicación
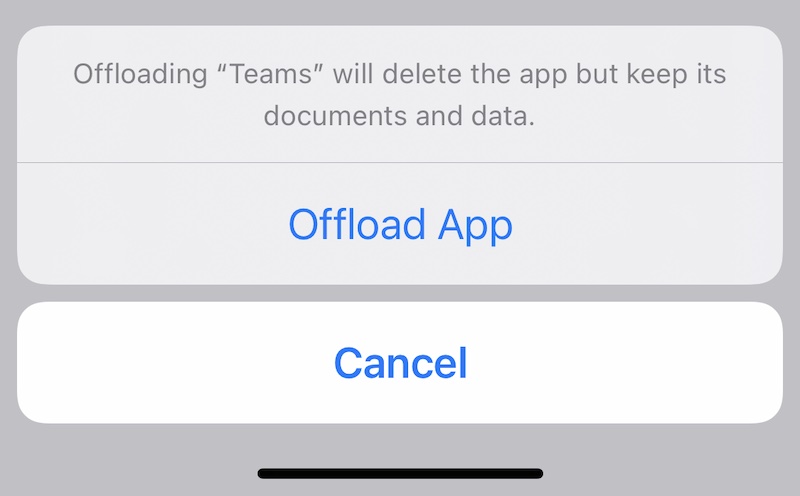
Paso 5: Confirme para descargar la aplicación.
Solución 7: verifique el espacio de almacenamiento del iPhone
Si su iPhone se está quedando sin almacenamiento, esto hará que las aplicaciones se bloqueen, ya que las aplicaciones requieren espacio para respirar y sus datos siempre crecen debido a los cachés y registros. Aquí se explica cómo verificar cuánto almacenamiento se está consumiendo en su iPhone:
Paso 1: Inicie Configuración y desplácese hacia abajo hasta General.
Paso 2: Desplácese hacia abajo y toque Almacenamiento de iPhone.
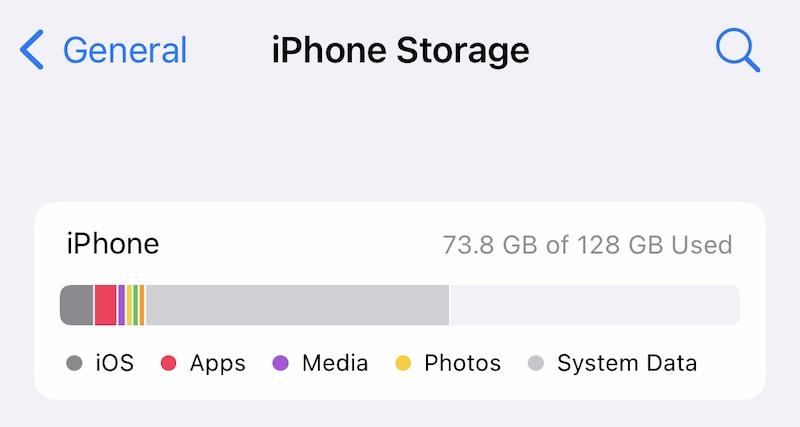
Paso 3: aquí, el gráfico se completará y mostrará cuánto almacenamiento se está utilizando.
Si este almacenamiento tiene la capacidad total del almacenamiento utilizable del iPhone, o si está realmente lleno, las aplicaciones se bloquearán cuando intente usarlas, ya que no hay espacio para que se inicien y funcionen.

Dr.Fone - Borrador de datos
Herramienta de un clic para borrar iPhone permanentemente
- Puede eliminar todos los datos e información en los dispositivos Apple de forma permanente.
- Puede eliminar todo tipo de archivos de datos. Además, funciona con la misma eficiencia en todos los dispositivos Apple. iPad, iPod touch, iPhone y Mac.
- Ayuda a mejorar el rendimiento del sistema ya que el kit de herramientas de Dr.Fone elimina por completo todos los archivos basura.
- Le proporciona una privacidad mejorada. Dr.Fone - Data Eraser (iOS) con sus funciones exclusivas mejorará su seguridad en Internet.
- Además de los archivos de datos, Dr.Fone - Borrador de datos (iOS) puede eliminar permanentemente las aplicaciones de terceros.
Solución 8: restablecer todas las configuraciones
A veces, restablecer todas las configuraciones en su iPhone puede ayudarlo a solucionar los problemas que podrían estar causando que las aplicaciones sigan fallando en el iPhone 13. A continuación, le indicamos cómo restablecer todas las configuraciones en el iPhone:
Paso 1: Inicie Configuración y desplácese hacia abajo para encontrar General y tóquelo
Paso 2: Desplácese hacia abajo y toque Transferir o Restablecer iPhone
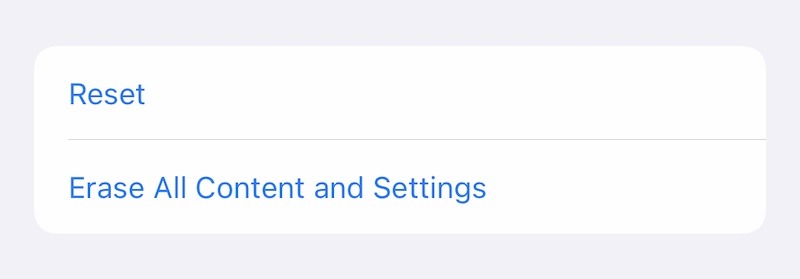
Paso 3: toca Restablecer
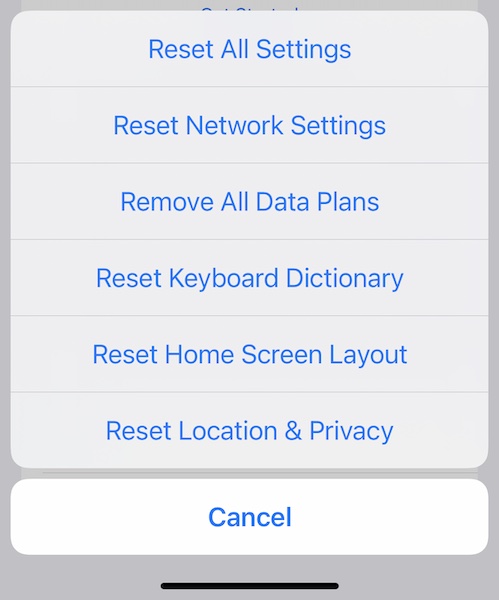
Paso 4: toque Restablecer todas las configuraciones desde la ventana emergente
Paso 4: Ingrese su código de acceso y su configuración se restablecerá.
Parte II: Qué hacer si nada de lo anterior funciona
Si nada de lo anterior funcionó para evitar que las aplicaciones se bloqueen en su iPhone, deberá restaurar el firmware del dispositivo. Ahora, puede restaurar el firmware del dispositivo usando iTunes o macOS Finder, pero ¿por qué haría eso a menos que le guste estar enredado en códigos de error oscuros? Aquí hay una herramienta diseñada para el 'resto de nosotros', los que nos gustan las cosas simples y fáciles de usar y entender, en lenguaje humano.
1. Restaurar el firmware del dispositivo usando Wondershare Dr.Fone - Reparación del sistema (iOS)

dr.fone - Reparación del sistema
Deshacer una actualización de iOS sin pérdida de datos.
- Solo arregle su iOS a la normalidad, sin pérdida de datos en absoluto.
- Solucione varios problemas del sistema iOS atascados en el modo de recuperación , el logotipo blanco de Apple , la pantalla en negro , el inicio en bucle, etc.
- Rebaje iOS sin iTunes en absoluto.
- Funciona para todos los modelos de iPhone, iPad y iPod touch.
- Totalmente compatible con el último iOS 15.

Paso 1: Obtener Dr.Fone

Paso 2: conecta el iPhone a la computadora e inicia dr.fone:
Paso 3: haga clic en el módulo Reparación del sistema:

Paso 4: el modo estándar no elimina sus datos mientras soluciona los problemas de bloqueo de la aplicación de iPhone. Elija el modo estándar por ahora.
Paso 5: cuando Dr.Fone detecte su dispositivo y la versión de iOS en él, verifique su veracidad y haga clic en Iniciar cuando toda la información esté correctamente identificada:

Paso 6: el firmware se descargará y verificará, y ahora puede hacer clic en Reparar ahora para comenzar a restaurar el firmware de iOS en su iPhone.

Después de que Dr.Fone - Reparación del sistema (iOS) termine, el teléfono se reiniciará. Cuando vuelva a instalar sus aplicaciones, no se bloquearán debido a la corrupción de iOS.
2. Usando iTunes o macOS Finder
Si desea utilizar la forma de Apple para restaurar el firmware en su iPhone, estos son los pasos que debe seguir:
Paso 1: conecte su iPhone a su computadora e inicie iTunes (en versiones anteriores de macOS) o Finder en versiones más nuevas de macOS como Mojave, Big Sur y Monterey.
Paso 2: después de que la aplicación detecte su iPhone, haga clic en Restaurar en iTunes/Finder.
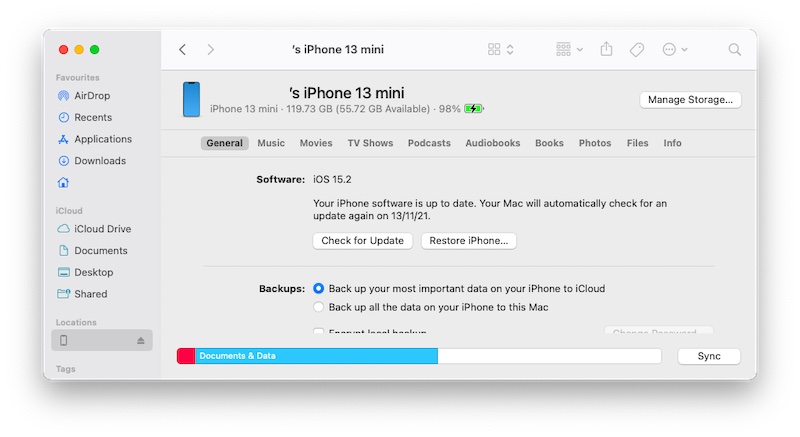
En caso de que Find My esté habilitado en su iPhone, se le pedirá que lo deshabilite:
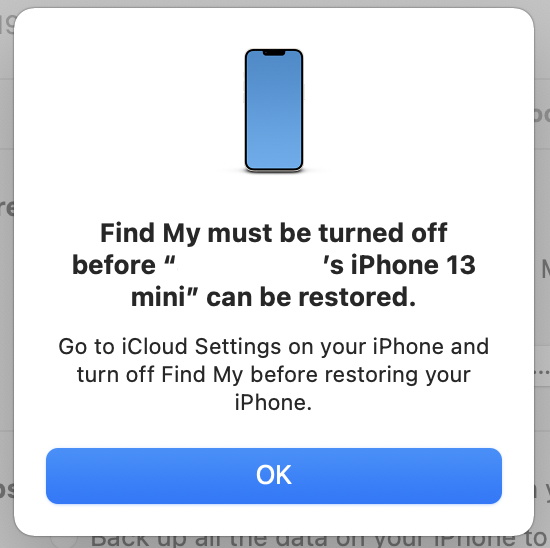
Al hacer clic en "Buscar actualizaciones" se verificará con Apple si hay actualizaciones disponibles. Lo que desea hacer es restaurar el firmware, así que haga clic en Restaurar iPhone y acepte el acuerdo de licencia para continuar con la restauración del firmware en su iPhone. Tenga en cuenta que este proceso eliminará sus datos durante la reinstalación de iOS. A menos que sea absolutamente necesario, esto es una molestia ya que tendrá que reinstalar todas las aplicaciones en su iPhone que existían antes de restaurar y esto lleva mucho tiempo.
Conclusión
Es increíblemente frustrante ver que las aplicaciones fallan en un iPhone 13 insignia de mil dólares. Las aplicaciones fallan en el iPhone 13 por varias razones, comenzando con la falta de optimización en la que aún no están optimizadas para el nuevo iPhone o iOS 15. Las aplicaciones también pueden mantener fallar en el iPhone 13 por varios otros factores, como el poco espacio de almacenamiento restante que impide que las aplicaciones funcionen normalmente. Hay 8 formas de reparar el problema de las aplicaciones del iPhone 13 que siguen fallando que se enumeran en el artículo anterior, y si eso no ayuda de ninguna manera, la novena forma trata de restaurar todo el firmware en el iPhone usando Dr.Fone - Reparación del sistema (iOS ), una herramienta diseñada para guiarlo de manera clara, comprensible y paso a paso para restaurar iOS en su dispositivo para solucionar todos los problemas en su iPhone 13 sin eliminar sus datos de usuario.
iPhone 13
- iPhone 13 Noticias
- Acerca del iPhone 13
- Acerca del iPhone 13 Pro Max
- iPhone 13 VS iPhone 12
- iPhone 13 VS Huawei
- iPhone 13 VS Huawei 50
- iPhone 13 VS Samsung S22
- Desbloqueo de iPhone 13
- Desbloquear iPhone 13
- Eliminar identificación facial
- Omitir bloqueo de activación
- Desbloquear ID de Apple
- iPhone 13 Borrar
- Eliminar SMS de forma selectiva
- Borrar completamente el iPhone 13
- Acelera el iPhone 13
- Borrar datos
- Almacenamiento de iPhone 13 lleno
- Transferencia de iPhone 13
- Transferir datos al iPhone 13
- Transferir archivos al iPhone 13
- Transferir fotos al iPhone 13
- Transferir contactos al iPhone 13
- iPhone 13 Recuperar
- Restaurar iPhone 13
- Restaurar copia de seguridad de iCloud
- Copia de seguridad del video del iPhone 13
- Restaurar copia de seguridad de iPhone 13
- Restaurar copia de seguridad de iTunes
- Copia de seguridad del iPhone 13
- iPhone 13 Administrar
- Problemas con el iPhone 13
- Problemas comunes del iPhone 13
- Error de llamada en iPhone 13
- iPhone 13 sin servicio
- Aplicación atascada al cargar
- Batería que se agota rápidamente
- Mala calidad de llamada
- Pantalla congelada
- Pantalla en negro
- Pantalla blanca
- iPhone 13 no se carga
- iPhone 13 se reinicia
- Aplicaciones que no se abren
- Las aplicaciones no se actualizan
- Sobrecalentamiento del iPhone 13
- Las aplicaciones no se descargan






margarita lluvias
editor de personal
Calificación general 4.5 ( participaron 105 )