3 formas de agregar música al iPhone con o sin iTunes
27 de abril de 2022 • Archivado en: iPhone Data Transfer Solutions • Soluciones comprobadas
¿Tienes música fantástica en alguna parte y luego quieres saber cómo agregarla a un iPhone, iPad o iPod, especialmente a un nuevo iPhone 13? Idealmente, iTunes o cualquier herramienta de terceros para agregar música al iPhone son excelentes opciones para ayudarlo a copiar música al iPhone . El proceso es bastante similar para todos los dispositivos iOS y le permitirá tener a mano sus archivos multimedia. Para ayudarlo a agregar canciones al iPhone de diferentes maneras, hemos creado esta publicación reflexiva. Este artículo te enseñará cómo agregar canciones al iPhone con y sin iTunes de manera gradual.
Parte 1: ¿Cómo agregar música al iPhone, incluido el iPhone 13 con iTunes?
Debe conocer bien iTunes si ha estado usando un dispositivo iOS durante mucho tiempo. Fue desarrollado por Apple y es conocido como la solución oficial para gestionar un iPhone. Sin embargo, es posible que el proceso de aprender a agregar música al iPhone usando iTunes sea un poco complicado. Puede sincronizar su música con la biblioteca de iTunes si tiene algo de música en su iPhone. Si no, aquí puede aprender cómo agregar música manualmente a la biblioteca de iTunes y agregar canciones al iPhone a través de iTunes:
1. Conecte su iPhone a su computadora portátil o de escritorio, que tiene instalado iTunes actualizado.
2. Agregue algo de música a la biblioteca de iTunes si no tiene ninguna. Vaya a su menú "Archivo" y puede elegir agregar archivos seleccionados o agregar una carpeta completa.
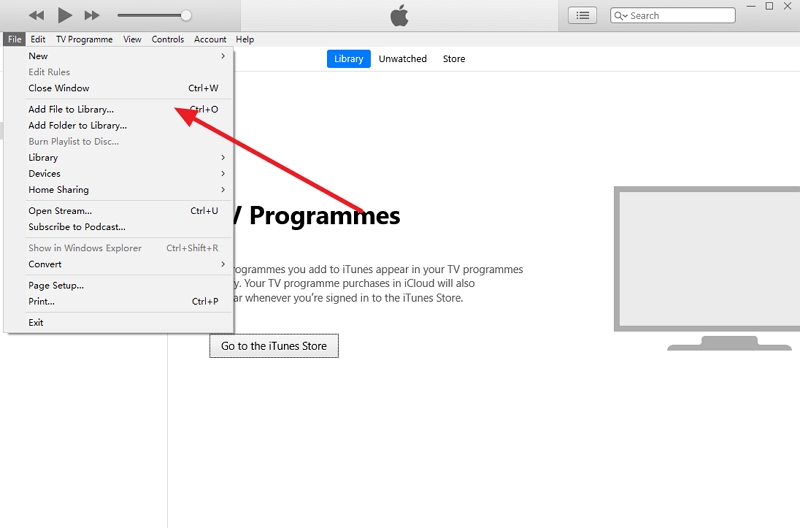
3. Se abriría una ventana del navegador. Desde aquí, puede agregar los archivos de música que desee a la biblioteca de iTunes.
4. ¡Genial! Ahora, puedes agregar música a tu iPhone desde iTunes. Ve al icono del dispositivo y elige tu iPhone. Después de eso, elija la pestaña "Música" a la izquierda.
5. Habilite la opción "Sincronizar música", que lo ayudará a sincronizar archivos de música, álbumes, géneros o listas de reproducción seleccionados, y haga clic en el botón "Aplicar".
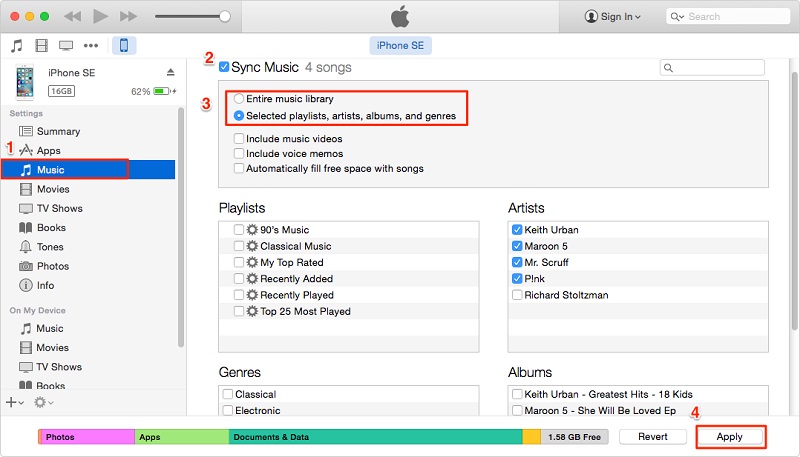
Esto sincronizará tu música de iTunes con tu dispositivo iOS y automáticamente agregará canciones a tu iPhone.
Parte 2: ¿Cómo agregar música al iPhone, incluido el iPhone 13 sin iTunes usando Dr.Fone?
Puede llevar mucho esfuerzo sincronizar tu música de iTunes con el iPhone. Para agregar música al iPhone rápidamente, recomendamos Dr.Fone - Phone Manager (iOS) para obtener ayuda. La herramienta sigue un proceso intuitivo y le permitirá aprender cómo agregar música al iPhone siguiendo un simple proceso de clic. No necesitará ninguna experiencia técnica previa para agregar música al iPhone usando Dr.Fone - Phone Manager (iOS). Es compatible con todas las versiones de iOS y se ejecuta en todos los dispositivos líderes como el iPhone 13.
Puede agregar canciones a iPhones, iPads y iPods de diferentes generaciones usando Dr.Fone. Es un completo administrador de iPhone con pestañas dedicadas para administrar aplicaciones o explorar el sistema de archivos del dispositivo. Además, puede transferir sus fotos , contactos, mensajes, videos y todo tipo de archivos de datos. Puedes aprender cómo agregar canciones al iPhone usando Dr.Fone - Phone Manager (iOS) siguiendo estas sencillas instrucciones.

Dr.Fone - Administrador del teléfono (iOS)
Agregar música a iPhone/iPad/iPod sin iTunes
- Administre, transfiera, elimine sus datos en sus dispositivos iOS en la computadora.
- Admite todo tipo de datos: música, fotos, SMS, videos, contactos, aplicaciones, etc.
- Haga una copia de seguridad de los datos de su iPhone en la aplicación y luego restáurelos en otro dispositivo.
- Migre directamente archivos multimedia entre dispositivos iOS e iTunes.
- Totalmente compatible con casi el iOS más nuevo y versiones anteriores.
1. Abra el kit de herramientas de Dr.Fone e instale la función "Administrador de teléfono" para agregar música al iPhone o administrar su dispositivo iOS.

2. Ahora, conecta tu iPhone con tu Mac o PC con Windows y deja que la aplicación identifique tu dispositivo. Una vez que se detecta, puede ver su instantánea en la pantalla.

3. Haga clic en la pestaña "Música" de la barra de navegación. Luego, puede ver todos los archivos de audio en su iPhone. Además, puede verlos en diferentes categorías desde el panel izquierdo.

4. Para agregar canciones al iPhone, haga clic en el icono Importar ubicado en la barra de herramientas. Esto le permitirá agregar archivos seleccionados o una carpeta completa.

5. Como elegiría agregar archivos o carpetas, aparecerá una ventana del navegador. De esta manera, puede visitar la ubicación que desee y agregar música a su iPhone directamente.

Además, si desea transferir música de iTunes a su dispositivo iOS, puede hacer clic en la opción "Transferir medios de iTunes al dispositivo" en su pantalla de inicio. Esto mostrará un formulario emergente para elegir el tipo de archivos multimedia (música) que desea transferir desde iTunes al iPhone. Simplemente espere un momento, luego Dr.Fone - Phone Manager (iOS) transferirá directamente los archivos seleccionados desde su computadora al iPhone.

Parte 3: ¿Cómo agregar música al iPhone, incluido el iPhone 13, usando Apple Music?
Con Dr.Fone - Phone Manager (iOS), puedes aprender a agregar música al iPhone directamente desde iTunes o una computadora. Antes de empezar, debes saber que Apple Music es un servicio de streaming. sin embargo, si ya tiene una cuenta de Apple Music, puede transmitir sus canciones favoritas y hacer que estén disponibles sin conexión. Las canciones sin conexión están protegidas por DRM y solo funcionarán si tiene una suscripción activa a Apple Music. Por lo tanto, tendría que comprar una suscripción a Apple Music para que esta técnica funcione. Después de comprar una suscripción a Apple Music, puede agregar canciones al iPhone.
1. Inicie la aplicación Apple Music en su iPhone y busque la canción (o álbum) que desea descargar.
2. Después de abrirlo, vaya a sus configuraciones adicionales tocando el ícono de tres puntos al lado de la carátula del álbum.
3. Esto mostrará una lista de numerosas opciones. Toque en "Hacer disponible sin conexión".
4. Después de guardar una canción sin conexión, puede ir a la pestaña "Mi música" y buscarla en su biblioteca.
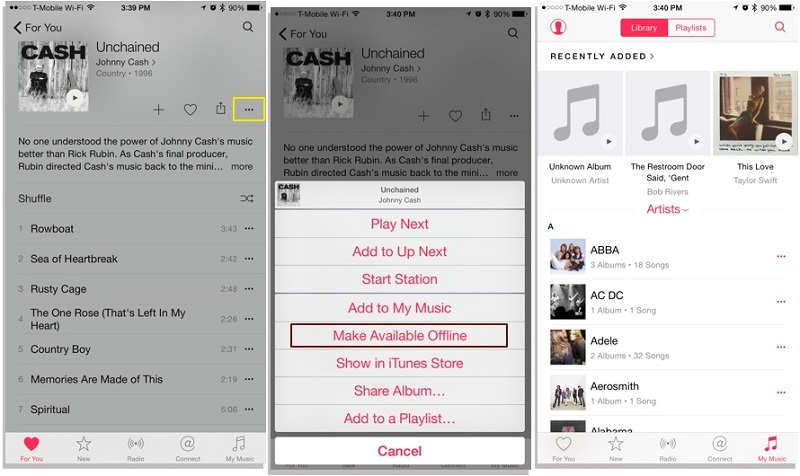
De esta forma, podrás escuchar tus canciones favoritas, incluso cuando no tengas conexión a internet.
Después de leer este tutorial, esperamos que haya ocupado 3 formas de agregar música al iPhone de 3 maneras diferentes. Puedes probar iTunes, Dr.Fone - Phone Manager (iOS) u obtener una suscripción a Apple Music. La opción más fácil, rápida y rentable es Dr.Fone - Phone Manager (iOS). Es una solución integral para su teléfono y le permitirá administrar sus datos entre su computadora y iPhone, iTunes y iPhone, o un dispositivo iOS y otro. Disfrutará de sus numerosas funciones avanzadas si lo prueba y lo convierte en su administrador de dispositivos iOS imprescindible.
Transferencia de música de iPhone
- Transferir música a iPhone
- Transferir música de iPad a iPhone
- Transfiere música desde un disco duro externo a un iPhone
- Agregar música al iPhone desde la computadora
- Transferir música desde la computadora portátil al iPhone
- Transferir música a iPhone
- Agregar música al iPhone
- Agregar música de iTunes a iPhone
- Descargar música para iPhone
- Transferir música de la computadora al iPhone
- Transferir música de iPod a iPhone
- Poner música en el iPhone desde la computadora
- Transferir medios de audio a iPhone
- Transferir tonos de llamada de iPhone a iPhone
- Transferir MP3 a iPhone
- Transferir CD a iPhone
- Transferir audiolibros a iPhone
- Poner tonos de llamada en iPhone
- Transferir música de iPhone a PC
- Descargar música a iOS
- Descargar canciones en iPhone
- Cómo descargar música gratis en iPhone
- Descargar música en iPhone sin iTunes
- Descargar música al iPod
- Transferir música a iTunes
- Más consejos de sincronización de música de iPhone






Bhavya Kaushik
redactor colaborador