Cómo subir música de iPhone/iPod/iPad a Google Music
27 de abril de 2022 • Archivado en: iPhone Data Transfer Solutions • Soluciones comprobadas
Android, al ser una tecnología de código abierto, está ganando más importancia cada día que pasa. La curva de demanda de los usuarios se está desplazando claramente hacia esta tecnología y, en lo que respecta a la situación actual, los usuarios de Android son mucho más numerosos en comparación con iOS, lo que muestra la popularidad y la participación de los usuarios en este sentido. Esto ha obligado tanto a Google como a Apple Inc. a desarrollar software intraplataforma para compartir archivos y datos de todo tipo.
La mayoría de los usuarios desean transferir archivos de música y medios de entretenimiento de un dispositivo a otro y, por la misma razón, se debe tener en cuenta que este tutorial les enseña a todos esos usuarios a hacer lo necesario de la mejor manera para que puedan usar ambas tecnologías. lado a lado. También se debe tener en cuenta que los usuarios que usan teléfonos con Android e iOS también están aumentando en número y, por la misma razón, los desarrollos a este respecto son la necesidad del momento para ambas plataformas para que los usuarios puedan seguir disfrutando de la mejores servicios, así como saciar su sed de iOS y Android.
Parte 1. Sincronice música de iPhone/iPod/iPad con iTunes y luego cárguela en Google Music
Este es un proceso de dos partes que el usuario debe seguir para asegurarse de que el contenido se transfiera a la plataforma adecuada sin ningún problema. En primer lugar, el usuario debe sincronizar el iDevice con iTunes y luego sincronizar iTunes con Google Music. El siguiente es un proceso que se debe seguir:
1. Conecte su iPhone con la PC a través del cable USB.
2. Inicie iTunes y haga clic en el icono del dispositivo en la esquina superior izquierda de iTunes.
3. Seleccione Música u otro tipo de medio en la barra lateral izquierda que desee sincronizar.
4. Dentro de las opciones de iTunes, el usuario también debe asegurarse de que la opción relevante resaltada esté seleccionada. Esta ventana aparece tan pronto como comienza la sincronización. Si elige esta opción y presiona Aceptar, se asegurará de que se complete la primera parte del proceso.
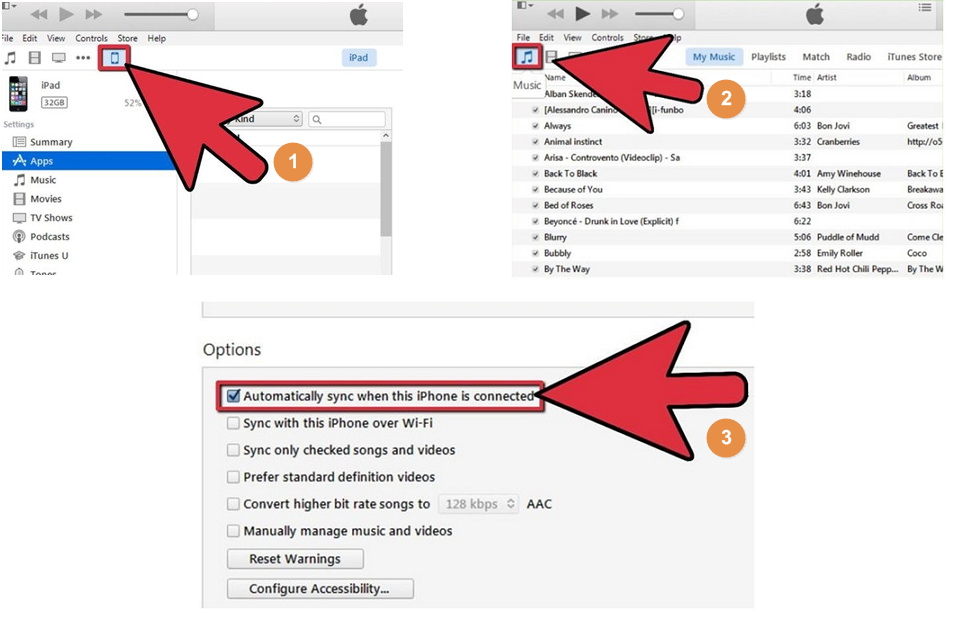
5. El usuario debe visitar music.google.com para asegurarse de que la aplicación de música de Google para la computadora esté descargada.
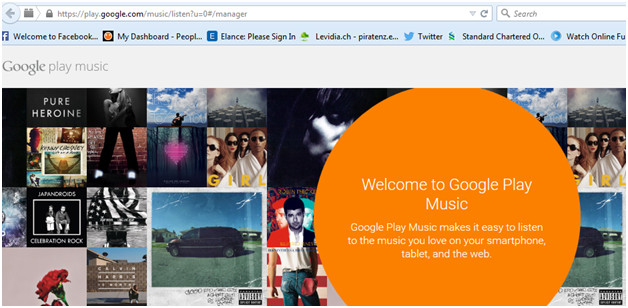
6. El usuario debe seguir las indicaciones y aceptar los términos y condiciones para asegurarse de que la aplicación se descargue correctamente. Luego ejecútalo.
7. Una vez hecho esto, el usuario debe asegurarse de que la opción de "Cargar automáticamente las canciones añadidas a iTunes" esté marcada para que la música que se sincronizó con iTunes en la primera parte se sincronice con la música de Google.
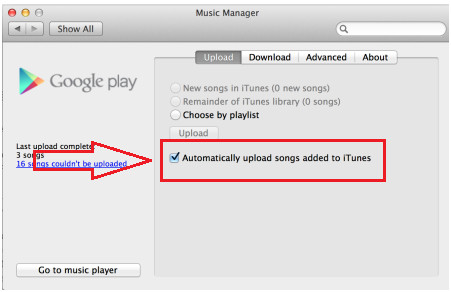
8. El usuario ahora necesita descargar Google Play Music desde Google Play Store.
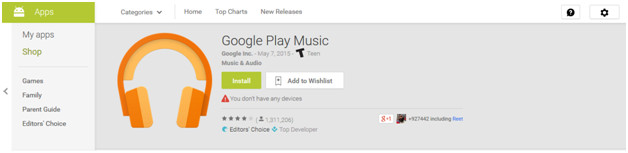
9. Una vez que la aplicación se descarga en el teléfono Android, el usuario debe tocarla para que se abra. La opción "Toda la música" debe seleccionarse en el menú desplegable y la opción "Mi biblioteca" debe seleccionarse en el panel izquierdo. Esto asegurará que aparezca toda la música sincronizada con Google Music.
10. La lista de reproducción o la música que se guardará en el dispositivo se puede administrar haciendo clic en el ícono correspondiente en la esquina superior derecha y esto completa el proceso por completo. Si el usuario desea transmitir la música, entonces no es necesario mantener la lista de reproducción en el dispositivo, pero si desea asegurarse de que la música también se disfrute mientras viaja y sin conexión, entonces debe seguir esta opción con seguridad:
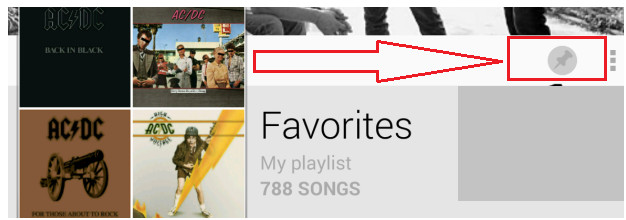
Parte 2. Transferir música directamente en iPod/iPad/iPhone a un dispositivo Android con Dr.Fone - Phone Manager (iOS)
No hay palabras para describir la genialidad de Dr.Fone - Phone Manager (iOS), el software que ha sido desarrollado por Wondershare para asegurarse de que las diferentes funcionalidades se lleven a cabo entre diferentes plataformas. No solo ayuda a los usuarios de iOS sino también a los usuarios de Android a asegurarse de que se haga lo mejor con ellos en términos de intercambio de archivos y datos, sino que también disfrutan de las plataformas de software que han creado las respectivas empresas. Es un excelente programa de software de conexión y, por la misma razón, los usuarios lo clasifican alto, lo que demuestra su popularidad y su preocupación por los clientes. El siguiente es el proceso que también responde a la pregunta en el título.

Dr.Fone - Administrador del teléfono (iOS)
Transfiere música de iPhone a Android sin iTunes
- Transfiera, administre, exporte/importe su música, fotos, videos, contactos, SMS, aplicaciones, etc.
- Haga una copia de seguridad de su música, fotos, videos, contactos, SMS, aplicaciones, etc. en la computadora y restáurelos fácilmente.
- Transfiere música, fotos, videos, contactos, mensajes, etc. de un teléfono inteligente a otro.
- Transfiere archivos multimedia entre dispositivos iOS e iTunes.
- Totalmente compatible con iOS 7, iOS 8, iOS 9, iOS 10, iOS 11 y iPod.
Paso 1 Descargue, instale e inicie dr.fone en su computadora y seleccione "Administrador de teléfono" de todas las funciones. Luego conecte el iPhone/iPad a la computadora usando un cable USB.

Paso 2 Ve a la pestaña Música en dr.fone. Aquí puede administrar y transferir todos los archivos de audio, incluidos música, podcast, etc.

Paso 3 Conecte el teléfono Android a la computadora al mismo tiempo. Luego haga clic en el botón Exportar y verá la opción Exportar a dispositivo. Admite exportar la música a dispositivos iPhone y Android de destino.

Característica adicional: transfiere música desde el dispositivo a iTunes con Dr.Fone - Phone Manager (iOS)
Dr.Fone - Phone Manager (iOS) todavía permite transferir música desde el dispositivo iDevice/Android a iTunes. Simplemente vaya a Música , seleccione la música de su dispositivo y luego haga clic en Exportar > Exportar a iTunes .
Transferencia de música de iPhone
- Transferir música a iPhone
- Transferir música de iPad a iPhone
- Transfiere música desde un disco duro externo a un iPhone
- Agregar música al iPhone desde la computadora
- Transferir música desde la computadora portátil al iPhone
- Transferir música a iPhone
- Agregar música al iPhone
- Agregar música de iTunes a iPhone
- Descargar música para iPhone
- Transferir música de la computadora al iPhone
- Transferir música de iPod a iPhone
- Poner música en el iPhone desde la computadora
- Transferir medios de audio a iPhone
- Transferir tonos de llamada de iPhone a iPhone
- Transferir MP3 a iPhone
- Transferir CD a iPhone
- Transferir audiolibros a iPhone
- Poner tonos de llamada en iPhone
- Transferir música de iPhone a PC
- Descargar música a iOS
- Descargar canciones en iPhone
- Cómo descargar música gratis en iPhone
- Descargar música en iPhone sin iTunes
- Descargar música al iPod
- Transferir música a iTunes
- Más consejos de sincronización de música de iPhone






Alicia M.J.
editor de personal