Las 3 mejores formas de transferir música del iPhone a la computadora
27 de abril de 2022 • Archivado en: Copia de seguridad de datos entre el teléfono y la PC • Soluciones comprobadas
“¿Cómo puedo transferir música del iPhone a la computadora? Quiero escuchar mis canciones favoritas en mi PC, pero no encuentro la forma de transferir música del iPhone a la computadora”.
Hace un tiempo, un amigo mío me hizo esta pregunta porque quería saber cómo transferir música del iPhone a la computadora . Al principio, también puede resultarle difícil transferir música del iPhone a la PC, del iPhone a la computadora portátil o viceversa. Sin embargo, con la ayuda de las herramientas adecuadas, puede administrar y transferir música fácilmente en el iPhone sin problemas. En esta guía, te enseñaremos cómo transferir música desde el iPhone a la computadora de 3 maneras diferentes.
Parte 1: Transfiere música del iPhone a la computadora usando iTunes
Dado que iTunes también es desarrollado por Apple, muchos usuarios toman su ayuda para transferir música desde el iPhone a la computadora. Como sabes, iTunes es una herramienta disponible gratuitamente. Por lo tanto, puede transferir música desde el iPhone a una computadora de forma gratuita usando iTunes. Sin embargo, solo podrá transferir canciones compradas desde el iPhone a la computadora. Sin embargo, puedes aprender cómo transferir música desde el iPhone a la PC siguiendo estos pasos:
1. Para comenzar, conecte su iPhone a la aplicación e inicie la versión más reciente de iTunes.
2. La mayoría de las veces, iTunes reconoce automáticamente la presencia de contenido nuevo en el dispositivo. Lo más probable es que también reciba el siguiente mensaje, pidiéndole que transfiera música del iPhone a la PC. Simplemente haga clic en el botón "Transferir" para copiar los artículos recién comprados.
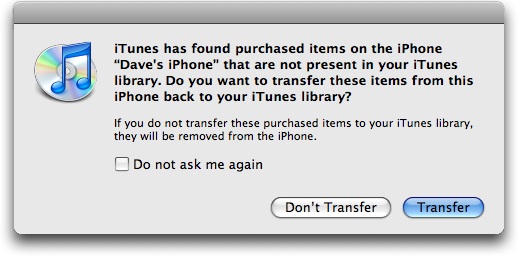
3. Si no recibe el mensaje, espere a que iTunes detecte su dispositivo. Posteriormente, ve a su menú Archivo y haz clic en la opción de Transferir compras desde el iPhone.
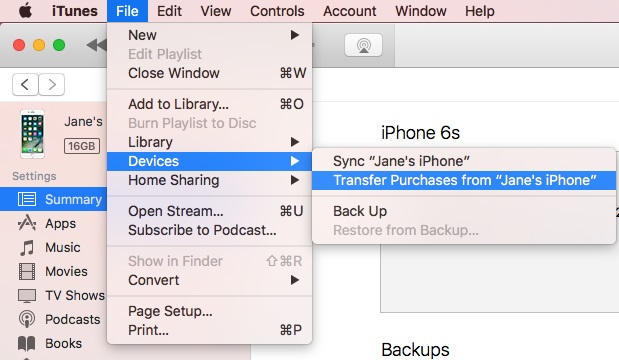
4. Dado que los archivos comprados están encriptados, a veces iTunes puede pedirle que autorice su computadora para reproducirlos. Para hacer esto, vaya a Cuentas > Autorización y elija Autorizar la computadora.
Siguiendo esta solución, podrá transferir canciones desde el iPhone a una computadora que ya haya comprado en su dispositivo.
Parte 2: Transfiere música desde el iPhone a la computadora usando Dr.Fone
Como puede ver, iTunes viene con muchas complicaciones y no es una forma ideal de copiar música sin problemas desde el iPhone a una computadora o viceversa. Para tener una experiencia sin problemas y transferir libremente sus datos entre la computadora y el iPhone, simplemente use Dr.Fone - Phone Manager (iOS) . Como parte del kit de herramientas de Dr.Fone, ofrece una solución 100 % segura y confiable para mover sus datos entre su computadora y el dispositivo iOS. No solo para transferir música del iPhone a la computadora, Dr.Fone - Phone Manager (iOS) también se puede usar para mover otros archivos como fotos , videos, audiolibros, contactos, mensajes y mucho más.
Es un software completo de administración de dispositivos que le permitirá agregar, eliminar y administrar sus datos con bastante facilidad. Puedes transferir música directamente desde el iPhone a la PC usando Dr.Fone - Phone Manager (iOS) o reconstruir tu biblioteca de iTunes también. Hemos discutido ambas soluciones aquí.

Dr.Fone - Administrador del teléfono (iOS)
Transfiere música del iPhone a la computadora sin iTunes
- Copie su música, fotos, videos, contactos, SMS, aplicaciones, etc. a la computadora en varios segundos.
- Restaure las copias de seguridad desde la computadora a su iPhone/iPad/iPod.
- Un clic para transferir datos de un teléfono inteligente a otro.
- Elimine los datos del iPhone que ya no necesita en la computadora
- Transfiere datos entre tus dispositivos iOS e iTunes
1. Transfiere música del iPhone a la computadora
Para aprender cómo transferir música desde el iPhone a la computadora directamente, puedes seguir estos pasos:
1. Para empezar, descarga Dr.Fone - Phone Manager (iOS) desde su sitio web oficial a tu Windows o Mac. Después de ejecutar el kit de herramientas, vaya a su servicio "Phone Manager".

2. Conecte su dispositivo iOS al sistema y su dispositivo será detectado automáticamente. Una vez detectado, puede ver su instantánea.

3. Para copiar música del iPhone a la computadora, vaya a su pestaña "Música".

4. Aquí, puede explorar todos los archivos de música en su dispositivo iOS y los datos se clasificarán en diferentes categorías para su comodidad. Puede encontrar fácilmente los archivos desde el panel izquierdo.
5. Luego, haga clic en los archivos de música que desea transferir y haga clic en el icono Exportar. Desde aquí, puede optar por exportar los archivos seleccionados directamente a la PC o iTunes.

6. Haga clic en "Exportar a PC" y busque la ubicación donde desea almacenar los archivos. Esto iniciará automáticamente el proceso de transferencia.
2. Reconstruir la biblioteca de iTunes
Además de aprender a transferir música del iPhone a la PC, también puedes usar Dr.Fone - Phone Manager (iOS) para reconstruir la biblioteca de iTunes de una vez. Para hacer esto, siga estos pasos:
1. Conecte su iPhone a la computadora e inicie la aplicación. Bajo su módulo "Phone Manager", obtendrá la siguiente interfaz. Haga clic en "Transferir medios del dispositivo a iTunes".

2. Esto escaneará automáticamente su dispositivo y le informará el tipo de datos que se pueden transferir. Simplemente seleccione y haga clic en el botón "Inicio".

3. Los archivos seleccionados se copiarán desde su iPhone a iTunes en poco tiempo.

De esta manera, puede transferir fácilmente música desde el iPhone a la computadora de forma gratuita, sin tener que comprarla varias veces en diferentes dispositivos.
oParte 3: Transferir música desde el iPhone a la computadora mediante transmisión
Esta es una forma poco convencional de transferir canciones desde el iPhone a la computadora. Existen toneladas de aplicaciones que pueden ayudarlo a transmitir datos desde su teléfono a una PC. Una de estas herramientas es Apowersoft Phone Manager que puede ayudarlo a transferir música desde el iPhone a la computadora a través de la transmisión.
1. Para implementar este método, primero descargue e inicie la herramienta Apowersoft en su PC.
2. Ahora, conecte su computadora y iPhone a la misma red Wifi.
3. Vaya al Centro de control en su teléfono y habilite Airplay.
4. Seleccione su computadora y active la opción de duplicación.
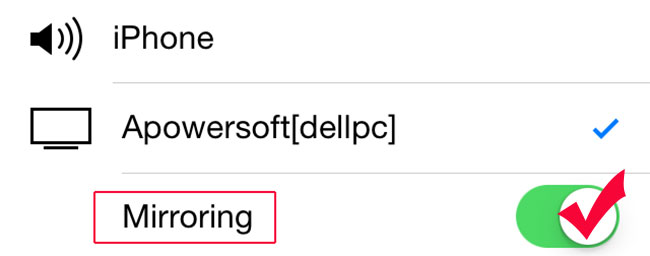
5. Después de eso, puedes reproducir cualquier canción en tu iPhone. También se reproducirá automáticamente en su computadora.
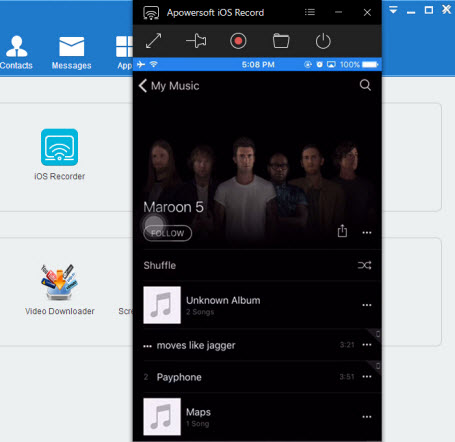
Ahora, cuando conoce tres formas diferentes de transferir música desde el iPhone a la PC, puede cumplir fácilmente con sus requisitos. Como puede ver, Dr.Fone - Phone Manager (iOS) brinda la mejor solución para transferir canciones desde el iPhone a la computadora y viceversa. Sería una herramienta todo en uno para administrar su dispositivo sin usar ninguna otra aplicación. Pruébelo y asegúrese de tener una experiencia de teléfono inteligente sin problemas.
Transferencia de música de iPhone
- Transferir música a iPhone
- Transferir música de iPad a iPhone
- Transfiere música desde un disco duro externo a un iPhone
- Agregar música al iPhone desde la computadora
- Transferir música desde la computadora portátil al iPhone
- Transferir música a iPhone
- Agregar música al iPhone
- Agregar música de iTunes a iPhone
- Descargar música para iPhone
- Transferir música de la computadora al iPhone
- Transferir música de iPod a iPhone
- Poner música en el iPhone desde la computadora
- Transferir medios de audio a iPhone
- Transferir tonos de llamada de iPhone a iPhone
- Transferir MP3 a iPhone
- Transferir CD a iPhone
- Transferir audiolibros a iPhone
- Poner tonos de llamada en iPhone
- Transferir música de iPhone a PC
- Descargar música a iOS
- Descargar canciones en iPhone
- Cómo descargar música gratis en iPhone
- Descargar música en iPhone sin iTunes
- Descargar música al iPod
- Transferir música a iTunes
- Más consejos de sincronización de música de iPhone






james davis
editor de personal