¿Cómo transferir música de la computadora al iPhone, incluido el iPhone 12 con/sin iTunes?
27 de abril de 2022 • Archivado en: Copia de seguridad de datos entre el teléfono y la PC • Soluciones comprobadas
La música es algo que inspira a las personas desde lo más profundo de nuestra mente. Así que escuchar cualquier tipo de música es una parte muy importante de nuestra vida diaria. Cuando la gente pregunta cómo transferir música de la computadora al iPhone , como iPhone 12/12 Pro (Max)/12 Mini, o cómo transferir música de Mac a iPhone , hay muchas maneras fáciles y rápidas de hacerlo. Ya sea que quieras hacerlo con o sin iTunes, este artículo te dará una lección perfecta sobre cómo transferir música desde una computadora al iPhone. Para transferir música de la PC al iPhone, puede seguir cualquier proceso legítimo, pero debe seguir el que sea mejor para usted.
- Parte 1. Cómo transferir música de la computadora al iPhone, incluido el iPhone 12, usando iTunes
- Parte 2. Cómo transferir música de la computadora al iPhone, incluido el iPhone 12 sin iTunes
Mira el video para averiguarlo:
Parte 1. Cómo transferir música de la computadora al iPhone, incluido el iPhone 12, usando iTunes
Si eres un fanático de cualquier dispositivo iOS o un usuario habitual, eres conocido por iTunes. Es una solución oficial para gestionar iPhone y desarrollada por Apple. Agregar música a su iPhone usando iTunes puede ser un proceso un poco complicado, pero puede sincronizar su iPhone con la biblioteca de iTunes si ya tiene su música. Si aún no ha agregado su música en su biblioteca de iTunes, debe agregarla manualmente. Simplemente siga el proceso para aprender cómo transferir canciones desde la PC al iPhone usando iTunes.
Paso 1. Primero, debe descargar, instalar y ejecutar la última versión de iTunes en su computadora y también conectar su iPhone a su PC. Verifique si el programa está correctamente instalado o no y también verifique si su iPhone está conectado con éxito a su PC o no.
Paso 2. Si no tiene música agregada a su biblioteca de iTunes, puede agregarla fácilmente desde la opción "Archivo" y luego elegir la opción "Agregar archivo a la biblioteca". Puede elegir cualquier canción que desee o una carpeta completa después de que aparezca una nueva ventana de iTunes frente a usted. Esta es una muy buena opción si tiene una gran colección de canciones en una carpeta completa. Todo lo que necesita hacer es elegir la opción de carpeta y las canciones se agregarán automáticamente.
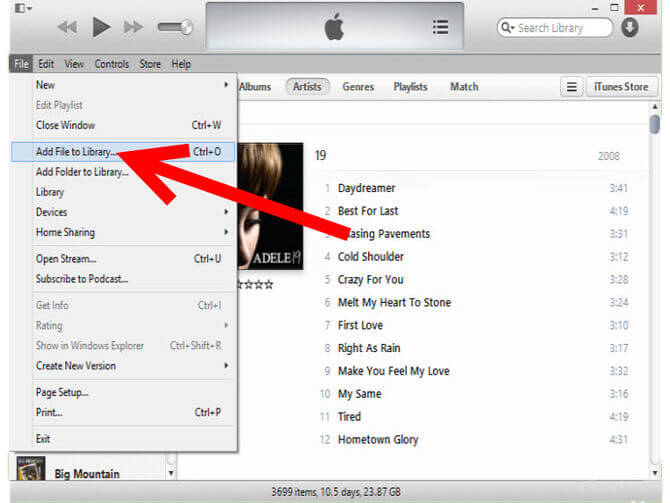
Paso 3. Ahora puedes agregar fácilmente música a tu iPhone desde iTunes. Debe seleccionar su iPhone desde el ícono del dispositivo de iTunes y luego tocar la pestaña "Música" en el lado izquierdo.
Paso 4. Debe habilitar la opción "Sincronizar música". Esto sincronizará archivos de música seleccionados, álbumes, géneros o listas de reproducción en su iPhone. Al final, haga clic en el botón "Aplicar" para guardar los cambios. Ahora todo se hace de acuerdo con el plan.
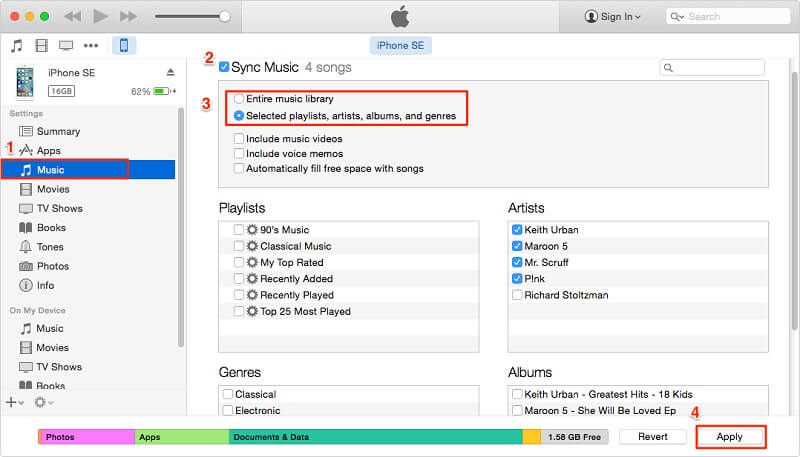
Parte 2. Cómo transferir música de la computadora al iPhone, incluido el iPhone 12 sin iTunes
Si desea transferir sus archivos de música favoritos a su iPhone sin iTunes, Dr.Fone - Phone Manager (iOS) puede ser la mejor solución para usted. Le brindará una experiencia realmente rápida y sin problemas al transferir cualquier archivo que desee a su iPhone. Siguiendo un proceso muy simple y con unos pocos clics, puedes aprender fácilmente cómo transferir música desde la PC al iPhone a través de Dr.Fone - Phone Manager (iOS). Esta herramienta te permitirá transferir tus fotos, contactos, mensajes, videos y varios tipos de archivos de datos a tu iPhone. También es un excelente administrador de iPhone con opciones para administrar todo tipo de problemas relacionados con el iPhone con mucha facilidad. Es compatible con iOS y iPod. Puedes seguir este sencillo proceso para aprender cómo transferir música desde la computadora al iPhone sin iTunes usando Dr.Fone.

Dr.Fone - Administrador del teléfono (iOS)
Transfiere música de la computadora al iPhone sin iTunes
- Transfiera, administre, exporte/importe su música, fotos, videos, contactos, SMS, aplicaciones, etc.
- Haga una copia de seguridad de su música, fotos, videos, contactos, SMS, aplicaciones, etc. en la computadora y restáurelos fácilmente.
- Transfiere música, fotos, videos, contactos, mensajes, etc. de un teléfono inteligente a otro.
- Transfiere archivos multimedia entre dispositivos iOS e iTunes.
- Totalmente compatible con el último iOS
Paso 1. Primero, necesitas instalar y ejecutar Dr.Fone en tu PC e ir a la opción "Administrador de teléfono" desde la primera interfaz del programa para transferir música a tu iPhone.

Paso 2. Ahora necesita conectar su iPhone a su PC usando un cable de datos y dejar que el software detecte su iPhone. Si ha conectado su iPhone correctamente en su PC, Dr.Fone detectará su iPhone y le mostrará esta página a continuación que se muestra en la imagen.

Paso 3. A continuación, debe ir a la pestaña "Música" de las barras situadas en la parte superior del panel de navegación. Esta pestaña le mostrará todos los archivos de música que ya están en su iPhone. El panel izquierdo lo ayudará a verificar fácilmente los archivos de música en diferentes categorías.
Paso 4. Para transferir archivos de música a su iPhone, debe hacer clic en el icono de importación de la barra de herramientas. Puede elegir archivos seleccionados o puede importar una carpeta completa desde las opciones "Agregar archivo" y "Agregar carpeta". Esta es una opción muy útil y avanzada si tiene una gran colección de canciones en una sola carpeta.

Paso 5. Después de elegir cualquiera de estas dos opciones, se abrirá una ventana emergente frente a usted, que le permitirá navegar a través de su computadora e importar música a su iPhone directamente desde su PC. Simplemente seleccione la carpeta deseada y presione "OK".

Paso 6. Cuando haya completado todos estos pasos, no tendrá que hacer nada más. Solo espere un momento hasta que se complete el proceso de transferencia completo.
Después de leer este artículo completo, nadie debería sentir que no puede transferir música de la computadora al iPhone con/sin iTunes. Con/Sin iTunes no es el hecho principal aquí, el hecho principal es que si desea transferir sus archivos de música a su iPhone de manera fácil, eficiente y sin pérdida de datos, Dr.Fone - Phone Manager (iOS) es la mejor solución para tú. Esta herramienta puede ser tu mejor amiga y el mejor administrador de iPhone sin ninguna duda. Tiene tantas características y opciones avanzadas que te convertirás en un experto en muy poco tiempo en la gestión de iPhones. Es la mejor herramienta para transferir, administrar, exportar/importar sus archivos multimedia desde su PC al iPhone.
Transferencia de música de iPhone
- Transferir música a iPhone
- Transferir música de iPad a iPhone
- Transfiere música desde un disco duro externo a un iPhone
- Agregar música al iPhone desde la computadora
- Transferir música desde la computadora portátil al iPhone
- Transferir música a iPhone
- Agregar música al iPhone
- Agregar música de iTunes a iPhone
- Descargar música para iPhone
- Transferir música de la computadora al iPhone
- Transferir música de iPod a iPhone
- Poner música en el iPhone desde la computadora
- Transferir medios de audio a iPhone
- Transferir tonos de llamada de iPhone a iPhone
- Transferir MP3 a iPhone
- Transferir CD a iPhone
- Transferir audiolibros a iPhone
- Poner tonos de llamada en iPhone
- Transferir música de iPhone a PC
- Descargar música a iOS
- Descargar canciones en iPhone
- Cómo descargar música gratis en iPhone
- Descargar música en iPhone sin iTunes
- Descargar música al iPod
- Transferir música a iTunes
- Más consejos de sincronización de música de iPhone






Alicia M.J.
editor de personal