¿Cómo poner música en el iPhone desde la computadora con o sin iTunes?
27 de abril de 2022 • Archivado en: Copia de seguridad de datos entre el teléfono y la PC • Soluciones comprobadas
En esta generación actual, es completamente inútil llevar un reproductor de MP3 separado solo para escuchar música. Nuestros teléfonos pueden almacenar casi todas las canciones que escuchamos. Transferir canciones de la computadora a los dispositivos móviles no es muy difícil si se hace correctamente. Sin embargo, cuando se trata de dispositivos iOS, los pasos son demasiado complejos.
Discutiremos dos métodos para transferir medios desde la computadora al iPhone y también compararemos los dos métodos para encontrar el método más adecuado para este propósito. Entonces, en este artículo, vamos a discutir cómo poner música en el iPhone desde la computadora.
- Parte 1: poner música en el iPhone desde la computadora con iTunes
- Parte 2: Transferir música en el iPhone desde la computadora sin iTunes

Parte 1: poner música en el iPhone desde la computadora con iTunes
Cuando se trata de transferir música de la computadora al iPhone, iTunes se considera el medio de transferencia más común. Transferir música con la ayuda de iTunes es relativamente fácil si se hace correctamente. Este método se puede utilizar con iPhones 6-X. Cuando se trata de un novato, puede que les resulte bastante difícil transferir música usando iTunes.
Pues solo debes seguir todos los pasos que te mencionamos a continuación para saber cómo poner música en el iPhone desde la computadora:
Agregar elementos manualmente desde iTunes
Paso 1. Conecte su dispositivo iOS a su computadora.
Paso 2. Ahora, debe iniciar iTunes en su computadora. Asegúrese de tener la última versión de iTunes instalada en su computadora.
Paso 3. Después de esto, visite las canciones desde el panel izquierdo, luego, debe seleccionar el contenido que desea agregar a su dispositivo desde la biblioteca de iTunes.
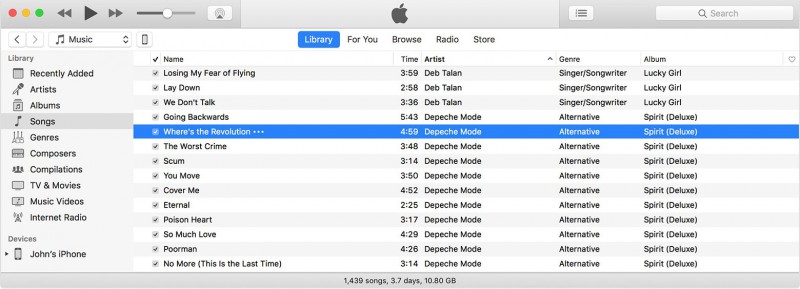
Paso 4. Encontrarás tu dispositivo en la barra lateral izquierda de tu pantalla de iTunes. Después de hacer la selección, arrastre el archivo desde su biblioteca de iTunes a su iPhone.
Nota: para iPhone, la música se puede agregar desde una sola biblioteca de iTunes.
Agrega elementos manualmente desde tu computadora
Si tiene un archivo multimedia en su computadora que no puede encontrar en la biblioteca de iTunes, puede transferir ese archivo desde su computadora a su iPhone usando iTunes. Haz lo siguiente para saber cómo descargar música a iPhone desde la computadora:
Paso 1. En primer lugar, debe conectar su iPhone a su computadora.
Paso 2. Ahora, inicia iTunes en tu computadora (Última versión)
Paso 3. Ahora, debe buscar en su computadora el archivo multimedia que desea transferir. Si ese elemento había aparecido previamente en su biblioteca de iTunes, lo encontrará en su carpeta multimedia de iTunes.
Paso 4. Después de esto, para descargar música al iPhone, deberá seleccionar el elemento y copiarlo.
Paso 5. Vuelva a la pantalla de iTunes y abra la pestaña de la biblioteca de Música.
Paso 6. Encontrarás tu dispositivo iOS en la barra lateral izquierda, tendrás que hacer clic en él. Ahora, deberá hacer clic en el nombre del elemento que desea agregar. Por ejemplo, tendrá que seleccionar el tono si desea agregar un tono de llamada.
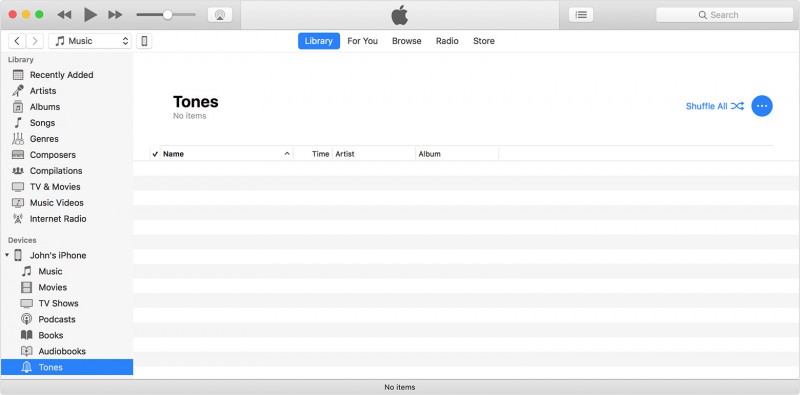
Paso 7. El paso final para transferir es que tienes que pegar ese elemento.
Ventajas de poner música en el iPhone usando iTunes
- - Este es el proceso más común de transferencia de medios entre la computadora y los dispositivos iOS.
- - Esto no requiere ningún software adicional que no sea iTunes.
Desventajas de poner música en el iPhone usando iTunes
- - Es un proceso que requiere mucho tiempo.
- - La transferencia de archivos multimedia con la ayuda de iTunes puede ser un proceso demasiado complejo para un novato.
- - Puede haber posibilidad de una posible pérdida o daño de datos.
Ahora, pasaremos a la siguiente sección para saber cómo descargar música al iPhone desde la computadora sin usar iTunes.
Parte 2: Transferir música en el iPhone desde la computadora sin iTunes
No podemos negar el hecho de que transferir música con la ayuda de iTunes puede resultar complejo, especialmente para los novatos. Así que la mejor alternativa es utilizar un software eficiente. Ahora, hay miles de juegos de herramientas disponibles para este trabajo. Sin embargo, el problema real es que muy pocos de esos conjuntos de herramientas realmente hacen lo que prometen. Por lo tanto, le recomendamos que utilice Dr.Fone - Phone Manager (iOS) . Este es el mejor kit de herramientas disponible en el mercado. Es muy fácil de usar y la interfaz es muy simple de usar. También es muy rápido en acción para permitir una transferencia de música suave y rápida desde el iPhone.

Dr.Fone - Administrador del teléfono (iOS)
Pon música en iPhone/iPad/iPod desde la computadora sin iTunes
- Transfiera, administre, exporte/importe su música, fotos, videos, contactos, SMS, aplicaciones, etc.
- Haga una copia de seguridad de su música, fotos, videos, contactos, SMS, aplicaciones, etc. en la computadora y restáurelos fácilmente.
- Transfiere música, fotos, videos, contactos, mensajes, etc. de un teléfono inteligente a otro.
- Transfiere archivos multimedia entre dispositivos iOS e iTunes.
- Totalmente compatible con iOS 7, iOS 8, iOS 9, iOS 10, iOS 11, iOS 12, iOS 13 y iPod.
Siga los pasos que se detallan a continuación para saber cómo poner música en el iPhone desde la computadora:

Paso 1. Tienes que conectar tu iPhone a tu computadora usando el cable lightning que viene con tu dispositivo.
Nota: si ve una ventana emergente que muestra "Confiar en esta computadora" en su iPhone, debe tocar Confiar para continuar.

Paso 2. Después de que su dispositivo se haya conectado con éxito, debe ir a la pestaña Música/Video/Fotos que estará disponible en la parte superior del kit de herramientas de Dr.Fone. Puede echar un vistazo a la captura de pantalla que se muestra a continuación para tener una mejor idea sobre el proceso de transferencia.

Paso 3. Después de esto, deberá hacer clic en la opción "Agregar música" que estará disponible en la parte superior de la pantalla. Tiene la opción de agregar una canción a la vez o agregar toda la música en una carpeta específica. .

Paso 4. Ahora seleccione los archivos de música que desea transferir. Después de eso, haga clic en Aceptar como confirmación para iniciar el proceso de transferencia. Todos los archivos de música seleccionados se agregarán desde su computadora a su dispositivo iOS en unos minutos. Sólo tienes que esperar pacientemente durante algún tiempo.

Comparando el método 1 con el método 2, podemos concluir fácilmente que usar el kit de herramientas de Dr.Fone es la mejor manera posible de transferir música desde la computadora al iPhone. Puede requerir software adicional, pero Dr.Fone es el software de terceros más confiable que garantiza que no causará daño a ninguno de sus dispositivos. Es el método más simple para transferir cualquier tipo de archivos multimedia. Este conjunto de herramientas ha sido calificado como "uno de los mejores" por los principales sitios web de tecnología. También garantiza proteger sus datos de cualquier tipo de daño o pérdida de datos. Incluso si te equivocas, este juego de herramientas no dañará nada. Puede volver fácilmente al paso anterior y corregir su error. Todos estos puntos justifican fácilmente el punto de que el kit de herramientas de Dr.Fone es muy superior en comparación con el uso de iTunes para la transferencia de medios entre el iPhone y la computadora.
Esperamos que haya disfrutado mucho leyendo este artículo basado en cómo descargar música al iPhone desde la computadora. Háganos saber sus pensamientos al respecto en la sección de comentarios a continuación. Entonces, la próxima vez que busque transferir o descargar música a su iPhone, no olvide buscar los métodos mencionados anteriormente.
Transferencia de música de iPhone
- Transferir música a iPhone
- Transferir música de iPad a iPhone
- Transfiere música desde un disco duro externo a un iPhone
- Agregar música al iPhone desde la computadora
- Transferir música desde la computadora portátil al iPhone
- Transferir música a iPhone
- Agregar música al iPhone
- Agregar música de iTunes a iPhone
- Descargar música para iPhone
- Transferir música de la computadora al iPhone
- Transferir música de iPod a iPhone
- Poner música en el iPhone desde la computadora
- Transferir medios de audio a iPhone
- Transferir tonos de llamada de iPhone a iPhone
- Transferir MP3 a iPhone
- Transferir CD a iPhone
- Transferir audiolibros a iPhone
- Poner tonos de llamada en iPhone
- Transferir música de iPhone a PC
- Descargar música a iOS
- Descargar canciones en iPhone
- Cómo descargar música gratis en iPhone
- Descargar música en iPhone sin iTunes
- Descargar música al iPod
- Transferir música a iTunes
- Más consejos de sincronización de música de iPhone






selena lee
editor en jefe