2 Maneras de Poner Ringtones en iPhone con/sin iTunes
27 de abril de 2022 • Archivado en: iPhone Data Transfer Solutions • Soluciones comprobadas
Todos queremos personalizar nuestro iPhone poniéndole nuestro sello único. La personalización de un teléfono inteligente se hace de manera diferente. Para algunos, es colocar el teléfono dentro de una funda bien diseñada. Sin embargo, una forma de personalizar tu iPhone es a través de los tonos de llamada. Hay muchos tonos de llamada predeterminados pegadizos, pero aun así preferimos usar nuestra canción favorita como tono de llamada. La adición de tonos de llamada en un iPhone generalmente se realiza a través de iTunes. Sin embargo, también deberíamos explorar cómo poner tonos de llamada en el iPhone sin usar iTunes.
iTunes, en general, es una excelente aplicación para cargar y descargar información desde el iPhone. Sin embargo, existen algunas limitaciones para algunos iTunes. Afortunadamente, existen muchas alternativas viables para transferir archivos sin iTunes, especialmente en términos de tonos de llamada. Profundicemos para saber más sobre cómo agregar tonos de llamada al iPhone desde la computadora.
Parte 1: ¿Cómo agregar tonos de llamada a iPhone sin iTunes?
Si desea agregar un tono de llamada al iPhone sin iTunes, le recomendamos usar Dr.Fone - Phone Manager (iOS) . El software es la plataforma perfecta que necesita para agregar o cambiar tonos de llamada sin iTunes. Algunos usuarios incluso han elogiado a Dr.Fone llamándolo una alternativa viable a iTunes. Dr.Fone - Phone Manager (iOS) es un poderoso sistema presentado con una interfaz de usuario intuitiva. Completar cualquier transacción, ya sea la recuperación de datos o la copia de seguridad de datos, toma segundos, ideal para cambiar, crear y agregar tonos de llamada sin iTunes. Es compatible con dispositivos iOS y Android.

Dr.Fone - Administrador del teléfono (iOS)
Agregar tonos de llamada a iPhone/iPad/iPod sin iTunes
- Transfiera, administre, exporte/importe su música, fotos, videos, contactos, SMS, aplicaciones, etc.
- Haga una copia de seguridad de su música, fotos, videos, contactos, SMS, aplicaciones, etc. en la computadora y restáurelos fácilmente.
- Transfiere música, fotos, videos, contactos, mensajes, etc. de un teléfono inteligente a otro.
- Transfiere archivos multimedia entre dispositivos iOS e iTunes.
- Totalmente compatible con iOS 7, iOS 8, iOS 9, iOS 10, iOS 11 y iPod.
¿Cómo transferir tonos de llamada a iPhone con Dr.Fone?
Aquí vamos a discutir cómo puede transferir los tonos de llamada al iPhone utilizando Dr.Fone - Phone Manager (iOS) si ya tiene tonos de llamada guardados o los ha descargado a su computadora. Los siguientes pasos también le permitirán acceder a su música de tono de llamada favorita desde su dispositivo iPhone.
Paso 1: instala Dr.Fone en una PC con Windows y elige Transferir. Conecte su dispositivo iOS a la PC y espere a que su teléfono aparezca en la ventana de transferencia.

Paso 2: haz clic en la barra lateral 'Música' y haz clic en el icono de tonos de llamada.

Si ya tiene el archivo de tono de llamada en su computadora, elija 'Agregar' para seleccionar 'Agregar archivo' o 'Agregar carpeta' para agregar los tonos de llamada a su iPhone.

¿Cómo hacer tonos de llamada en iPhone?
Más sorpresa está ahí, en términos de tonos de llamada personalizados. Sí, tiene razón, puede crear sus tonos de llamada y personalizarlos según sus necesidades. Por lo tanto, con la ayuda de esta maravillosa herramienta, puede crear tonos de llamada por su cuenta de manera fácil y efectiva. Solo tienes que seguir los pasos mencionados aquí:
Paso 1: Primero debe abrir Dr.Fone - Phone Manager (iOS)> y hacer una conexión entre su dispositivo y el sistema,> visite la sección Música, y luego en la ventana de música encontrará toda la música listada archivos disponibles en el dispositivo. Después de eso, haga clic en el ícono Ringtone Maker.
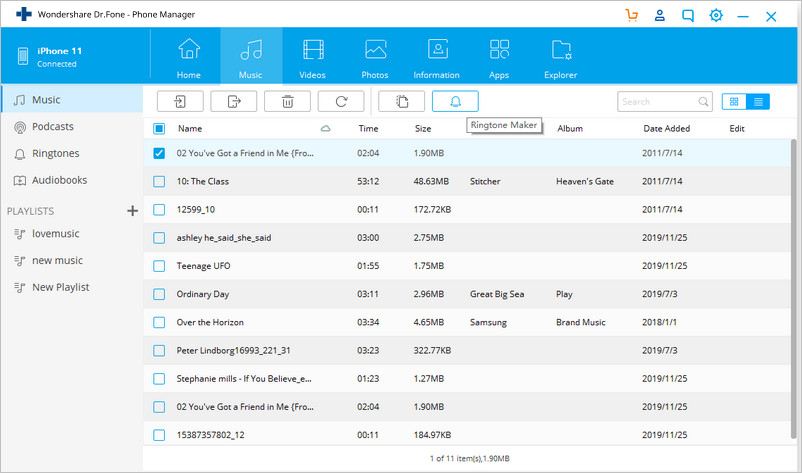
Alternativamente, puede hacer clic con el botón derecho en la canción seleccionada para elegir el fabricante de tonos de llamada, como se menciona en la imagen
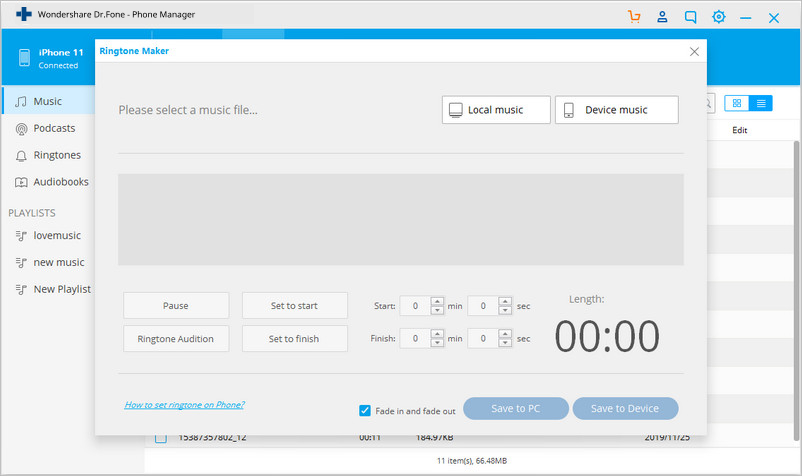
Paso 2: Una vez que su canción seleccionada se cargue en la herramienta, puede realizar los ajustes necesarios en términos de hora de inicio y hora de finalización, acción de pausa, audición, etc. Después de eso, revise el tono de llamada haciendo clic en Audición de tono de llamada. Su tono de llamada está listo, solo vaya y guárdelo en su dispositivo iPhone / PC y aplíquelo a su tono de llamada para disfrutar cada vez que reciba una llamada
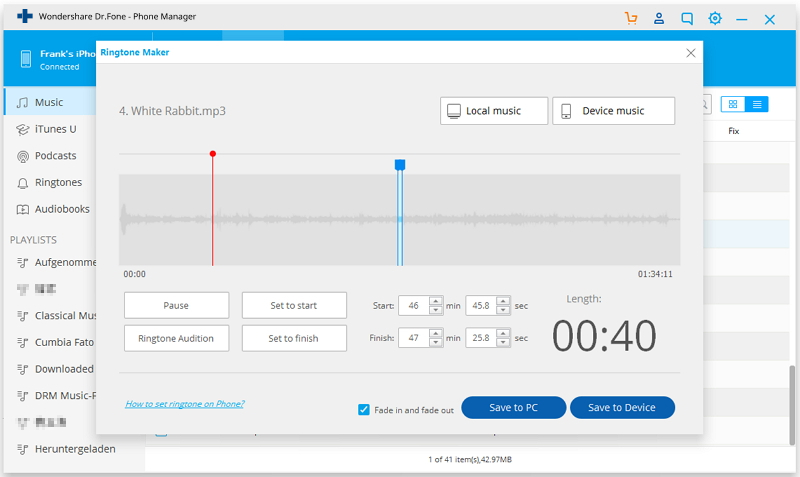
Si ha elegido Guardar en dispositivo, la pieza musical creada se guardará directamente en su iPhone. A los que puedes acceder en cualquier momento.
Paso 3: Después de haber creado el tono de llamada, el siguiente paso será configurar ese tono como el tono de llamada de su dispositivo para eso vaya a la configuración> luego visite la sección Sonido> y presione Tonos de llamada> después de eso, elija y configure el tono que ha creado .
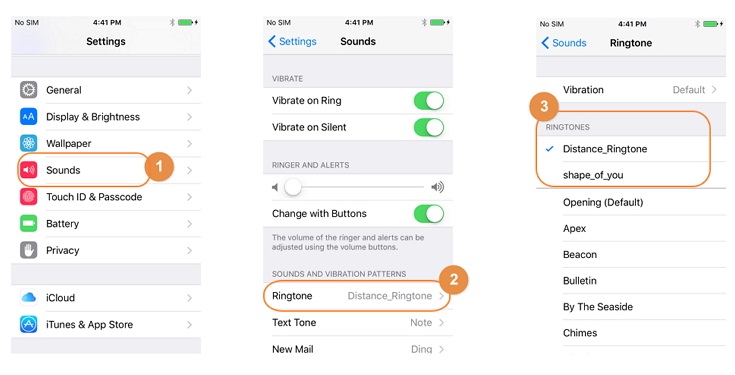
El uso de los pasos anteriores le permitirá crear su tono de llamada a partir de cualquier música que le gustaría escuchar y establecer como su tono de llamada. Entonces, solo crea tu tono de llamada y disfruta de la pieza musical.
Parte 2: ¿Cómo agregar tonos de llamada al iPhone usando iTunes?
En esta sección, nuestro enfoque es agregar los tonos de llamada a los iPhones usando iTunes. Para ese propósito, necesita iTunes para transferir sus tonos de llamada desde su computadora a un dispositivo iPhone. iTunes admite diferentes tipos de contenido y facilita mucho el proceso. Muchos propietarios de iPhone ya tienen iTunes instalado en su computadora, por lo que exportar e importar contenido es un proceso simple. Si desea saber cómo agregar tonos de llamada al iPhone desde la computadora, solo necesita seguir los pasos a continuación.
Paso 1: verifica si iTunes está instalado en tu computadora.
Paso 2: Lo siguiente que debe hacer es agregar su pista favorita a la biblioteca de iTunes desde su sistema informático usando iTunes> luego vaya al menú Archivo> luego elija abrir el archivo de música que desea para seleccionar un tono de llamada. De lo contrario, simplemente arrastre y suelte un archivo de música desde la computadora a la biblioteca de iTunes
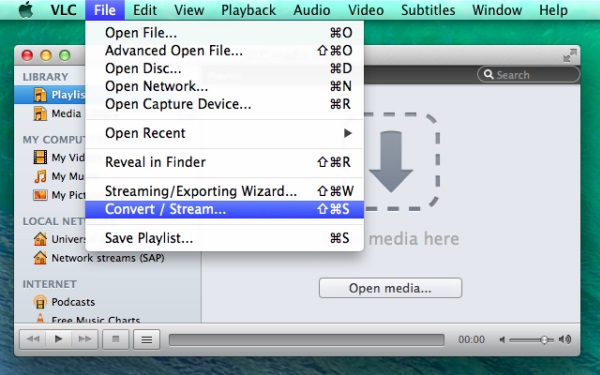
Paso 3: Después de que su canción sea visible en la biblioteca de iTunes, simplemente haga clic derecho sobre ella y elija la opción "Obtener información".
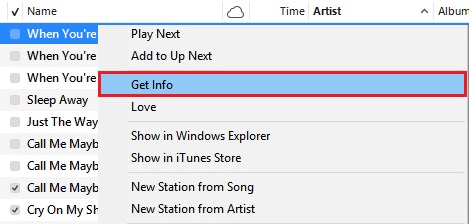
Paso 4: Aparecerá una ventana en el menú de opciones, selecciona la parte de la canción usando los tiempos de inicio y finalización, trata de mantenerla por debajo de los 30 segundos > y finalmente presiona OK
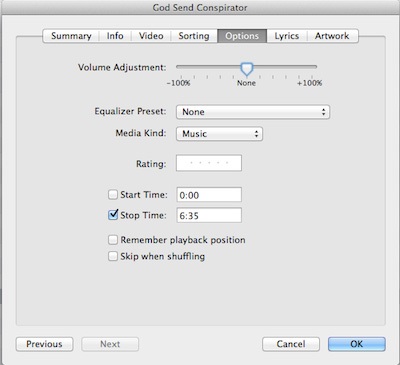
Nota: este proceso duplica la canción, por lo que aquí debe eliminar la versión AAC duplicada de la canción de iTunes usando Control + clic en la canción que se duplica.
Paso 5: cambie el tipo de archivo de '.m4a' a '.m4r' por el que debe conservar para el tono de llamada
Paso 6: ahora, coloque el archivo renombrado en iTunes.
Para eso, abra el archivo que acaba de cambiar de nombre o arrástrelo a la biblioteca de iTunes, luego sincronícelo para que también esté disponible en el dispositivo iPhone.
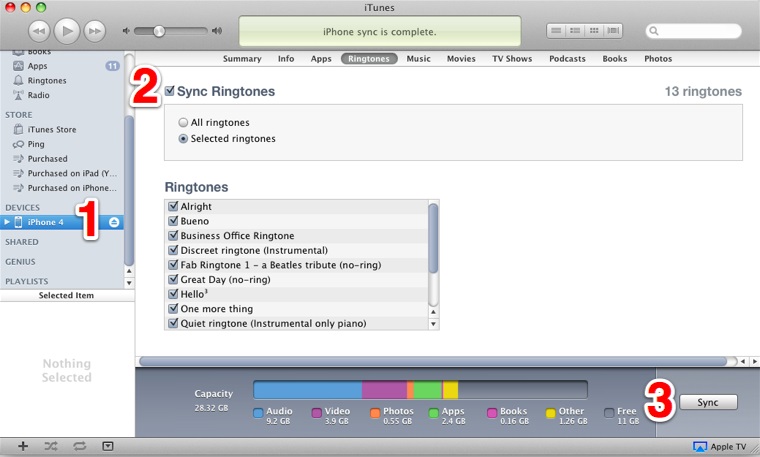
Los tonos de llamada se han vuelto importantes y una parte interesante de nuestra vida digital. La mayor parte del tiempo permanecemos ocupados con nuestro teléfono, y cada día hacemos y recibimos las llamadas . Por lo tanto, hacer que los tonos de llamada del iPhone sean interactivos mejorará su estado de ánimo y su mente. Teniendo estas cosas en mente, cubrimos cómo poner tonos de llamada en el iPhone con o sin usar iTunes. También para responder cómo hacer un tono de llamada en el iPhone, simplemente puede aplicar el kit de herramientas Dr.Fone - Phone Manager (iOS) para crear algunos tonos de llamada realmente interesantes.
Transferencia de música de iPhone
- Transferir música a iPhone
- Transferir música de iPad a iPhone
- Transfiere música desde un disco duro externo a un iPhone
- Agregar música al iPhone desde la computadora
- Transferir música desde la computadora portátil al iPhone
- Transferir música a iPhone
- Agregar música al iPhone
- Agregar música de iTunes a iPhone
- Descargar música para iPhone
- Transferir música de la computadora al iPhone
- Transferir música de iPod a iPhone
- Poner música en el iPhone desde la computadora
- Transferir medios de audio a iPhone
- Transferir tonos de llamada de iPhone a iPhone
- Transferir MP3 a iPhone
- Transferir CD a iPhone
- Transferir audiolibros a iPhone
- Poner tonos de llamada en iPhone
- Transferir música de iPhone a PC
- Descargar música a iOS
- Descargar canciones en iPhone
- Cómo descargar música gratis en iPhone
- Descargar música en iPhone sin iTunes
- Descargar música al iPod
- Transferir música a iTunes
- Más consejos de sincronización de música de iPhone






Bhavya Kaushik
redactor colaborador