Guía definitiva para compartir música en iPhone/iPad
27 de abril de 2022 • Archivado en: iPhone Data Transfer Solutions • Soluciones comprobadas
De vez en cuando, puede surgir la necesidad de querer compartir los archivos de música entre más de un dispositivo iPhone o iPad. Si no sabe qué método usar o cómo compartir música en el iPhone, compartir archivos en los dispositivos Apple a veces puede ser una tarea difícil.
Hemos enumerado a continuación 5 de estos métodos para hacer que compartir música en su dispositivo iOS sea pan comido. Encuentre el mejor de los métodos que se pueden usar para compartir música entre iPhones o compartir música en iPhone. Comencemos el tutorial.
- Parte 1: ¿Cómo compartir música en iPhone con Family Share?
- Parte 2: ¿Cómo compartir música entre iPhone/iPad con Airdrop?
- Parte 3: ¿Cómo compartir música desde iPhone a otros dispositivos usando Dr.Fone?
- Parte 4: ¿Cómo compartir música de iPhone a otro a través de iTunes Store?
- Parte 5: ¿Cómo compartir música de un iPhone a otro a través de Apple Music?
Parte 1: ¿Cómo compartir música en iPhone con Family Share?
Family Share es una función de Apple que se introdujo con el lanzamiento de iOS 8. Esta función permite que familiares y amigos puedan compartir música comprada con más de un dispositivo iPhone. Implica crear un nuevo grupo familiar y luego el administrador o creador del grupo pagaría por una música y estaría disponible para otros miembros de la familia. Esta función no solo se aplica a archivos de música, sino también a iBook, películas y aplicaciones. Siga estos pocos pasos para configurar y compartir música entre iPhones utilizando Family Share.
Paso 1. Se requiere un organizador del grupo compartido familiar, el organizador debe configurar la cuenta yendo a "iCloud" desde "Configuración", luego haga clic en Compartir en familia para comenzar.
Paso 2. Después de hacer clic en "Continuar", se requiere la información de una tarjeta de débito o crédito para completar la configuración para realizar las compras.
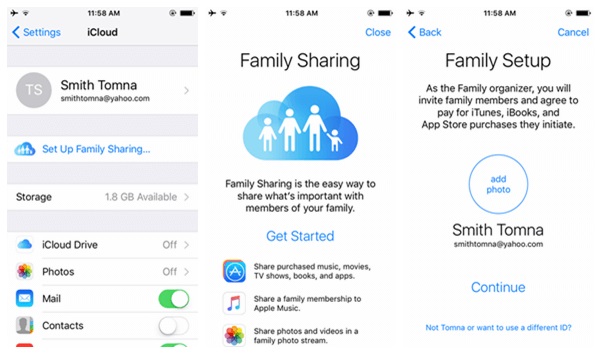
Paso 3. Cuando se haya configurado la tarjeta de débito o crédito, ahora puede agregar miembros al grupo tocando "Agregar miembro de la familia" y luego invitar a los miembros de la familia a través de la dirección de correo electrónico hasta un máximo de 5 miembros de la familia.
Paso 4. Ahora todos los miembros de la familia pueden disfrutar de los archivos de música comprados.
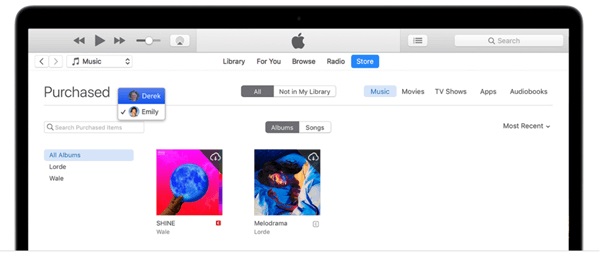
Parte 2: ¿Cómo compartir música entre iPhone/iPad con Airdrop?
Para aprender a compartir música en iPhones, Airdrop es una de las formas más fáciles e inmediatas de compartir archivos sin el uso de una conexión de datos. Airdrop se convirtió en una función adicional para compartir en Apple desde la actualización de iOS 7. Implica compartir archivos multimedia a través de Wi-Fi y Bluetooth entre dispositivos iPhone que se encuentran dentro de un rango cercano. Siga estos pasos a continuación.
Paso 1. Encienda Wi-Fi, Bluetooth y Airdrop en ambos dispositivos, es decir, desde el que se compartirá y el dispositivo receptor deslizando hacia arriba para ver el Panel de control.
Paso 2. Seleccione compartir con "Todos" o "Solo contactos" cuando se lo indique Airdrop.
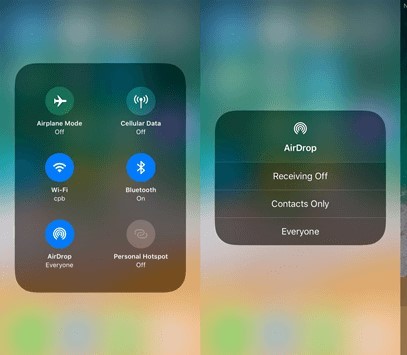
Paso 3. Ahora dirígete a tu aplicación Música y elige la canción que deseas compartir, haz clic en el botón "Opción" (los 3 puntos en la parte inferior de la página) y selecciona "Compartir canción".
Paso 4. Se mostrará el nombre de Airdrop del dispositivo que se compartirá, haga clic en él para compartir el archivo de música
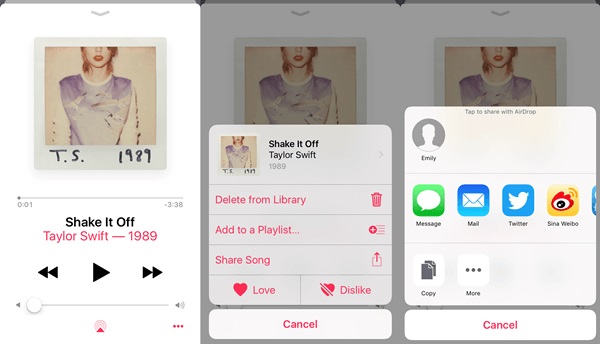
Paso 5. En el dispositivo receptor, se mostrará un mensaje que le pedirá que acepte o rechace el recurso compartido Airdrop, haga clic en "Aceptar"
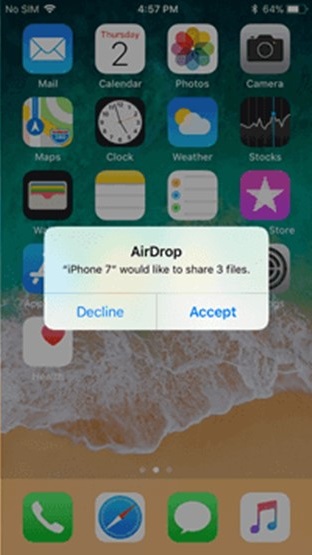
Parte 3: ¿Cómo compartir música desde iPhone a otros dispositivos usando Dr.Fone?
Una de las mejores maneras de compartir música en el iPhone es mediante el uso del software Dr.Fone - Phone Manager (iOS) , un conjunto de herramientas de iPhone completo y completo con más funciones para hacer que la experiencia del usuario del iPhone sea mucho más fácil. Dr.Fone - Phone Manager (iOS) se puede usar para compartir todo tipo de archivos de música de un iPhone a otro, ya sean canciones descargadas, canciones extraídas o canciones transferidas. Es un administrador de iOS que se puede usar para varias funciones de transferencia y también sin pérdida de datos. Este software no solo es potente, sino que también tiene una interfaz de usuario amigable muy fácil y rápida de usar. Hay dos métodos sencillos que se pueden usar para transferir música de un iPhone a otro.

Dr.Fone - Administrador del teléfono (iOS)
Transferir música entre iPhone/iPad/iPod sin iTunes
- Transfiera, administre, exporte/importe su música, fotos, videos, contactos, SMS, aplicaciones, etc.
- Haga una copia de seguridad de su música, fotos, videos, contactos, SMS, aplicaciones, etc. en la computadora y restáurelos fácilmente.
- Transfiere música, fotos, videos, contactos, mensajes, etc. de un teléfono inteligente a otro.
- Transfiere archivos multimedia entre dispositivos iOS e iTunes.
- Totalmente compatible con iOS 7, iOS 8, iOS 9, iOS 10, iOS 11 y iPod.
Sigue estos sencillos pasos para compartir música entre iPhones usando Dr.Fone - Phone Manager (iOS).

Paso 1. Después de descargar e instalar Dr.Fone - Phone Manager (iOS) desde el sitio web de Wondershare, inicie el software y luego conecte ambos iPhones mediante un cable USB a su computadora.
Paso 2. En la pantalla de inicio del software, seleccione "Phone Manager" para acceder a la interfaz de la ventana de transferencia.
Paso 3. En el menú superior de la interfaz de Dr.Fone, haz clic en "Música". Aparecerá una ventana de música que muestra todos los archivos de música en su iPhone, puede seleccionar todos o seleccionar canciones específicas que desea transferir al otro dispositivo.
Paso 4. Después de la selección, haga clic en "Exportar" en el menú superior, luego seleccione "Exportar a iPhone" para transferir el nombre del iPhone del segundo dispositivo. El proceso de transferencia comenzaría y la transferencia se realizaría en poco tiempo dependiendo de la cantidad de archivos de música seleccionados.

Nota: desde la opción de exportación, también puede optar por transferir música a iTunes, así como a un sistema de PC para acceder a la música desde allí.
Cada vez que se encuentre en una situación en la que necesite transferir archivos de música y esté buscando cómo compartir música en iPhones, puede adoptar cualquiera de estos métodos enumerados anteriormente. Aunque Dr.Fone - Phone Manager (iOS) es probablemente el método mejor recomendado para compartir música en iPhone con facilidad y rapidez. Sea libre de elegir cualquier medio que mejor se adapte a usted para diversos escenarios.
Parte 4: ¿Cómo compartir música de iPhone a otro a través de iTunes Store?
El uso de iTunes también puede ser otro medio alternativo para compartir música entre iPhones. La música que se comparte mediante iTunes Store suele ser solo canciones que se han descargado o comprado en iTunes Store, los archivos de música que se copiaron o transfirieron manualmente no se pueden compartir. Siga los pasos a continuación
Paso 1. Debe iniciar sesión con su ID de Apple para acceder a la tienda de iTunes desde otro dispositivo.
Paso 2. Después de iniciar sesión, haga clic en el botón "Más" y luego toque "Comprado".
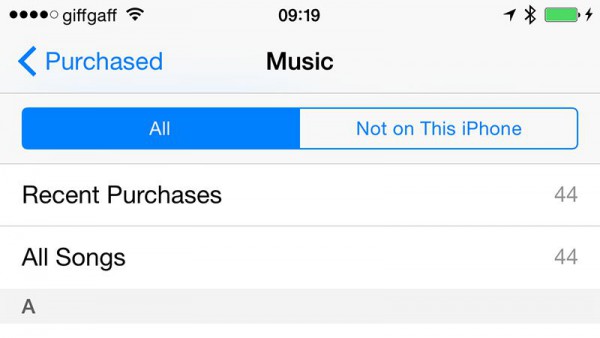
Paso 3. Ahora debería poder ver toda la música que ha comprado en iTunes antes, ahora puede tocar el ícono de descarga junto a la canción que desea compartir y descargarla a la biblioteca de música del dispositivo.
Parte 5: ¿Cómo compartir música de un iPhone a otro a través de Apple Music?
La música de Apple puede verse como una aplicación de transmisión de música que compite con otras aplicaciones de transmisión, como Spotify, que ofrece a los usuarios acceso ilimitado a millones de música, todo por una tarifa de suscripción mensual. Esta aplicación también conecta la música de los usuarios de iPhone, incluidas las listas de reproducción y los álbumes, para almacenarlos en su cuenta de iCloud y descargarlos para usarlos desde otro dispositivo. Aquí se explica cómo compartir música entre iPhones de Apple Music.
Paso 1. Después de usar la música de Apple con la tarifa mensual pagada, vaya a "Configuración" en el nuevo iPhone donde desea que se compartan los archivos de música y toque "Música".
Paso 2. Active "Mostrar música de Apple" y haga lo mismo con "Biblioteca de música de iCloud"
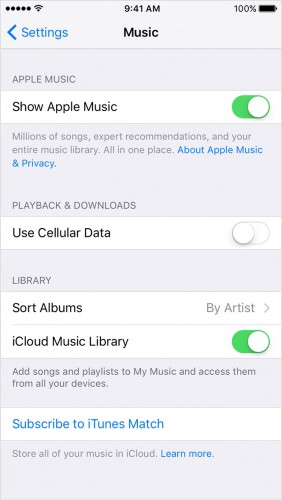
Paso 3. Asegúrese de estar conectado a una conexión Wi-Fi o utilice su conexión de datos móviles para descargar su música de Apple que se ha almacenado en iCloud a su iPhone.
De esta manera, obtendrá acceso a su música favorita desde cualquier dispositivo iOS que tenga una biblioteca de iCloud con la ayuda de Apple Music.
Transferencia de música de iPhone
- Transferir música a iPhone
- Transferir música de iPad a iPhone
- Transfiere música desde un disco duro externo a un iPhone
- Agregar música al iPhone desde la computadora
- Transferir música desde la computadora portátil al iPhone
- Transferir música a iPhone
- Agregar música al iPhone
- Agregar música de iTunes a iPhone
- Descargar música para iPhone
- Transferir música de la computadora al iPhone
- Transferir música de iPod a iPhone
- Poner música en el iPhone desde la computadora
- Transferir medios de audio a iPhone
- Transferir tonos de llamada de iPhone a iPhone
- Transferir MP3 a iPhone
- Transferir CD a iPhone
- Transferir audiolibros a iPhone
- Poner tonos de llamada en iPhone
- Transferir música de iPhone a PC
- Descargar música a iOS
- Descargar canciones en iPhone
- Cómo descargar música gratis en iPhone
- Descargar música en iPhone sin iTunes
- Descargar música al iPod
- Transferir música a iTunes
- Más consejos de sincronización de música de iPhone






margarita lluvias
editor de personal