¿Cómo transferir música de iPhone a Mac?
27 de abril de 2022 • Archivado en: Copia de seguridad de datos entre el teléfono y la PC • Soluciones comprobadas
La música es la mejor forma de relajación después de un día agotador en la oficina; es un increíble potenciador del estado de ánimo que nos ayuda a salir de las cosas difíciles de la vida con una gran sonrisa en la cara. Cada individuo tiene su propio gusto cuando se trata de música, muchos son fanáticos de las canciones campestres de Luke Bryan, algunos aman la música trepidante de DJ Snake y otros se enamoran de la selección romántica de canciones de Enrique.
Por lo tanto, probablemente también tengas una combinación única de canciones de diversos tipos en la lista de reproducción de tu iPhone, y qué pasa si quieres reproducirla a todo volumen en tu PC Mac. Entonces, se pregunta cuál es el proceso para transferir música de iPhone a Mac. En este artículo, enumeraremos diferentes formas de transferir música de iPhone a Mac de forma gratuita.
Un método incluye el uso de software de terceros para completar el proceso de transferencia en cuestión de segundos; otros métodos incluyen el uso de iTunes, servicios en la nube e iCloud. Hemos seleccionado un mini tutorial paso a paso que lo ayudará a hacerlo rápidamente. Entonces, sin perder tiempo, sigamos adelante.

- Parte 1: Transferir música desde iPhone a Mac a través de Dr.Fone-Phone Manager
- Parte 2: sincroniza música de iPhone a Mac con iTunes
- Parte 3: Copie música de iPhone a Mac a través de iCloud
- Parte 4: Importar música desde iPhone a Mac usando servicios en la nube
- Parte 5: Tabla de comparación de estos cuatro métodos
Parte 1: Transferir música desde iPhone a Mac a través de Dr.Fone-Phone Manager

Dr.Fone - Administrador del teléfono (iOS)
Transferir música de iPhone a Mac
- Transfiera, administre, exporte/importe su música, fotos, videos, contactos, SMS, aplicaciones, etc.
- Haga una copia de seguridad de su música, fotos, videos, contactos, SMS, aplicaciones, etc. en la computadora y restáurelos fácilmente.
- Transfiere música, fotos, videos, contactos, mensajes, etc. de un teléfono inteligente a otro.
- Transfiere archivos multimedia entre dispositivos iOS e iTunes.
- Totalmente compatible con iOS 7, iOS 8, iOS 9, iOS 10, iOS 11 y iPod.
El primero en la lista de métodos para sincronizar música de iPhone a Mac es a través del software Dr.Fone. Es un software gratuito diseñado y desarrollado por Wondershare para servir a una variedad de propósitos de los usuarios de teléfonos inteligentes. Dr.Fone es seguro y confiable de usar. Además de música, te permite transferir fotos, contactos y otras cosas entre iPhone y Mac PC.
Este software le permite transferir música desde iPhone a Mac con unos pocos clics. Esta es la razón por la que este software es bastante popular entre los usuarios de iPhone. Entonces, aquí está el tutorial rápido sobre cómo transferir música desde iPhone a Mac a través de Dr.Fone.
Paso 1: descarga el software Dr.Fone en tu Mac. Luego, haga doble clic en el exe. archivo e instalarlo como cualquier otro software.
Paso 2: Ahora el software Dr.Fone en su computadora personal, ejecute la aplicación y desde las ventanas principales elija "Administrador de teléfono".

Paso 3: Cuando la aplicación Dr.Fone esté abierta en su PC, conecte su iPhone a nuestra computadora. Esto se puede hacer fácilmente a través de un simple cable USB. Su iPhone aparecerá en la pantalla del software Dr.Fone como se ilustra a continuación a través de la instantánea.

Paso 4: Ahora, vamos a cómo transferir música desde iPhone a Macbook/PC con Windows.
Con el software Dr.Fone, puede transferir toda la música de su iPhone a su computadora. En la pantalla del administrador del teléfono de Dr.Fone, ve a "Música" en la esquina izquierda, es visible en el complemento de arriba. No tiene que hacer clic en "Música", sino que debe hacer clic derecho y elegir la opción "Exportar a PC".
Después de eso, aparecerá un cuadro de diálogo que le preguntará dónde almacenar la música que se transfiere desde su iPhone a la PC. Esto convierte a dr.fone en el medio más rápido para transferir canciones de iPhone a Mac.

También puede enviar archivos de música seleccionados desde iPhone a Mac PC. Haga clic en "Música" en el panel superior izquierdo del administrador del teléfono Dr.Fone, luego aparecerá la lista completa de canciones, a la derecha "Exportar a Mac" para cada canción que desee transferir de su iPhone a la PC.
Con dr.fone, también puede crear fácilmente su tono de llamada.
Ventajas del software Dr.Fone
- Últimos modelos compatibles de iPhone y sistemas operativos
- Es una interfaz simple y fácil de usar.
- Asistencia por correo electrónico las 24 horas, los 7 días de la semana
- Software seguro de usar
Contras del software Dr.Fone
- Se requiere una conexión a Internet activa para usar este software
Parte 2: sincroniza música de iPhone a Mac con iTunes
Cada vez que la idea de sincronizar música de iPhone a Mac viene a la mente de los usuarios de dispositivos Apple, piensan en iTunes. El software gratuito está disponible para dispositivos Windows y Apple; te permite almacenar y transferir música fácilmente. Pero, una cosa que debes saber sobre iTunes es que te permite transferir música que se compra, desde tu iPhone a una PC Mac. Aquí se explica cómo transferir música de iPhone a Mac usando iTunes:-
Paso 1: ejecuta la aplicación iTunes en tu Mac. Si no lo tiene en su PC, puede descargar el software desde el sitio web oficial de iTunes e instalarlo como cualquier otro software regular.
Paso 2: Una vez que la aplicación iTunes se esté ejecutando en su PC Mac, el siguiente paso es conectar su iPhone a su computadora. Puedes hacerlo fácilmente a través del cable USB.
Paso 3: en la pantalla de iTunes en su Mac, vaya a la esquina superior izquierda extrema y haga clic en "Archivo" y luego aparecerá un menú desplegable como se muestra en el complemento anterior, debe elegir "Dispositivos", después de eso, otro Aparecerá un conjunto de opciones en Dispositivos, y debe hacer clic en "Transferir comprado desde" Mi iPhone ".
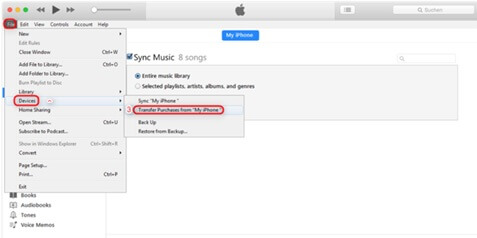
Una vez que se completa el proceso de transferencia de música de iPhone a Mac, solo necesita quitar el iPhone conectado y verificar iTunes en su PC, si la música se transfirió y, si desea, reprodúzcala.
Ventajas de iTunes
- Admite la mayoría de las versiones de iPad, iPod y iPhone.
- Tiene una interfaz fácil de usar.
- Transferencia directa de archivos entre iOS y la computadora
Contras de iTunes
- Necesita mucho espacio en disco
- No se puede transferir toda la carpeta
Parte 3: Copie música de iPhone a Mac a través de iCloud
Si la biblioteca de iCloud está activada y tienes Apple Music, puedes descargar y compartir música fácilmente entre dispositivos Apple de forma inalámbrica. Todo lo que necesita hacer es iniciar sesión en ambos dispositivos, iPhone y Mac, con la ID de Apple de muestra.
Paso 1: en su iPhone, debe ir a "Configuración"> "Música", y luego, debe tocar la "Biblioteca de música de iCloud" y encenderla.
Paso 2: El siguiente paso es ir a la pantalla principal de tu Mac. Haz clic en "iTunes" > "Preferencias" en la barra de menú en la parte superior de la pantalla de tu computadora.
Paso 3: después de eso, en la pestaña "General", debe seleccionar la "Biblioteca de música de iCloud" y hacer clic en Aceptar para habilitarla, como se ilustra en el complemento anterior.
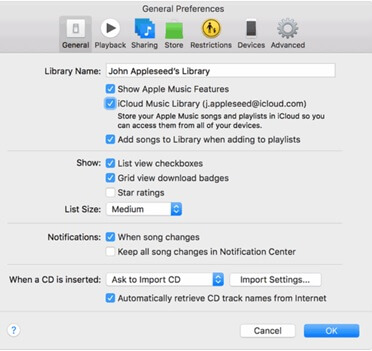
Ventajas de iCloud
- Perfecta integración con dispositivos Apple.
- Interfaz fácil de usar.
- La sincronización entre dispositivos es confiable
Contras de iCloud
- No puedes compartir carpetas
Parte 4: Importar música desde iPhone a Mac usando servicios en la nube
1. buzón
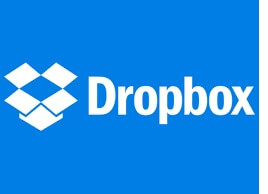
Dropbox se encuentra entre los proveedores de servicios en la nube mejor clasificados. Le permitió compartir documentos de manera eficiente entre dispositivos y con cualquier persona, en cualquier parte del mundo a través de la nube. Puede crear fácilmente la copia de seguridad de fotos, videos, contactos, música y documentos en la nube, y cualquier dispositivo puede acceder fácilmente, ya sea iPod, iPad, iPhone, PC con Windows y Mac o teléfono inteligente Android.
Además, te da la libertad de compartir cosas con tu familia, amigos y colegas. Dropbox es el software mejor calificado para transferir música de iPhone a Mac sin iTunes.
Paso 1: debe descargar la aplicación Dropbox tanto en su iPhone como en su Mac. El siguiente paso es crear la cuenta de Dropbox en su Mac y luego iniciar sesión en ambos dispositivos con las mismas credenciales.
Paso 2: Para acceder a las canciones en su PC Mac que están en su iPhone, deberá cargar todos los archivos de música desde su iPhone y viceversa. Todo el proceso es fácil y sin complicaciones.
Paso 3: finalmente, debe abrir la aplicación Dropbox en su Mac para ver los archivos de música cargados en Dropbox y luego disfrutarlos.
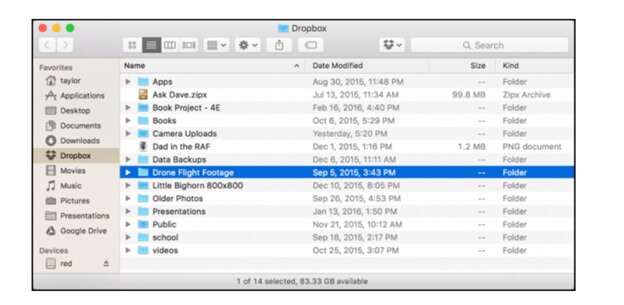
2. Google Drive
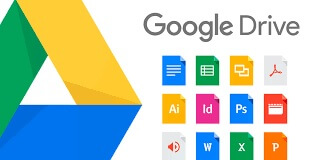
Otro servicio en la nube que te permite transferir canciones de iPhone a Mac es Google Drive. Si no tiene un Google Drive, debe crear uno registrándose en Gmail. Lo segundo que debe hacer es descargar Google Drive en ambos dispositivos. Inicie sesión con las mismas credenciales.
Cargue archivos de música desde su iPhone a Google Drive, luego abra Google Drive y encontrará todas sus canciones favoritas que desea escuchar en su Mac.
Parte 5: Tabla de comparación de estos cuatro métodos
| dr.fone | itunes | iCloud | buzón |
|---|---|---|---|
|
Pros-
|
Pros-
|
Pros-
|
Pros-
|
|
Contras-
|
Contras-
|
Contras-
|
Contras-
|
Conclusión
Después de leer todo el artículo, puedes deducir que Dr.Fone es indiscutiblemente el mejor software cuando se trata de transferir música de iPhone a Mac, no solo es gratis, tiene una interfaz fácil de usar. Nos permite transferir todo tipo de contenido digital sin problemas, sin ninguna dificultad.
Transferencia de música de iPhone
- Transferir música a iPhone
- Transferir música de iPad a iPhone
- Transfiere música desde un disco duro externo a un iPhone
- Agregar música al iPhone desde la computadora
- Transferir música desde la computadora portátil al iPhone
- Transferir música a iPhone
- Agregar música al iPhone
- Agregar música de iTunes a iPhone
- Descargar música para iPhone
- Transferir música de la computadora al iPhone
- Transferir música de iPod a iPhone
- Poner música en el iPhone desde la computadora
- Transferir medios de audio a iPhone
- Transferir tonos de llamada de iPhone a iPhone
- Transferir MP3 a iPhone
- Transferir CD a iPhone
- Transferir audiolibros a iPhone
- Poner tonos de llamada en iPhone
- Transferir música de iPhone a PC
- Descargar música a iOS
- Descargar canciones en iPhone
- Cómo descargar música gratis en iPhone
- Descargar música en iPhone sin iTunes
- Descargar música al iPod
- Transferir música a iTunes
- Más consejos de sincronización de música de iPhone






Alicia M.J.
editor de personal