8 kiiret lahendust iPhone'i lahendamiseks ütleb otsimisprobleem
27. aprill 2022 • Esitatud: iOS-i mobiilseadmete probleemide lahendamine • Tõestatud lahendused
Sotsiaalmeedia vanus ei luba hetkeks äraoleku. Seetõttu on pidev ühenduvus enamiku meist hädavajalik nõue. Lisaks on teil vaja oma telefoni, et teha igapäevaselt peaaegu kõike. Alates tööle takso broneerimisest kuni oluliste töösõnumite saamiseni kuni õhtuse perele helistamiseni – teie telefoniühendus on läbirääkimatu. Kuid kui teie iPhone 6 jätkab teenuse otsimist, võivad tekkida probleemid. Lisaks tühjendab see teie iPhone'i aku kiiresti, kuna teie iPhone proovib jätkuvalt ühendust luua. Seega peaks see otsimisel takerdunud iPhone'i probleem võimalikult kiiresti lahendatud saama.
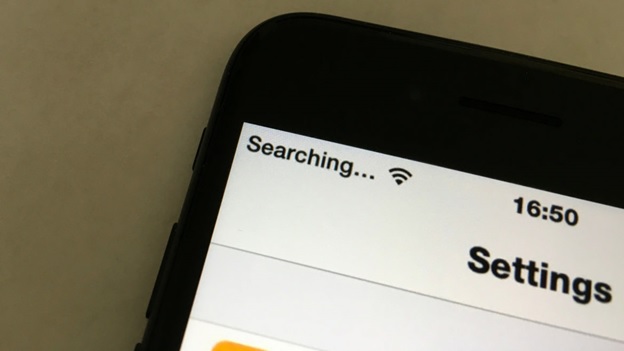
8 tõhusat viisi otsimisel takerdunud iPhone'i parandamiseks
1. Kontrollige oma leviala
Teie esimene ja peamine samm peaks olema kontrollida, kas olete levialas. See võib tunduda liiga ilmne, kuid see on tavaline viga. Seega veenduge, et mobiilne andmeside oleks sisse lülitatud.
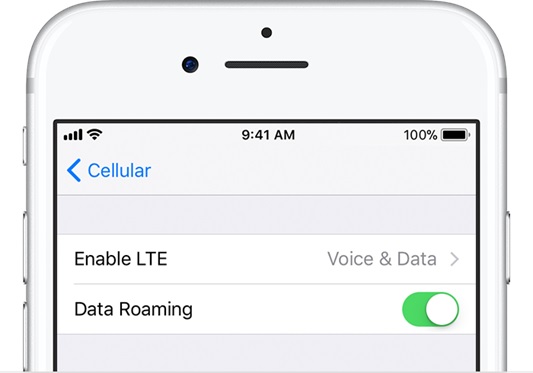
Kui ühendus mobiilsidevõrguga põhjustab probleemi, peaksite veenduma, et mobiilse andmeside seaded on SEES, külastades Seaded> Mobiilside> Lülita SISSE
Reisimise ajal veenduge, et rändlus oleks teie iPhone'is sisse lülitatud. Avage menüü Seaded> seejärel valige Mobiilside> pärast seda mobiilse andmeside suvandid> seejärel Lülita andmerändlus SISSE
2. Proovige see uuesti sisse ja välja lülitada
See võib tunduda liiga lihtne, kuid see on kõige tõhusam viis iPhone'i mobiilsidevõrgu taaselustamiseks, kui teie iPhone ütleb otsimise. IPhone'i väljalülitamine ainult selle uuesti sisselülitamiseks aitab paljusid taustal töötavaid programme uuesti käivitada. Need väikesed taustaprogrammid tekitavad mõnikord võrguprobleeme, mis viivitavad ajutiselt ühenduse loomist.
IPhone'i väljalülitamiseks vajutage toitenuppu, kuni ekraanile ilmub teade „Slide to power off”. Pühkige ikooni sõrmega üle ekraani. Oodake 20 sekundit, kuni see täielikult välja lülitub, ja seejärel lülitage see uuesti sisse, vajutades toitenuppu, kuni ekraanile ilmub Apple'i logo.
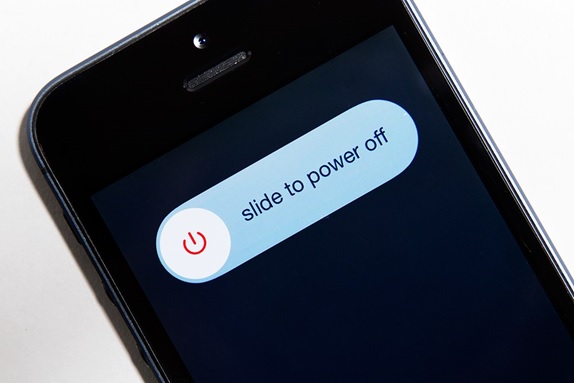
Ühenduvusprobleem laheneb, kui "Otsimine..." on lõplikult kadunud. Kui teil on aga endiselt samad probleemid, võiksite proovida järgmisi lahendusi.
3. Värskendage oma operaatori sätteid
Operaatori sätete värskendamine on järgmine lahendus, mida peate proovima, kui teie iPhone 6 jätkab teenuse otsimist. Operaatori seadete värskendamine on oluline, kuna need võivad aidata lahendada teatud mobiilsidevõrgu probleeme.
Esiteks veenduge, et teie iPhone oleks Wi-Fi-ga ühendatud
Seadmes operaatori seadete versiooni nägemiseks puudutage Seaded > Üldine > Teave ja vaadake Operaator kõrval.
Värskenduste kontrollimiseks avage menüü Seaded > klõpsake seal Üldine > seejärel Teave. Kui värskendus on saadaval, leiate võimaluse operaatori seadete värskendamiseks.
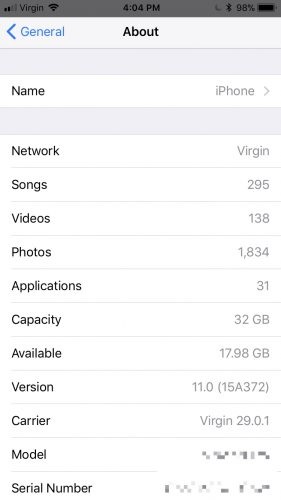
4. SIM-kaardi väljavõtmine ja uuesti sisse panemine
SIM-kaardid loovad teile võrgu loomiseks ühenduse traadita side operaatoritega. Mõnikord võib ühenduvusprobleemi põhjuseks olla teie SIM-kaart. Võtke see välja ja puhastage pärast seda, asetage see õrnalt tagasi samasse pessa.

Kontrollige, kas ühenduvusprobleem on lahendatud.
Märkus. Kui SIM-kaart on kahjustatud või ei satu SIM-kaardi salve, peate võtma ühendust oma operaatoriga.
5. Lähtestage võrgusätted
Kui muutsite kogemata oma iPhone'i seadeid, on tehase vaikeseadetele lähtestamine kindel viis võrguprobleemist vabanemiseks. Seda tehes lähtestatakse WiFi-võrgud ja nende paroolid, kõik mobiilsideseaded, VPN-i ja APN-i seaded, mida olete varem kasutanud. Nii et loodetavasti ravib see teie iPhone'i otsimisel ummikus.
Avage Seaded > Üldine > Lähtesta > Lähtesta võrgusätted
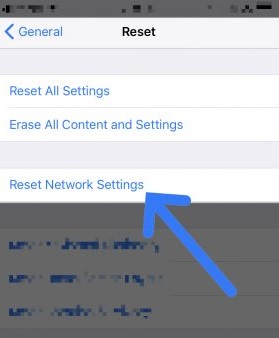
Märkus. See eemaldab teie telefonist ka kõik varem salvestatud paroolid, näiteks Wi-Fi parooli. Enne jätkamist kirjutage need kindlasti kuhugi üles või tehke oma telefoni salvestatud kogu olulise võrguteabe varukoopia.
6. Uuendage iPhone'i
iPhone'i värskendamine uusimale versioonile on väga oluline! See võib tunduda liiga ilmne, kuid tasub mainida ja proovida. Värskendused avaldatakse vigade ja probleemide lahendamiseks, millega teie seadmed võivad kokku puutuda, seega on oluline hoida seda uusimale versioonile värskendatuna.
Selleks minge seadetesse> üldine valik> seejärel valige tarkvaravärskendus uusimale versioonile.
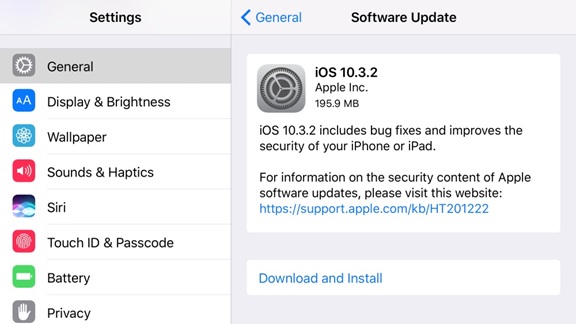
7. Võtke ühendust vedaja pakkujaga
Kui kõik muu ei aidanud iPhone 6 otsimisprobleemi lahendada, on aeg helistada operaatori pakkujale ja vaadata, kas neil pole probleeme. Kontrollige nendega, kas piirkonnas on katkestusi ja kas teie seade pole mobiilsidevõrgu vastuvõtmiseks blokeeritud ja andmesidepakett on aktiivne.
Kui vajate abi oma traadita side operaatori teeninduslehe leidmisel, kasutage operaatoriga seotud toe saamiseks Apple'i operaatori toe artiklit.
8. DFU taastage oma iPhone
Seadme püsivara värskendamine peaks olema teie viimane abinõu iPhone'i sõnul otsimisprobleemi lahendamiseks, kuid enamasti lahendab see kõik teie iPhone'i võrguprobleemid. Kui teie püsivara on kuidagi rikutud ja see on harva võimalik, kuid siiski võimalik, siis telefoni tehaseseadete taastamine sellest vabaneb.
Pidage meeles, et iPhone'i taastamine kustutab kõik sellel olevad andmed ja taastab selle tarkvara tehaseseadetele. Seega varundage kogu oma teave iCloudi või iTunes'i ja seejärel kasutage neid varukoopia taastamiseks äsja lähtestatud iPhone'is.
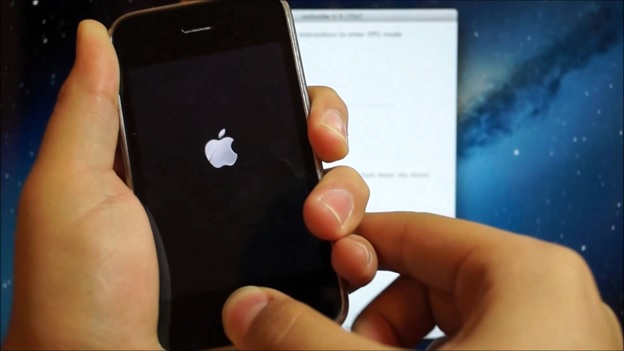
Selleks ühendage esmalt oma iPhone arvutiga ja avage iTunes. Saate oma iPhone'i selle tegemise ajal välja lülitada.
Seejärel vajutage/hoidke 8 sekundit all unerežiimi ja seadme kodunuppu iPhone 6s ja vanemate puhul või helitugevuse vähendamise nuppu (iPhone 7 ja uuemad).
Vabastage unerežiimi nupp, kuid hoidke all avakuva nuppu (iPhone 6s ja vanemad) või helitugevuse vähendamise nuppu (iPhone 7 ja uuemad), kuni iTunes tuvastas iPhone'i taasterežiimis.
Lõpuks vabastage seadme kodunupp. Pärast seda on teie iPhone'i ekraan täiesti must, see sisenes DFU-režiimi.
Lõpuks taastage iTunes'i abil oma varukoopia iPhone'i.
Märkus. Kui taastate oma iPhone'i DFU ja see probleemi ei lahenda, ärge muretsege, siin on Apple'i tugimeeskond, kes teie seadme probleemi eest hoolitseb, saate nendega ühendust võtta aadressil:
https://support.apple.com/en-in
Kui iPhone 6-l on ühenduvusprobleemid ja te ei tea, miks mu iPhone jätkab teenust otsimist, aitavad kõik/ükskõik milline neist lahendustest teid välja. Kui ei, siis on aeg see remonti saata. Kuid kui saadate selle remonti, võite raha ja aja säästmiseks proovida kõiki raamatus kirjeldatud nippe. Edu!
iPhone'i probleemid
- iPhone on kinni jäänud
- 1. iPhone on iTunesiga ühenduse loomisel kinni jäänud
- 2. iPhone on kõrvaklappide režiimis kinni jäänud
- 3. iPhone takerdus värskenduse kontrollimisel
- 4. iPhone on Apple'i logo külge kinni jäänud
- 5. iPhone takerdus taasterežiimi
- 6. Viige iPhone taasterežiimist välja
- 7. iPhone'i rakendused jäid ootama
- 8. iPhone on taastamisrežiimis kinni jäänud
- 9. iPhone on DFU-režiimis kinni jäänud
- 10. iPhone on laadimiskuvale kinni jäänud
- 11. iPhone'i toitenupp on kinni jäänud
- 12. iPhone'i helitugevuse nupp on kinni jäänud
- 13. iPhone on laadimisrežiimis kinni jäänud
- 14. iPhone jäi otsimisel kinni
- 15. iPhone'i ekraanil on sinised jooned
- 16. iTunes laadib praegu alla tarkvara iPhone'i jaoks
- 17. Kontrollimine, kas värskendus on takerdunud
- 18. Apple Watch on Apple'i logole kinni jäänud




Alice MJ
personalitoimetaja
Üldhinnang 4,5 ( osales 105 )