iPhone jäi iOS 14 värskenduse kontrollimisel kinni? Siin on kiirparandus!
27. aprill 2022 • Esitatud: iOS-i mobiilseadmete probleemide lahendamine • Tõestatud lahendused
Nutitelefoni tarkvara on alati soovitatav värskendada, kas pole? ja Apple on väga tõhus oma iOS-i aeg-ajalt värskenduste saatmisel. Viimane värskendus, mis tuleb paari kuu pärast, on iOS 14, mille kohta olen kindel, et teie, mina ja kõik ootame innukalt teada ja kogeda.
Nüüd peavad iPhone'i kasutajad olema pikka aega silmitsi seisnud selle konkreetse iOS-i probleemiga (või muude iOS 14 probleemidega ), mis ilmnevad tarkvara värskendamise ajal: nad lihtsalt takerduvad iPhone'i värskenduse kontrollimise juurde. Halvim on see, et te ei saa oma seadet kasutada ega isegi teisele ekraanile navigeerida. See on kindlasti väga tüütu, kuna teil pole aimugi, mida peaksite sellise stsenaariumi korral tegema.
Seetõttu oleme selles tänases artiklis veendunud, et räägime teile üksikasjalikult iPhone'i kontrollivast värskendusest ja kõigist võimalikest viisidest selle tõhusaks lahendamiseks. Ärgem jäägem siis ootama. Liigume edasi, et rohkem teada saada.
- 1. osa: kas teie iPhone on tõesti värskenduse kontrollimise režiimis kinni?
- 2. osa: Parandage iPhone'i, mis on kinni jäänud värskenduse kontrollimiseks toitenupu abil
- 3. osa: iPhone'i taaskäivitamine, et parandada iPhone'i värskenduse kinnitamise funktsiooni
- 4. osa: värskendage iOS-i iTunesiga, et värskenduse kontrollimisest mööda minna
- 5. osa: Dr.Fone'iga seotud värskenduse kontrollimise ilma andmete kadumiseta probleemi lahendamine
1. osa: kas teie iPhone on tõesti värskenduse kontrollimise režiimis kinni?
Nüüd, kui me seda probleemi arutame, alustame sellest, kuidas teada saada, kas teie iPhone on värskendusteate kinnitamisel kinni või mitte.
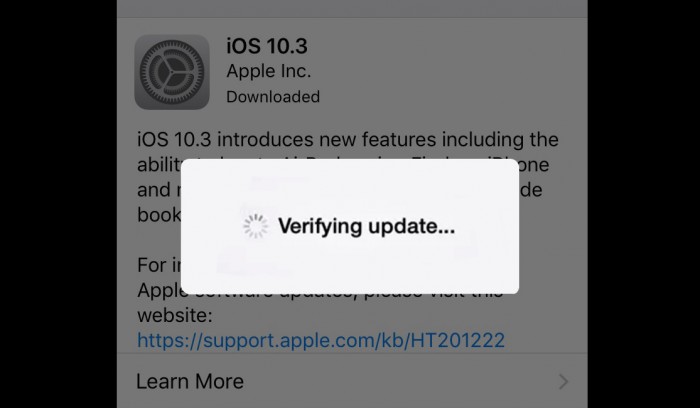
Noh, kõigepealt peame mõistma tõsiasja, et iga uue värskenduse käivitamisel proovivad miljonid iOS-i kasutajad seda installida, mistõttu Apple'i serverid on ülekoormatud. Seega võib installiprotsess võtta paar minutit, mis tähendab, et iPhone'i värskenduse kontrollimine võtab aega, kuid teie iPhone ei ole kinni jäänud.
Samuti peate arvestama, et hüpikakna ilmumisel pole midagi ebatavalist ja taotluse töötlemiseks kulub mõni minut.
Teine põhjus, miks iPhone võtab oodatust kauem aega, võib olla see, kui teie WiFi-ühendus on ebastabiilne. Sel juhul pole teie seade värskenduse kinnitamise funktsiooni kinni jäänud, vaid ootab lihtsalt tugevamat Interneti-signaali.
Lõpuks, kui teie iPhone on ummistunud, mis tähendab, et selle salvestusruum on peaaegu täis, võib iPhone'i värskenduse kontrollimine võtta veel mõne minuti.
Seetõttu on oluline probleemi korralikult analüüsida ja alles pärast seda, kui olete kindlaks teinud, et iPhone on tõesti värskenduse kontrollimise režiimis kinni, peaksite jätkama probleemi tõrkeotsinguga, järgides allpool loetletud meetodeid.
2. osa: Parandage iPhone'i, mis on kinni jäänud värskenduse kontrollimiseks toitenupu abil
iPhone'i värskenduse kinnitamine ei ole ebatavaline ega tõsine viga; seega alustame proovides kõige lihtsamat saadaolevat abinõu.
Märkus. Hoidke oma iPhone laetuna ja ühendage see stabiilse Wi-Fi-võrguga, enne kui hakkate kasutama mõnda allpool loetletud tehnikat. Selles segmendis käsitletav meetod võib tunduda koduse abinõuna, kuid seda tasub proovida, sest see on probleemi korduvalt lahendanud.
1. samm: kõigepealt vajutage sisse-/väljalülitusnuppu, et oma iPhone lukustada, kui see on värskenduse kinnitamise teatega kinni jäänud.
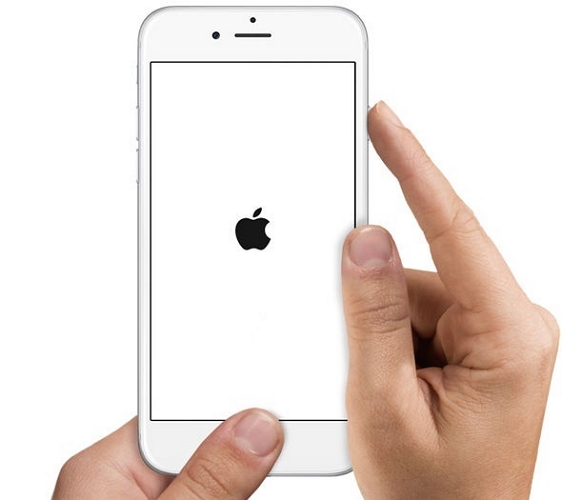
2. samm: nüüd peaksite ootama paar minutit ja avama oma iPhone'i. Kui olete lukust vabastatud, avage jaotis "Seaded" ja vajutage tarkvara uuesti värskendamiseks nuppu "Üldine".
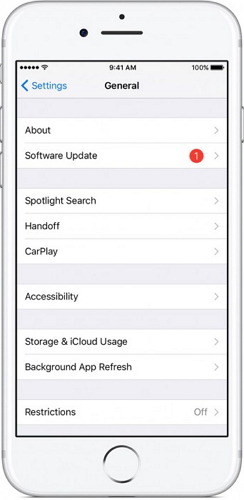
Saate neid samme korrata 5–7 korda, kuni iPhone'i värskendusprotsess on lõppenud.
3. osa: iPhone'i taaskäivitamine, et parandada iPhone'i värskenduse kinnitamise funktsiooni
Kui esimene meetod probleemi ei lahenda, võite proovida oma iPhone'i sundtaaskäivitamist, paremini tuntud kui kõva lähtestamine / kõva taaskäivitamine. See on jällegi lihtne lahendus ja ei võta palju teie aega, kuid lahendab probleemi enamasti ja annab soovitud tulemuse.
Võite vaadata allpool lingitud artiklit, mis sisaldab üksikasjalikke juhiseid iPhone'i sundimiseks taaskäivitamiseks , mis on kinni jäänud värskenduse kinnitamise sõnumisse.
Kui olete sundtaaskäivitamise protsessi lõpetanud, saate püsivara uuesti värskendada, külastades jaotises "Seaded" jaotist "Üldine" ja valides "Tarkvara värskendus", nagu allpool näidatud.
See meetod aitab teid kindlasti ja teie iPhone ei jää värskenduse kontrollimise hüpikaknasse kinni.
4. osa: värskendage iOS-i iTunesiga, et värskenduse kontrollimisest mööda minna
Lisaks muusika allalaadimisele on iTunesiga tehtav oluline ülesanne see, et iOS-i tarkvara saab iTunes'i kaudu värskendada ja see läheb värskenduse kontrollimise protsessist mööda. Kas soovite teada, kuidas? Lihtne, järgige alltoodud samme:
Esiteks laadige oma personaalarvutisse iTunes'i värskendatud versioon.
Pärast allalaadimist ühendage oma iPhone arvutiga USB-kaabli abil ja oodake, kuni iTunes selle ära tunneb.
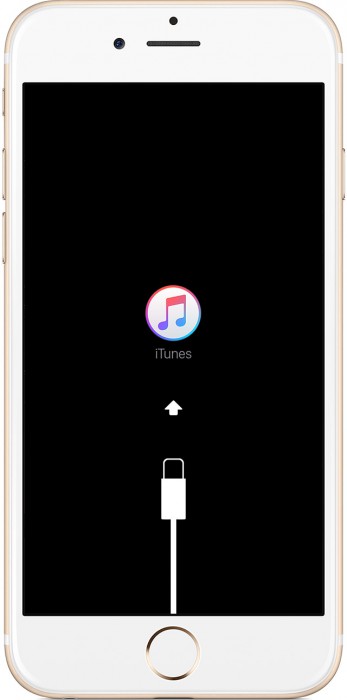
Nüüd peate klõpsama ekraanil loetletud valikute hulgast "Kokkuvõte". Seejärel valige "Otsi värskendusi", nagu on näidatud alloleval pildil.
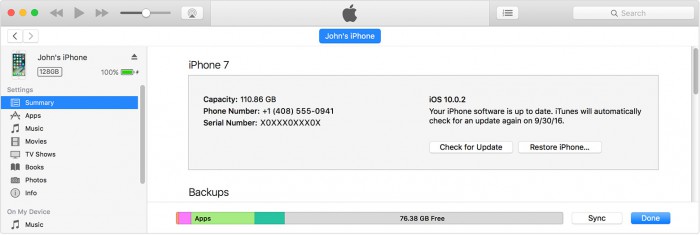
Kui olete lõpetanud, küsitakse teilt saadaolevat värskendust, jätkamiseks klõpsake nuppu "Värskenda".
Nüüd peate ootama, kuni installiprotsess läbi saab, ja ärge unustage iPhone'i lahti ühendada enne, kui see on lõpetatud.
Märkus. Kui kasutate seda meetodit oma iOS-i värskendamiseks, saate oma iPhone'i värskenduse kinnitamise teatest mööda minna.
5. osa: Dr.Fone'iga seotud värskenduse kontrollimise ilma andmete kadumiseta probleemi lahendamine
Teine ja meie arvates parim meetod värskenduse kontrollimise probleemiga takerdunud iPhone'i parandamiseks on kasutada Dr.Fone – System Repair . Seda tööriistakomplekti saate kasutada igat tüüpi iOS-i süsteemivigade parandamiseks. Dr.Fone võimaldab ka tasuta prooviteenust kõigile kasutajatele ja lubab tõhusat ja tõhusat süsteemi parandamist.

Dr.Fone – süsteemi remont
Parandage iPhone'i süsteemiviga ilma andmete kadumiseta.
- Parandage oma iOS ainult normaalseks, ilma andmete kadumiseta.
- Parandage erinevad iOS-i süsteemiprobleemid, mis on takerdunud taasterežiimi , valge Apple'i logo , must ekraan , silmus käivitamisel jne.
- Parandab muud iPhone'i ja iTunes'i vead, nagu iTunes'i tõrge 4013 , viga 14 , iTunes'i tõrge 27 , iTunes'i tõrge 9 ja palju muud.
- Töötab kõigi iPhone'i, iPadi ja iPod touchi mudelitega.
- Täielikult ühilduv iOS-i uusima versiooniga.

Siin on juhised, mida tuleb tööriistakomplekti kasutamiseks järgida. Vaadake neid hoolikalt, et paremini mõista, kuidas need toimivad:
Alustuseks peate alla laadima ja arvutis käivitama Dr.Fone'i ning seejärel liikuma edasi, et ühendada iPhone sellega USB-kaabli kaudu. Edasi jätkamiseks klõpsake tarkvara põhiekraanil vahekaarti "Süsteemi parandamine".

Järgmisel ekraanil valige andmete säilitamiseks "Standardrežiim" või "Täpsem režiim", mis kustutab telefoni andmed.


Tarkvara tuvastab pärast telefoni tuvastamist automaatselt seadme mudeli ja iOS-i süsteemi versiooni. Selle funktsiooni nõuetekohaseks täitmiseks klõpsake nuppu "Start".

See samm võtab veidi aega, kuna see laadib alla püsivara paketi, nagu on näidatud alloleval ekraanipildil.

Laske installimisel lõpule viia; see võib veidi aega võtta, seega olge kannatlik. Seejärel alustab Dr.Fone kohe oma tegevust ja hakkab teie telefoni remontima.

Märkus. Kui telefon keeldub pärast protsessi lõppu taaskäivitamast, klõpsake jätkamiseks nuppu "Proovi uuesti".

See oligi!. Lihtne ja lihtne.
iPhone'i värskenduse kontrollimine on tavaline samm pärast iOS-i uusima versiooni allalaadimist. Kui aga see võtab liiga kaua aega või iPhone jääb värskenduse kinnitamise sõnumisse kinni, võite proovida mõnda ülaltoodud tehnikat. Soovitame tungivalt Dr.Fone'i tööriistakomplekti – iOS System Recovery on selle tõhususe ja tõhususe jaoks parim valik ning loodame, et see artikkel aitab teil iPhone'i tarkvaravärskenduse probleemi kiiremini ja lihtsamalt lahendada.
iPhone'i probleemid
- iPhone'i riistvaraprobleemid
- iPhone'i kodunupu probleemid
- iPhone'i klaviatuuri probleemid
- iPhone'i kõrvaklappide probleemid
- iPhone Touch ID ei tööta
- iPhone ülekuumenemine
- iPhone'i taskulamp ei tööta
- iPhone'i vaikne lüliti ei tööta
- iPhone Sim ei toetata
- iPhone'i tarkvara probleemid
- iPhone'i pääsukood ei tööta
- Google Maps ei tööta
- iPhone'i ekraanipilt ei tööta
- iPhone'i vibratsioon ei tööta
- Rakendused kadusid iPhone'ist
- iPhone'i hädaolukorra hoiatused ei tööta
- iPhone'i aku protsenti ei kuvata
- iPhone'i rakendust ei värskendata
- Google'i kalender ei sünkroonita
- Terviserakendus ei jälgi samme
- iPhone'i automaatne lukustus ei tööta
- iPhone'i akuprobleemid
- iPhone'i meediaprobleemid
- iPhone'i kaja probleem
- iPhone kaamera must
- iPhone ei esita muusikat
- iOS-i videoviga
- iPhone'i helistamise probleem
- iPhone'i helina probleem
- iPhone'i kaamera probleem
- iPhone'i esikaamera probleem
- iPhone ei helise
- iPhone ei heli
- iPhone'i meiliprobleemid
- Lähtestage kõneposti parool
- iPhone'i meiliprobleemid
- iPhone'i e-post kadus
- iPhone'i kõnepost ei tööta
- iPhone'i kõneposti ei esitata
- iPhone ei saa meiliühendust luua
- Gmail ei tööta
- Yahoo Mail ei tööta
- iPhone'i värskendamise probleemid
- iPhone on Apple'i logo külge kinni jäänud
- Tarkvara värskendamine ebaõnnestus
- iPhone'i kontrollimise värskendus
- Tarkvaravärskendusserveriga ei saanud ühendust
- iOS-i värskenduse probleem
- iPhone'i ühenduse/võrgu probleemid






Alice MJ
personalitoimetaja
Üldhinnang 4,5 ( osales 105 )