Kuidas iPhone'i taasterežiimist välja saada?
27. aprill 2022 • Esitatud: Androidi mobiiliprobleemide lahendamine • Tõestatud lahendused
Kui kavatsete oma iPhone'i avada, märkate kohe, et seade on taasterežiimis ja teil pole aimugi teemast „Kuidas iPhone taasterežiimist välja saada?”. Milline on teie seisukoht selles olukorras? Noh, ärge Sügage vastuste otsimist, kuid lugege seda artiklit juhendina, et mõista, kuidas iPhone 6 taasterežiimist välja lülitada.
See artikkel hõlmab erinevaid lahendusi, mida saate rakendada seadme taasterežiimist väljalülitamiseks. Liigume edasi, et iPhone'i selle artikliga taasterežiimist välja lülitada.
1. osa: tavalised sammud iPhone'i taasterežiimist väljumiseks
Kui teie iPhone'i taastamine õnnestub, lülitab telefon taaskäivitamisel automaatselt taasterežiimist välja. Teise võimalusena võite enne telefoni taastamist väljuda taasterežiimist, juhuks kui teie seade töötas vahetult enne. Kui ei, siis on taasterežiim teie parim valik.
Selle saavutamiseks järgige iPhone'i taasterežiimist väljumiseks järgmisi samme.
- 1. samm: eemaldage oma iPhone USB-kaabli küljest.
- 2. samm: vajutage une-/äratusnuppu alla, kuni seade on välja lülitatud.
- 3. samm: vajutage seda uuesti alla, kuni ettevõtte (Apple'i) logo naaseb ekraanile.
- 4. samm: jätke nupp ja seade käivitub ja iPhone lülitab taasterežiimist välja.

Märkus. See oli üldine viis iPhone'i taasterežiimist väljumiseks, mis töötab enamasti. Siiski on vähe muid viise, kuidas seda teha, mida võib näha artiklis edasi liikudes.
2. osa: eemaldage iPhone taasterežiimist, kasutades programmi Dr.Fone – süsteemiparandus
Kui soovite oma telefoni taasterežiimist välja tuua ilma andmekadu põhjustamata, on vastuseks Dr.Fone - System Repair . Saate oma iPhone'i taasterežiimist väljuda, kasutades parima meetodina Dr.Fone'i lahendust. Seda tööriistakomplekti on lihtne kasutada ja see on 100% turvaline, mis ei põhjusta teie seadmes andmete kadumist.

Dr.Fone – süsteemi remont
Eemaldage iPhone taasterežiimist ilma andmete kadumiseta.
- Parandage oma iOS ainult normaalseks, ilma andmete kadumiseta.
- Parandage erinevad iOS-i süsteemiprobleemid, mis on takerdunud taasterežiimi , valge Apple'i logo , must ekraan , silmus käivitamisel jne.
- Parandab muud iPhone'i ja iTunes'i vead, nagu iTunes'i tõrge 4013 , viga 14 , iTunes'i tõrge 27 , iTunes'i tõrge 9 ja palju muud.
- Töötab kõigi iPhone'i, iPadi ja iPod touchi mudelitega.
-
Täielikult ühilduv uusima iOS 11-ga.

Järgmine on sama samm-sammult protsess. Ekraanipildid aitavad lugejatel paremini mõista ja õppida, kuidas iPhone taasterežiimist välja viia.
1. samm: esmalt peate käivitama tarkvara Dr.Fone ja seejärel valima Dr.Fone'i liideses valiku Süsteemi parandamine, et iPhone taasterežiimist välja lülitada.

Pärast seda peate oma seadme USB abil arvutiga ühendama, Dr.Fone tuvastab teie seadme, seejärel jätkake valiku "Standardrežiim" valimisega.

2. samm: käivitage iPhone DFU-režiimis, kui seda ei tuvastata
Allpool nimetatud sammud aitavad teil seadet DFU-režiimis käivitada
V: Sammud iPhone 7,8 ja X jaoks DFU-režiimi jaoks
Lülitage seade välja > hoidke helitugevuse ja toitenuppu umbes 10 sekundit all > vabastage toitenupp ja hoidke helitugevuse nuppu all, kuni ilmub DFU-režiim.

B: sammud teistele seadmetele
Lülitage telefon välja> hoidke toitenuppu ja kodunuppu umbes 10 sekundit all> vabastage seadme toitenupp, kuid jätkake nuppu Kodu, kuni kuvatakse DFU-režiim.
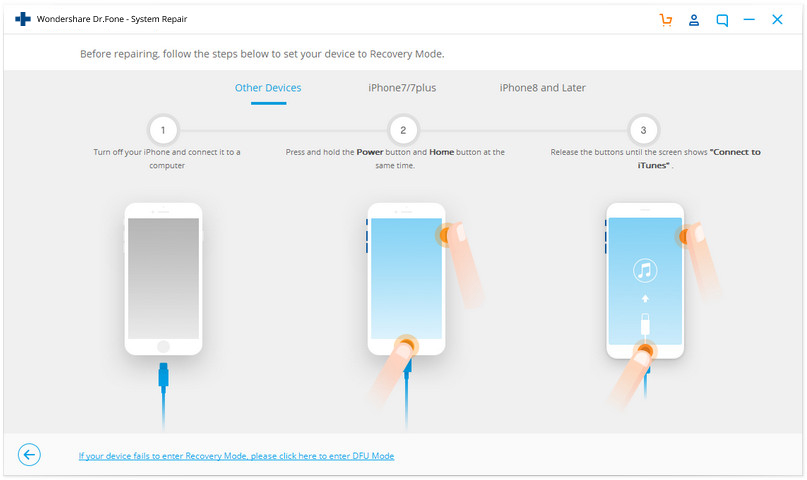
3. samm: püsivara allalaadimine
Selles etapis iPhone'i taasterežiimist väljumiseks peate valima õiged seadme üksikasjad, nagu mudel, püsivara üksikasjad> Pärast seda klõpsake nuppu Start.

Oodake mõnda aega, kuni allalaadimine on lõppenud.
4. toiming: lahendage probleem
Kui allalaadimine on lõppenud, valige parandusprotsessi alustamiseks suvand Paranda kohe, et taastada seade tavarežiimis ja saada vastus, kuidas iPhone 6 taasterežiimist välja saada.

Mõne minuti pärast taastatakse teie seade tavarežiimis ja on valmis seda kasutama.
3. osa: eemaldage iPhone iTunes'i abil taasterežiimist
Teise võimalusena võite proovida järgmisi samme, et iPhone'i iTunes'i abil taasterežiimist välja lülitada.
1. samm: ühendage seade USB-kaabli abil arvutiga ja avage arvutis iTunes, et vastata küsimusele "kuidas taasterežiimist välja tulla?".
2. samm: võidakse kuvada hüpikaken: "iTunes tuvastas iPhone'i taasterežiimis." Klõpsake nuppu "Taasta" – töö on tehtud!
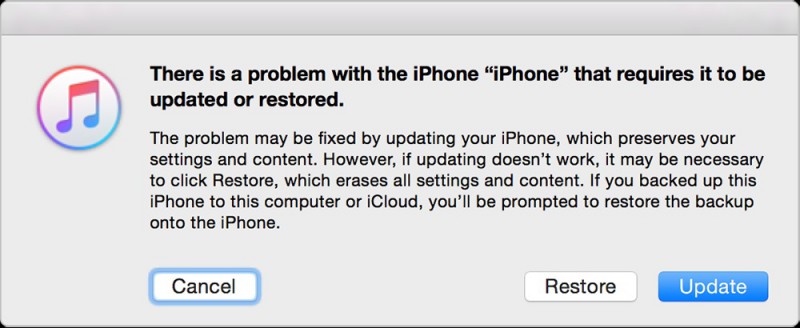
3. samm: lihtsalt oodake veel mõni minut, et saada tarkvaraserverist värskendus.
4. samm: nüüd saate värskendada või taastada, kui iTunes avatakse hüpikaknaga.
Samm 5: Järgmisena avaneb aken valikute loendiga ja valige akna allosas "Järgmine".
6. samm: seejärel palutakse teil nõustuda reeglite ja määrustega, et õppida, kuidas taasterežiimist väljuda?.
7. samm: saate oma iPhone'i uue iOS-i ja taaskäivitage seade.
Märkus. Nüüd on teie iPhone'i värskendatud uue iOS-iga. Varundusandmed on saadaval iTunes'i varundusfailis. Nii et teate nüüd, kuidas iTunes'i tööriistana taasterežiimist väljuda.
4. osa: eemaldage iPhone taasterežiimist, kasutades TinyUmbrellat
Iseloomulik on see, et iga kord, kui lülitate iPhone'i taasterežiimist välja, on oht, et kaotate kõik oma seaded ja andmed, kuna peate iTunes'i uuesti taastama. Kui olete iTunes'i varukoopia teinud, on teil õnn mitte andmeid kaotada. Kui olete unustanud mõne päeva või nädala varundada, peate kandma andmekadu, mis toimub koos iTunesis taastamisega.
Õnneks on iPhone'i taasterežiimist välja saamiseks veel üks tööriist, mida nimetatakse TinyUmbrella tööriistaks. See tööriist eemaldab teie iPhone'i taasterežiimist, ilma et see kahjustaks teie väärtuslikke andmeid või sätteid.
Taasterežiimist väljumiseks peate järgima juhiseid.
1. Tinyumbrella tööriista allalaadimine on selle protsessi peamine samm. See on saadaval nii Maci kui ka Windowsi jaoks.
2. Järgmises etapis peate ühendama oma seadme arvutiga USB-kaabli kaudu, kui see on endiselt taasterežiimis kinni.
3. Nüüd käivitage TinyUmbrellatool ja oodake veel mõni minut, et teie iPhone'i tuvastada.
4. Kui tööriist tuvastab iPhone'i, teatab TinyUmbrella teile automaatselt, et teie seade on taasterežiimis.
5. Nüüd klõpsake TinyUmbrella nupul Exit Recovery.
6. See protsess aitab teil teada saada, kuidas iPhone 6 vaid paari sekundiga taasterežiimist välja saada!
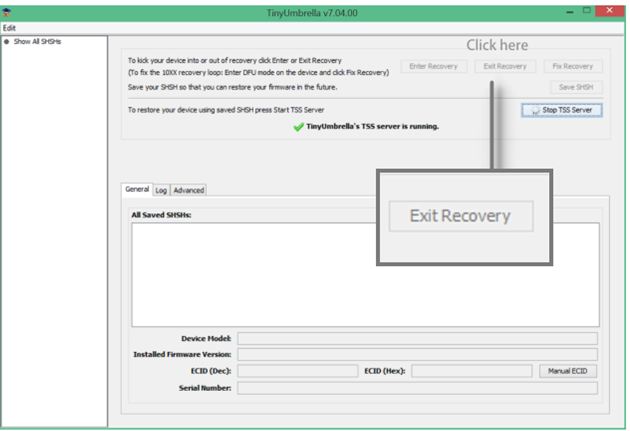
Kui see artikkel käes, olete nüüd kindlasti teadlik ja teil on sõrmeotstes mõned tehnikad iPhone'i taasterežiimist väljalülitamiseks. Järgige kõiki meetodeid samm-sammult ja hoolikalt, et saada parimaid tulemusi iPhone'i taasterežiimist väljalülitamiseks.
Sulle võib ka meeldida
iPhone'i probleemid
- iPhone on kinni jäänud
- 1. iPhone on iTunesiga ühenduse loomisel kinni jäänud
- 2. iPhone on kõrvaklappide režiimis kinni jäänud
- 3. iPhone takerdus värskenduse kontrollimisel
- 4. iPhone on Apple'i logo külge kinni jäänud
- 5. iPhone takerdus taasterežiimi
- 6. Viige iPhone taasterežiimist välja
- 7. iPhone'i rakendused jäid ootama
- 8. iPhone on taastamisrežiimis kinni jäänud
- 9. iPhone on DFU-režiimis kinni jäänud
- 10. iPhone on laadimiskuvale kinni jäänud
- 11. iPhone'i toitenupp on kinni jäänud
- 12. iPhone'i helitugevuse nupp on kinni jäänud
- 13. iPhone on laadimisrežiimis kinni jäänud
- 14. iPhone jäi otsimisel kinni
- 15. iPhone'i ekraanil on sinised jooned
- 16. iTunes laadib praegu alla tarkvara iPhone'i jaoks
- 17. Kontrollimine, kas värskendus on takerdunud
- 18. Apple Watch on Apple'i logole kinni jäänud




Alice MJ
personalitoimetaja
Üldhinnang 4,5 ( osales 105 )