Kuidas väljuda iPhone'i taasterežiimi silmust
27. aprill 2022 • Esitatud: iOS-i mobiilseadmete probleemide lahendamine • Tõestatud lahendused
Üldiselt aitab taasterežiim teil iPhone'i halvast olekust taastada. Taasterežiimis taastate enamasti iTunesi abil kogu iOS-i, et teie iPhone uuesti tööle hakkaks.
Kuid mõnikord takerdub teie iPhone mõne valekonfiguratsiooni või muu ootamatu ebastabiilsuse tõttu taasterežiimi ahelasse. Taasterežiimi silmus on iPhone'i olek, kus iga kord, kui telefon taaskäivitatakse, taaskäivitub see alati taasterežiimis.
Paljudel juhtudel on teie iPhone'i taasterežiimi ahelasse takerdumise põhjus rikutud iOS. Siit saate teada, kuidas iPhone'i taasterežiimi silmusest väljuda ja iPhone'ist taasterežiimis andmeid taastada .
- 1. osa: iPhone'i taasterežiimist väljumine ilma andmeid kaotamata
- 2. osa: eemaldage oma iPhone iTunes'i abil taasterežiimist
1. osa: iPhone'i taasterežiimist väljumine ilma andmeid kaotamata
Seda saab teha ainult siis, kui kasutatakse tõhusat kolmanda osapoole rakendust. Üks parimaid rakendusi, mis aitab teil oma iPhone'i taasterežiimi ahelast välja tuua, on Dr.Fone – System Repair (iOS) . Wondershare Dr.Fone on saadaval ka Android-seadmetele ja selle mõlemat varianti toetavad Windowsi ja Maci arvutid.

Dr.Fone – süsteemi remont (iOS)
Väljuge oma iPhone'i taasterežiimi ahelast ilma andmete kadumiseta.
- Parandage erinevad iOS-i süsteemiprobleemid, mis on takerdunud taasterežiimi , valge Apple'i logo , must ekraan , silmus käivitamisel jne.
- Parandab muud iPhone'i ja iTunes'i vead, nagu iTunes'i tõrge 4013 , viga 14 , iTunes'i tõrge 27 , iTunes'i tõrge 9 ja palju muud.
- Parandage ainult taasterežiimis takerdunud iPhone, ilma andmete kadumiseta.
- Töötab kõigi iPhone'i, iPadi ja iPod touchi mudelitega.
- Täielikult ühilduv Windows 10 või Mac 10.8–10.14, uusimate iOS-i versioonidega.
Kuidas väljuda iPhone'i taasterežiimi silmust
- Lülitage sisse oma iPhone, mis on takerdunud taasterežiimi ahelasse.
- Kasutage oma iPhone'i originaalandmekaablit selle ühendamiseks arvutiga.
- Kui iTunes käivitub automaatselt, sulgege see ja lähtestage Wondershare Dr.Fone.
- Oodake, kuni Dr.Fone for iOS tuvastab teie iPhone'i.
- Peaaknas valige "Süsteemi parandamine".

- Protsessi käivitamiseks klõpsake nuppu "Start".

- Wondershare Dr.Fone tuvastab teie iPhone'i mudeli, palun kinnitage ja klõpsake püsivara allalaadimiseks.

- Dr.Fone laadib teie püsivara alla, et väljuda iPhone'i taasterežiimi ahelast

- Kui Dr.Fone allalaadimisprotsessi lõpetab, jätkab see teie iPhone'i parandamist ja aitab väljuda taasterežiimis takerdunud iPhone'ist.


2. osa: eemaldage oma iPhone iTunes'i abil taasterežiimist
- Kasutage oma iPhone'i originaalandmekaablit, et ühendada taasterežiimi silmusesse kinni jäänud telefon arvutiga.
- Veenduge, et teie arvutisse oleks installitud iTunes'i uusim versioon.
- Kui iTunes ei käivitu automaatselt, käivitage see käsitsi.
- Kui küsitakse, klõpsake kastis "iTunes" nuppu "Taasta".
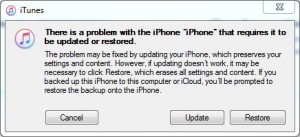
- Oodake, kuni iTunes proovib tarkvaravärskendusserveriga ühendust luua.
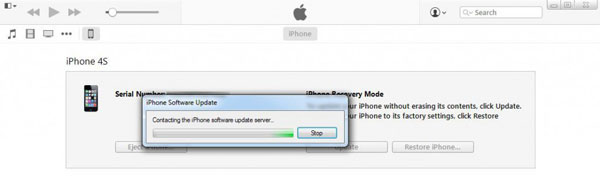
- Kui olete valmis, klõpsake kastis "iTunes" nuppu "Taasta ja värskenda".
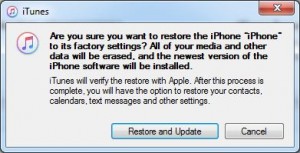
- Viisardi "iPhone'i tarkvara värskendus" esimeses aknas klõpsake paremas alanurgas nuppu "Järgmine".
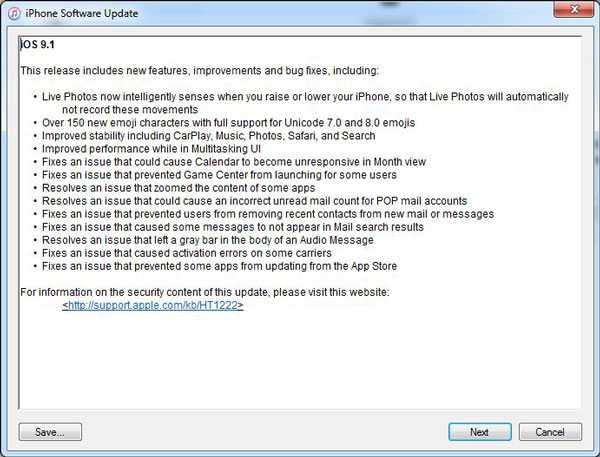
- Lepingu tingimustega nõustumiseks klõpsake järgmises aknas paremas alanurgas nuppu "Nõustun".
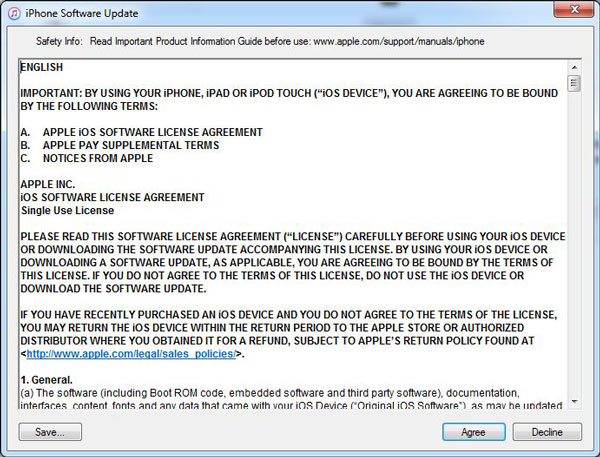
- Oodake, kuni iTunes laadib automaatselt alla ja taastab teie iPhone'i uusima iOS-i ning taaskäivitab selle tavarežiimis.
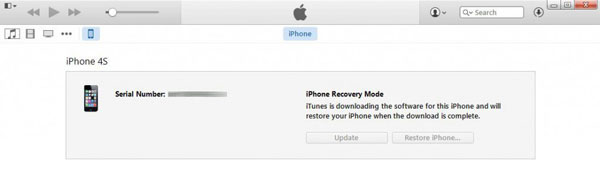
Kuigi see protsess on lihtne, kustutab see kõik teie olemasolevad andmed teie iPhone'ist. Peale selle, kui teie iPhone taaskäivitub tavarežiimis, peate vanade andmete taastamiseks tuginema juba olemasolevale iTunes'i varukoopiafailile. Kui iTunes'i varukoopiafaili pole saadaval, pole teil õnne ja kõik teie andmed on igaveseks kadunud.
Taasterežiim VS DFU režiim
Taasterežiim on iPhone'i olek, kus telefoni riistvara suhtleb alglaaduri ja iOS-iga. Kui teie iPhone on taasterežiimis, kuvatakse ekraanil iTunesi logo ja iTunes võimaldab teil arvutiga ühendamisel iOS-i värskendada.
DFU-režiim – kui teie iPhone on seadme püsivara uuendamise (DFU) režiimis, siis alglaadurit ja iOS-i ei lähtestata ning arvutiga ühendamisel suhtleb iTunesiga ainult teie iPhone'i riistvara. See võimaldab teil iTunes'i abil iseseisvalt iPhone'i püsivara uuendada või alandada. Taasterežiimi ja DFU-režiimi peamine erinevus seisneb selles, et viimane ei kuva mobiiliekraanil midagi, kuid iTunes tuvastab telefoni edukalt.
Järeldus
Taasterežiimi ahelast väljumine võib Wondershare Dr.Fone'i kasutamisel olla äärmiselt lihtne. Teisest küljest võib iTunes asju ka lihtsaks teha, kuid teie andmete hinnaga, mis võivad protsessi käigus kaduda.
iPhone külmunud
- 1 iOS külmutatud
- 1 Parandage külmunud iPhone
- 2 Sulgege külmutatud rakendused
- 5 iPad külmub pidevalt
- 6 iPhone külmub pidevalt
- 7 iPhone hangus värskendamise ajal
- 2 Taasterežiim
- 1 iPad iPad takerdus taasterežiimi
- 2 iPhone takerdus taasterežiimi
- 3 iPhone taasterežiimis
- 4 Taastage andmed taasterežiimist
- 5 iPhone'i taasterežiim
- 6 iPod takerdus taasterežiimi
- 7 Väljuge iPhone'i taasterežiimist
- 8 Taasterežiimist väljas
- 3 DFU režiim






Alice MJ
personalitoimetaja
Üldhinnang 4,5 ( osales 105 )