iPhone'i taasterežiim: mida peaksite teadma
27. aprill 2022 • Esitatud: iOS-i mobiilseadmete probleemide lahendamine • Tõestatud lahendused
- 1. osa: põhiteadmised iPhone'i taasterežiimi kohta
- 2. osa: iPhone'i taasterežiimi parandamine ilma andmete kadumiseta
1. osa: põhiteadmised iPhone'i taasterežiimi kohta
1.1 Mis on taasterežiim?
Taasterežiim on iBooti tõrkekindel režiim, mida kasutatakse teie iPhone'i taaselustamiseks iOS-i uue versiooniga. Seda kasutatakse tavaliselt siis, kui praegu installitud iOS on kahjustatud või seda uuendatakse iTunesi kaudu. Lisaks saate lülitada oma iPhone'i taasterežiimi, kui soovite seadme tõrkeotsingut või vanglamurdmist teha. See tähendaks, et olete iOS-i standardse uuendamise või taastamise ajal võib-olla seda funktsiooni juba kasutanud, ilma et oleksite sellest aru saanud.
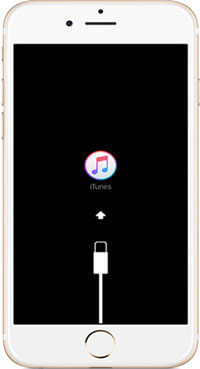
1.2 Kuidas taasterežiim töötab?
Mõelge taasterežiimile kui kohale, kus kõik vajalikud komponendid aitavad teil installida ametlikke iOS-i värskendusi ja parandada tarkvara kahjustusi. Seetõttu oleks teie iPhone alati valmis seda protsessi läbima, ilma et oleks vaja palju asju alla laadida iga kord, kui peate oma iPhone'i taasterežiimi panema.
1.3 Mida taasterežiim teeb?
Kui esimesed mobiiltelefonid turule tulid, olid need tõesti lihtsad ja muretu. Tänapäeval sõltume suurel määral oma nutitelefonidest ja sellesse on salvestatud kõik meie elu üksikasjad. Seetõttu on taastefunktsiooni olemasolu nutitelefonis väga oluline. IPhone'i taasterežiimi abil saate hõlpsasti taastada oma iPhone'i eelmise oleku, kui teie iPhone'i andmed või sätted on rikutud.
iPhone'i taasterežiimi eelised
- See funktsioon on väga mugav. Niikaua kui teil on Macis või PC-arvutis iTunes, saate toiminguid teha, kui teie iPhone'is on taasterežiim aktiveeritud.
- Saate taastada oma iPhone'i varasemad seaded ja funktsioonid. Saate mitte ainult taastada oma OS-i tehaseseaded, vaid saate alla laadida ka oma e-kirjad, iMessages, muusika, pildid jne.
iPhone'i taasterežiimi puudused
- Teie iPhone'i täpse eelmise oleku taastamise edukus sõltub sellest, kui sageli oma iPhone'i varundate. Kui varundate seda usuliselt kord nädalas või isegi kord kuus, on tõenäoline, et saate oma telefoni kuni 90% varasemast olekust taastada. Kui aga teie viimane varukoopia tehti kuus kuud tagasi, ärge oodake, et see töötab nagu eile.
- Kuna iTunes'i kasutatakse teie iPhone'i taastamiseks, võite kaotada osa mitte-iTunesi sisu, nagu rakendused ja muusika, mida ei laaditud alla ega ostetud AppStore'ist.
1.4 Kuidas siseneda iPhone'is taasterežiimi
iPhone'i taasterežiimi viimine on tõesti lihtne ja mitte just raketiteadus. Need sammud peaksid töötama kõigi iOS-i versioonidega.
- Lülitage oma iPhone välja, hoides nuppu "On/Off" umbes 5 sekundit all, kuni kuvatakse väljalülitamise liugur, et libistada liugurit paremale.
- Ühendage oma iPhone USB-kaabli abil Maci või arvutiga ja käivitage iTunes.
- Vajutage ja hoidke all oma iPhone'i nuppu "Kodu".
- Kui näete viipa "Ühenda iTunesiga", vabastage nupp "Kodu".
Kui järgite neid samme õigesti, näete viipa, mis ütleb teile, et iTunes on tuvastanud teie iPhone'i ja see on nüüd taasterežiimis.
Lisateavet: Kuidas taastada iPhone'ist andmeid taasterežiimis? >>
2. osa: iPhone'i taasterežiimi parandamine ilma andmete kadumiseta
iPhone'i taasterežiimi parandamiseks võite kasutada sellist tööriista nagu Dr.Fone - iOS System Recovery . See tööriist ei pea iOS-i uuesti installima ja see ei kahjusta teie andmeid.

Dr.Fone – iOS-i süsteemitaaste
Parandage iPhone'i taasterežiim ilma andmete kadumiseta
- Määrake oma iPhone'i taasterežiim ainult normaalseks, ilma andmete kadumiseta.
- Parandage erinevad iOS-i süsteemiprobleemid, mis on takerdunud taasterežiimi , valge Apple'i logo , must ekraan , silmus käivitamisel jne.
- Parandab muud iPhone'i ja iTunes'i vead, nagu iTunes'i tõrge 4013 , viga 14 , iTunes'i tõrge 27 , iTunes'i tõrge 9 ja palju muud.
- Töötab kõigi iPhone'i, iPadi ja iPod touchi mudelitega.
- Täielikult ühilduv operatsioonisüsteemidega Windows 10, Mac 10.14, iOS 13
Wondershare Dr.Fone'i juhised iPhone'i taasterežiimis parandamiseks
1. samm: valige funktsioon "iOS-i süsteemitaaste".
Käivitage Dr.Fone ja klõpsake programmi peaaknas jaotises "Rohkem tööriistu" vahekaarti "iOS-i süsteemi taastamine". Ühendage oma iPhone arvutiga. Programm tuvastab teie iPhone'i. Protsessi alustamiseks klõpsake nuppu "Start".


2. samm: kinnitage seade ja laadige alla püsivara
Wondershare Dr.Fone tunneb ära teie iPhone'i mudeli pärast telefoni arvutiga ühendamist, kinnitage oma seadme mudel ja klõpsake iPhone'i parandamiseks nuppu "Laadi alla".


3. samm: parandage iPhone taasterežiimis
Kui teie püsivara on alla laaditud, jätkab Dr.Fone teie iPhone'i parandamist, eemaldage see taasterežiimist. Mõne minuti pärast teatab programm teile, et teie iPhone on edukalt parandatud.


iPhone külmunud
- 1 iOS külmutatud
- 1 Parandage külmunud iPhone
- 2 Sulgege külmutatud rakendused
- 5 iPad külmub pidevalt
- 6 iPhone külmub pidevalt
- 7 iPhone hangus värskendamise ajal
- 2 Taasterežiim
- 1 iPad iPad takerdus taasterežiimi
- 2 iPhone takerdus taasterežiimi
- 3 iPhone taasterežiimis
- 4 Taastage andmed taasterežiimist
- 5 iPhone'i taasterežiim
- 6 iPod takerdus taasterežiimi
- 7 Väljuge iPhone'i taasterežiimist
- 8 Taasterežiimist väljas
- 3 DFU režiim






Alice MJ
personalitoimetaja
Üldhinnang 4,5 ( osales 105 )