iPod takerdus taasterežiimi – kuidas seda parandada?
27. aprill 2022 • Esitatud: iOS-i mobiilseadmete probleemide lahendamine • Tõestatud lahendused
"Minu iPod takerdus taasterežiimi, kui iTunes ootamatult sulgub. Ja see ei reageeri arvutile. Mida ma peaksin tegema? Palun aidake!"
See on tüüpiline küsimus. See pole haruldane. Pole üllatav, et keegi tundub ärritunud. Allpool räägime teile kahest viisist, kuidas parandada iPodi taasterežiimi kinnijäämist.
Märkus allpool, lahendused töötavad ka iPhone'i ja iPadi jaoks.
- Põhiteadmised iPodi taasterežiimi kohta
- Lahendus üks – kuidas parandada taasterežiimis takerdunud iPhone'i (andmed puuduvad)
- Teine lahendus – kuidas saada oma iPod iTunesiga taasterežiimist välja (andmete kadu)
Põhiteadmised iPodi taasterežiimi kohta
Mis on taasterežiim?
Taasterežiim on meetod uue iOS-i (operatsioonisüsteemi) kirjutamiseks teie seadmesse. See võib osutuda vajalikuks, kui teie seade töötab valesti.
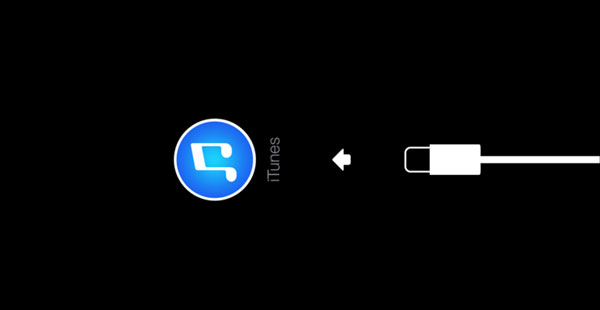
Miks on mu iPod taasterežiimis kinni jäänud?
Põhjuseid on palju –
- Taasterežiim võib olla hea asi, isegi suurepärane asi, kui seda kasutatakse tahtlikult. Kuid aeg-ajalt võib see juhtuda kogemata ja see pole nii hea.
- Mõnikord olete taasterežiimi tahtlikult aktiveerinud, kuid teie iPhone on rikutud .
- Nagu tavaliselt tunnistatakse, ei meeldi Apple'ile, et omanikel oleks liiga palju kontrolli ja taasterežiim tabab mõnikord telefoni vanglamurdmist.
- Kahjuks juhtub mõnikord ka seda, et jääte jänni, kui proovite lihtsalt iOS-i värskendada.
Ärge muretsege, me oleme siin, et aidata ja pakkuda kahte lahendust, kui teie iPhone on taasterežiimis kinni jäänud. Juhime teid läbi sammude. Samuti oleme koostanud põhjalikud lahendused, mis aitavad teil taasterežiimis iPhone'ist/iPadist andmeid taastada .
Lahendus üks – kuidas parandada taasterežiimis takerdunud iPhone'i (andmed puuduvad)
Väga oluline on see, et see lahendus kaitseb teie andmeid protsessi ajal. See tähendab, et teie kontaktid, teie fotod, teie lood, teie sõnumid ... ja nii edasi ... on teile endiselt saadaval. Dr.Fone pakub süsteemitaaste tööriista Dr.Fone – süsteemiparandus , mis töötab iPhone'i, iPadi ja iPod Touchi jaoks. Seda kasutades saate hõlpsalt parandada oma iPodi taasterežiimi kinnijäämise eest.

Dr.Fone – süsteemi remont
Parandage taasterežiimis takerdunud iPod ilma andmete kadumiseta.
- Teie iPod taastatakse normaalseks, ilma andmete kadumiseta (aadressid, fotod, muusika jne jäävad alles).
- Parandage erinevad iOS-i süsteemiprobleemid, mis on takerdunud taasterežiimi , valge Apple'i logo , must ekraan , silmus käivitamisel jne.
- Parandab muud väärtusliku riistvaraga seotud probleemid ja iTunes'i vead, nagu viga 4005 , iPhone'i tõrge 14 , iTunes'i viga 50 , viga 1009 , iTunes'i viga 27 ja palju muud.
- Töötab kõigi iPhone'i, iPadi ja iPod touchi mudelitega.
- Täielikult ühilduv iOS-i uusima versiooniga.
Dr.Fone'i juhised taasterežiimi takerdunud iPodi parandamiseks
1. samm: laadige alla ja installige oma arvutisse Dr.Fone. Seejärel käivitage programm.
Valige 'System Repair', seejärel ühendage oma iPod USB-kaabli abil arvutiga ja Dr.Fone tuvastab teie seadme.

See on esimene ekraan, mida näete.

Nupp "Start" asub vasakul, keskel.
2. samm: õige iOS-i versioon tuleb alla laadida. Dr.Fone tuvastab automaatselt teie seadme ja uusima vajaliku tarkvaraversiooni. Kõik, mida pead tegema, on klõpsata nuppu "Start", nagu allpool näidatud.

Nii paljudelt õnnelikelt kasutajatelt saadud tagasiside näitab, et meil õnnestub.

Teid hoitakse edenemisega kursis.
3. toiming: tarkvaral peaks teie seadme parandamiseks kuluma vähem kui 10 minutit. Palun ärge puudutage midagi, ärge ühendage midagi lahti, laske kõigel minna omasoodu.
Meile meeldib teile toimuvast teada anda
Nagu mainitud, värskendatakse teie telefoni iOS-i uusimale versioonile. Samuti tühistatakse see, kui telefon oli varem jailbreakitud.

Oleme kindlad, et seda näete.
Oleme siin, et aidata! Tõenäoliselt kasutate juba iTunesit ja seda on järgmise lahenduse jaoks vaja.
Teine lahendus – kuidas saada oma iPod iTunesiga taasterežiimist välja (andmete kadu)
Ka see lahendus on lihtne, kuid pidage meeles, et kaotate kõik oma andmed. Kontaktid, sõnumid, fotod ... KÕIK failid lähevad kaotsi.
1. samm Ühendage taasterežiimis kinni jäänud iPod arvutiga.
Käivitage iTunes. See peaks tuvastama teie seadme ja selle, et see on taasterežiimis. Kui teil on probleeme, peate võib-olla vajutama oma seadme nuppu Kodu, et olukord edasi lükata.
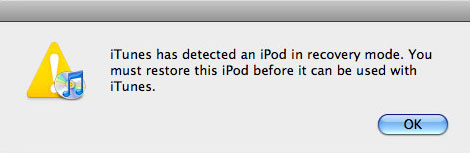
Samm 2. Ühendage iPod arvuti küljest lahti. Nüüd lülitage seade välja. Vajutage ja hoidke all nuppu "Unerežiim". Lülitage iPod välja, libistades liuguri kinnituse väljalülitatud asendisse. Kui see ei tööta, vajutage ja hoidke seadme väljalülitamiseks üheaegselt all nuppe "Unerežiim" ja "Kodu".
3. samm. Nüüd vajutage ja hoidke all nuppu Kodu. Ühendage iPod USB-kaabliga, hoides samal ajal nuppu Kodu nuppu all. Ärge vabastage nuppu enne, kui näete iTunes'i logo ja USB-kaabli graafikat (nagu allpool näidatud).
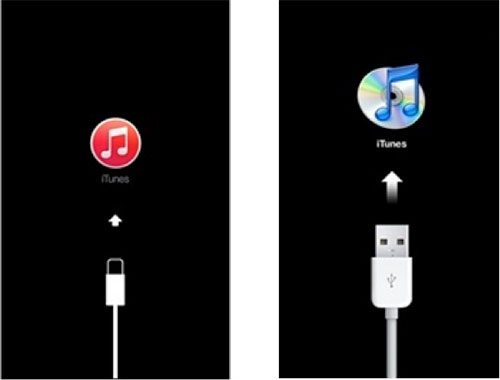
iTunes'i logo ja USB-kaabli graafika.
Pane tähele. iPhone'i iTunes'i taasterežiimist vabastamine selle meetodi eest ei maksa. Kuid selle meetodiga kaotate kõik oma iPhone'i andmed. Kui soovite säilitada kõik oma kontaktnumbrid, sõnumid, fotomälestused, muusika, heliraamatud ... ja nii edasi ... võiksite investeerida Dr.Fone'i.
iPhone külmunud
- 1 iOS külmutatud
- 1 Parandage külmunud iPhone
- 2 Sulgege külmutatud rakendused
- 5 iPad külmub pidevalt
- 6 iPhone külmub pidevalt
- 7 iPhone hangus värskendamise ajal
- 2 Taasterežiim
- 1 iPad iPad takerdus taasterežiimi
- 2 iPhone takerdus taasterežiimi
- 3 iPhone taasterežiimis
- 4 Taastage andmed taasterežiimist
- 5 iPhone'i taasterežiim
- 6 iPod takerdus taasterežiimi
- 7 Väljuge iPhone'i taasterežiimist
- 8 Taasterežiimist väljas
- 3 DFU režiim






Alice MJ
personalitoimetaja
Üldhinnang 4,5 ( osales 105 )