چگونه عکسها را از iCloud به iPhone/PC/Mac بازیابی کنیم؟
28 آوریل 2022 • بایگانی شده برای: مدیریت داده های دستگاه • راه حل های اثبات شده
اگر یک نسخه پشتیبان از عکس های خود در iCloud نگه دارید، می توانید به راحتی آن را در دستگاه خود بازیابی کنید. به این ترتیب می توانید عکس ها را از iCloud بازیابی کنید و بدون از دست دادن اطلاعات خود از یک دستگاه به دستگاه دیگر منتقل شوید. اگرچه، اگر در حال بازیابی نسخه پشتیبان iCloud خود در همان دستگاه هستید، ممکن است اطلاعات موجود خود را از دست بدهید. نگران نباشید - ما اینجا هستیم تا به شما کمک کنیم. در این پست نحوه بازیابی عکس ها از iCloud را به صورت یکپارچه به شما آموزش می دهیم. ما ابزارهای شخص ثالث و همچنین راه حل های اصلی iOS را برای فهرست کردن نحوه بازیابی تصاویر از iCloud قرار داده ایم. بیا شروع کنیم!
قسمت 1: بازیابی عکس ها از iCloud با استفاده از Dr.Fone
اگر به دنبال راه حلی آسان برای یادگیری نحوه بازیابی عکس های پاک شده از iCloud هستید، می توانید Dr.Fone - iOS Data Recovery را امتحان کنید. این یکی از قابل اعتمادترین و پرکاربردترین ابزارهای بازیابی اطلاعات است که می تواند محتوای گم شده یا حذف شده را در دستگاه iOS شما بازیابی کند. با استفاده از رابط تعاملی آن، می توانید به راحتی یاد بگیرید که چگونه عکس های حذف شده را از iCloud بازیابی کنید.

Dr.Fone - بازیابی اطلاعات آیفون
بهترین نرم افزار بازیابی اطلاعات iCloud جهان
- سه راه برای بازیابی اطلاعات آیفون ارائه دهید.
- دستگاههای iOS را برای بازیابی عکسها، ویدیوها، مخاطبین، پیامها، یادداشتها و غیره اسکن کنید.
- استخراج و پیش نمایش تمام محتوای فایل های پشتیبان iCloud/iTunes.
- به طور انتخابی آنچه را که از پشتیبان گیری iCloud/iTunes می خواهید در دستگاه یا رایانه خود بازیابی کنید.
- سازگار با آخرین مدل های آیفون
علاوه بر این، میتوانید از این ابزار برای بازیابی عکسها از iTunes یا iCloud به صورت انتخابی استفاده کنید. بخشی از جعبه ابزار Dr.Fone، دارای یک ابزار اختصاصی برای ویندوز و مک است. از آنجایی که با هر دستگاه پیشرو iOS سازگار است، برای بازیابی عکس ها از iCloud با Dr.Fone با مشکلی مواجه نخواهید شد.
1. Dr.Fone iOS Data Recovery را روی سیستم خود نصب کنید و دستگاه خود را به آن متصل کنید. رابط را راه اندازی کنید و گزینه "بازیابی اطلاعات" را انتخاب کنید.

2. با این کار ابزار بازیابی اطلاعات باز می شود. به پنل سمت چپ رفته و بر روی گزینه “Recover from iCloud Synced File” کلیک کنید.

3. برای یادگیری نحوه بازیابی عکس ها از iCloud، باید با ارائه اعتبار مربوطه به iCloud خود وارد شوید.
4. پس از آن، Dr.Fone لیستی از تمام فایل های پشتیبان iCloud مرتبط با حساب شما را ارائه می دهد.
5. می توانید برخی از جزئیات اولیه مربوط به فایل پشتیبان را از اینجا مشاهده کنید.

6. فایل پشتیبان مورد نظر را انتخاب کرده و بر روی دکمه «دانلود» کلیک کنید.
7. این پیغام پاپ آپ زیر را ایجاد می کند. از اینجا، میتوانید نوع دادههایی را که میخواهید بازیابی کنید، انتخاب کنید.

8. پس از انجام انتخاب های مناسب بر روی دکمه "بعدی" کلیک کنید تا فرآیند شروع شود.
9. مدتی صبر کنید تا برنامه محتوای انتخاب شده را از فایل های همگام سازی شده iCloud بازیابی کند.

10. پس از تکمیل فرآیند، می توانید پیش نمایش فایل های همگام سازی شده را مشاهده کنید. عکسهایی را که میخواهید بازیابی کنید انتخاب کنید و روی دکمه «بازیابی به رایانه» کلیک کنید.
همچنین میتوانید روی دکمه «Restore to Device» کلیک کنید تا عکسهای iCloud همگامسازی شده با دستگاه iOS خود را مستقیماً بازیابی کنید. علاوه بر عکس ها، می توانید فیلم ها، مخاطبین، یادآوری، یادداشت را نیز بازیابی کنید.
قسمت 2: بازیابی عکس ها از iCloud به iPhone با استفاده از MobileTrans
اگر به دنبال راه حلی سریع و مستقیم برای دانستن نحوه بازیابی تصاویر از iCloud به iPhone هستید، باید MobileTrans را امتحان کنید. از این ابزار می توان برای پشتیبان گیری و بازیابی اطلاعات خود تنها با یک کلیک استفاده کرد. نه فقط عکس ها، بلکه با پیام ها، مخاطبین، موسیقی و سایر فایل های داده نیز کار می کند. با استفاده از MobileTrans، می توانید عکس های خود و آن را مستقیماً در دستگاه خود بازیابی کنید. برای یادگیری نحوه بازیابی عکس ها از iCloud به iPhone با استفاده از MobileTrans، این دستورالعمل ها را دنبال کنید.

جعبه ابزار Dr.Fone - انتقال تلفن به تلفن
بازیابی iCloud Photos به iPhone/Android با 1 کلیک!
- به راحتی عکس ها، فیلم ها، تقویم، مخاطبین، پیام ها و موسیقی را از سامسونگ به آیفون 8 جدید انتقال دهید.
- انتقال از HTC، Samsung، Nokia، Motorola و موارد دیگر به iPhone X/8/7S/7/6S/6 (Plus)/5s/5c/5/4S/4/3GS را فعال کنید.
- با Apple، Samsung، HTC، LG، Sony، Google، HUAWEI، Motorola، ZTE، Nokia و گوشیهای هوشمند و تبلتهای دیگر کاملاً کار میکند.
- کاملاً با ارائه دهندگان اصلی مانند AT&T، Verizon، Sprint و T-Mobile سازگار است.
- سازگاری کامل با iOS 11 و اندروید 8.0
- سازگاری کامل با ویندوز 10 یا مک 10.12/10.11.
1. MobileTrans توسط Wondershare را در سیستم مک یا ویندوز خود دانلود کنید.
2. دستگاه خود را به سیستم متصل کرده و MobileTrans را راه اندازی کنید. از صفحه اصلی، گزینه Restore from Device > iCloud را انتخاب کنید.
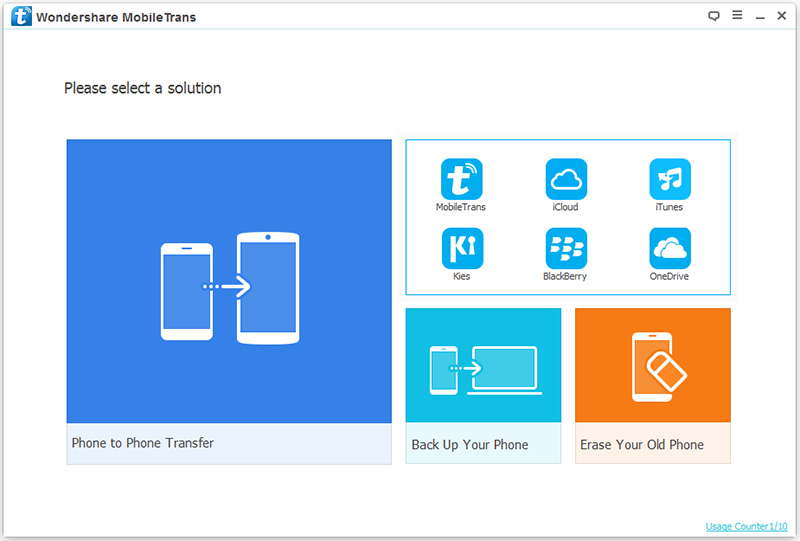
3. با این کار صفحه زیر راه اندازی می شود. در پانل سمت چپ، اعتبار iCloud و ورود به سیستم را ارائه دهید.
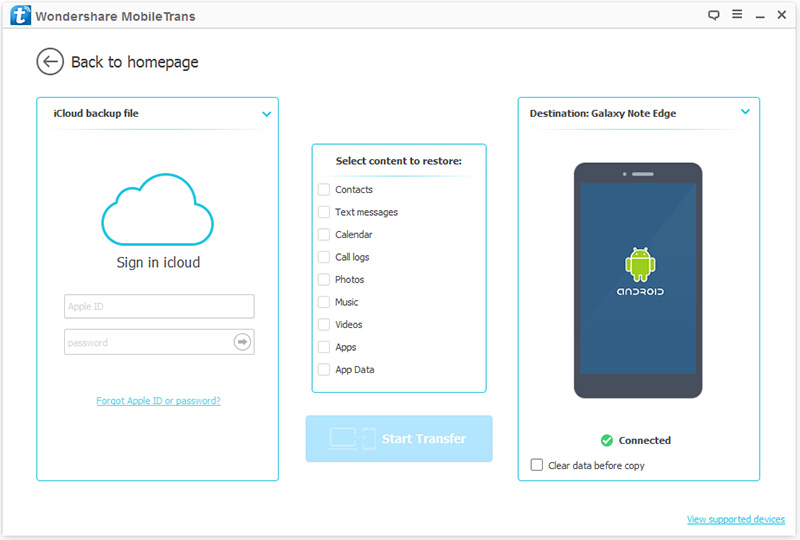
4. پس از ورود به حساب iCloud خود از طریق MobileTrans، می توانید تمام فایل های پشتیبان مرتبط با آن را مشاهده کنید.
5. فایلی را که می خواهید بازیابی کنید انتخاب کنید. پس از دریافت پیام پاپ آپ زیر، روی دکمه "دانلود" کلیک کنید تا انتخاب خود را تایید کنید.
6. مدتی صبر کنید تا فایل پشتیبان انتخاب شده iCloud در حال دانلود در سیستم باشد.
7. پس از اتمام، می توانید داده هایی را که می خواهید بازیابی کنید انتخاب کنید و روی دکمه "شروع انتقال" کلیک کنید و فرآیند بازیابی را آغاز کنید.
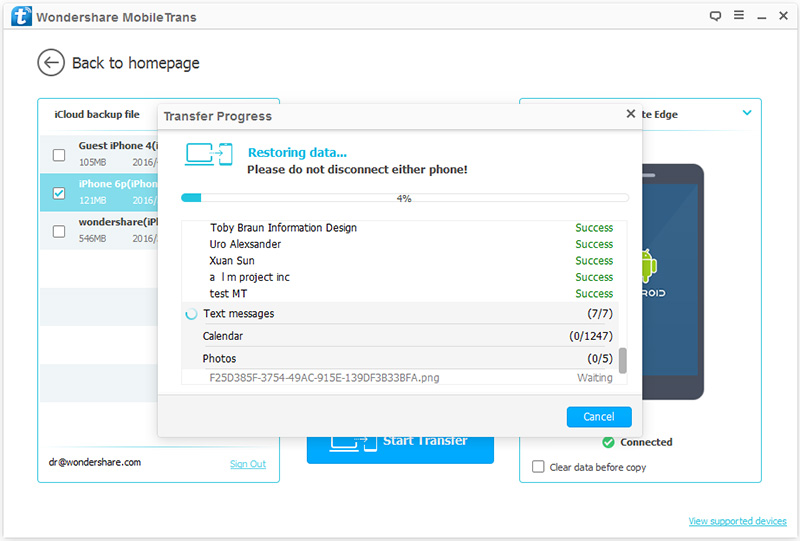
خودشه! با دنبال کردن این مراحل، می توانید یاد بگیرید که چگونه تصاویر را از iCloud به دستگاه iOS خود بازیابی کنید.
قسمت 3: راه رسمی برای بازیابی عکس ها از iCloud
همچنین میتوانید از رابط اصلی iOS برای بازیابی عکسها از iCloud کمک بگیرید. با این حال، این گزینه را فقط در هنگام تنظیم دستگاه خود دریافت خواهید کرد. بنابراین، اگر دستگاه قدیمی دارید، باید آن را ریست کنید. با انجام این کار، محتوای ذخیره شده شما در دستگاه از بین می رود. اگر نمی خواهید این همه دردسر را پشت سر بگذارید، می توانید به سادگی جعبه ابزار Dr.Fone را نیز امتحان کنید. با این وجود، می توانید با دنبال کردن مراحل زیر نحوه بازیابی عکس ها از iCloud را بیاموزید:
1. اگر دستگاه قدیمی دارید، باید آن را به طور کامل ریست کنید. برای انجام این کار، به Settings > General > Reset بروید و روی گزینه «Erase All Content and Settings» ضربه بزنید.
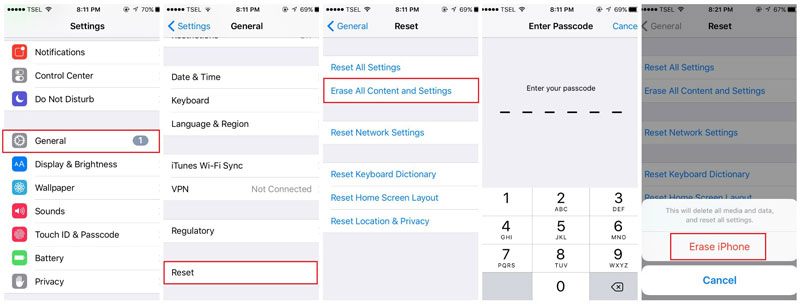
2. رمز عبور خود را وارد کنید و دوباره بر روی دکمه "Erase All Content" ضربه بزنید تا انتخاب خود را تأیید کنید.
3. با این کار دستگاه شما مجددا راه اندازی می شود و به شما امکان می دهد تنظیمات را انجام دهید. اگر از تلفن جدیدی استفاده می کنید، با اولین بار روشن کردن آن، مستقیماً این گزینه را دریافت خواهید کرد.
4. هنگام راهاندازی دستگاه، «بازیابی از پشتیبانگیری iCloud» را انتخاب کنید و اعتبار iCloud خود را برای ورود به سیستم ارائه دهید.
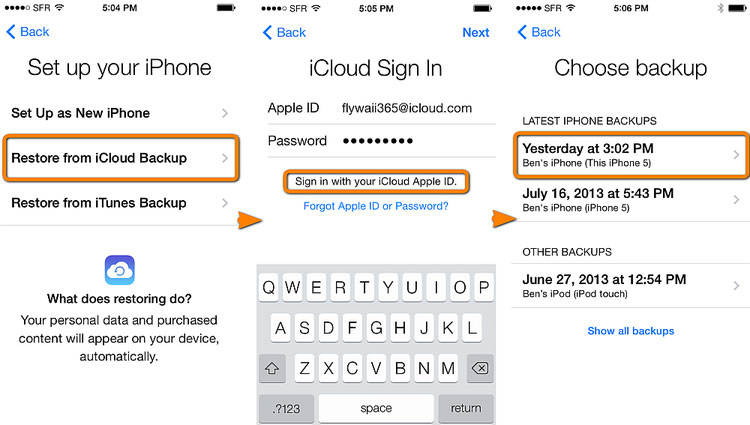
5. فهرستی از تمام فایل های پشتیبان iCloud که قبلاً ذخیره شده اند را نمایش می دهد. فایل مناسب را انتخاب کنید و مدتی صبر کنید تا آیفون عکسها را از پشتیبان iCloud بازیابی کند.
همانطور که مشاهده می کنید، با استفاده از روش رسمی برای بازیابی عکس ها از iCloud، کل دستگاه شما بازیابی می شود. بنابراین، میتوانید به سادگی از Dr.Fone iOS Data Recovery برای یادگیری نحوه بازیابی تصاویر از iCloud استفاده کنید. علاوه بر بازیابی محتوای خود از پشتیبانگیری iCloud یا iTunes، میتوان از آن برای یادگیری نحوه بازیابی عکسهای پاکشده از پشتیبانگیری iCloud به روشی بدون مشکل نیز استفاده کرد. استفاده از این ابزار بسیار آسان است، این ابزار برای ارائه نتایج ایمن و قابل اعتماد شناخته شده است و مطمئناً در موارد متعدد به شما کمک خواهد کرد.
پشتیبان گیری iCloud
- پشتیبان گیری از مخاطبین در iCloud
- پشتیبان گیری از مخاطبین در iCloud
- پیام های پشتیبان گیری iCloud
- آیفون در iCloud پشتیبانگیری نمیکند
- پشتیبان گیری iCloud WhatsApp
- پشتیبان گیری از مخاطبین در iCloud
- استخراج پشتیبان iCloud
- به محتوای پشتیبان iCloud دسترسی پیدا کنید
- به عکس های iCloud دسترسی پیدا کنید
- iCloud Backup را دانلود کنید
- بازیابی عکس ها از iCloud
- بازیابی اطلاعات از iCloud
- رایگان استخراج پشتیبان iCloud
- بازیابی از iCloud
- iCloud را از پشتیبان گیری بدون ریست بازیابی کنید
- واتس اپ را از iCloud بازیابی کنید
- بازیابی عکس ها از iCloud
- مشکلات پشتیبان گیری iCloud






سلنا لی
سردبیر