[حل شد] مشکلی در فعال کردن iCloud Backup وجود داشت
07 مارس 2022 • ثبت شده برای: مدیریت داده های دستگاه • راه حل های اثبات شده
آیا در فعال کردن iCloud پشتیبان در دستگاه شما مشکلی وجود دارد؟ هنگام همگام سازی محتوای دستگاه خود با iCloud، کاربران اغلب با مشکلات ناخواسته مواجه می شوند. اگر برای پشتیبانگیری از دادههای خود در فضای ابری از رابط اصلی iOS نیز استفاده میکنید، احتمال دارد که در فعال کردن پشتیبانگیری iCloud نیز با مشکل مواجه شوید. خبر خوب این است که با دنبال کردن یک عیب یابی ساده می توان مشکل را به راحتی حل کرد. در این پست، به صورت مرحلهای به شما اطلاع میدهیم که در صورت عدم موفقیت پشتیبانگیری iCloud، مشکلی در فعال کردن پشتیبانگیری iCloud، چه کاری باید انجام دهید.
بخش 1: دلایل مربوط به مشکل فعال کردن پشتیبان گیری iCloud
اگر مشکلی در فعال کردن پشتیبانگیری iCloud وجود داشت، احتمالاً مشکلی مربوط به دستگاه، iCloud یا شبکه شما است. در اینجا به برخی از دلایل این موضوع اشاره می شود.
- • زمانی که فضای کافی در فضای ذخیره سازی iCloud شما وجود ندارد، ممکن است رخ دهد.
- • اتصال شبکه بد یا ناپایدار نیز می تواند منجر به این وضعیت شود.
- • اگر Apple ID شما همگام سازی نشده باشد، می تواند این عارضه را بیشتر ایجاد کند.
- • گاهی اوقات، کاربران به صورت دستی قابلیت پشتیبان گیری iCloud را خاموش می کنند و فراموش می کنند که دوباره آن را روشن کنند که باعث این مشکل می شود.
- • ممکن است مشکلی در آپدیت iOS شما وجود داشته باشد.
- • دستگاه iOS نیز ممکن است دچار مشکل شده باشد.
بسیاری از مشکلات فعال کردن پشتیبان گیری iCloud را می توان به راحتی برطرف کرد. ما این راه حل ها را در بخش بعدی فهرست کرده ایم.
قسمت 2: 5 نکته برای رفع مشکلات فعال کردن پشتیبان گیری iCloud
اگر پشتیبانگیری iCloud انجام نشد، مشکلی در فعال کردن پشتیبانگیری iCloud وجود داشت، با اجرای این راهحلها این مشکل را حل میکنید:
1. دستگاه خود را مجددا راه اندازی کنید
این مطمئنا ساده ترین راه حل برای رفع مشکل فعال کردن پشتیبان گیری iCloud است. برای به دست آوردن یک راه حل عالی، می توانید ویژگی پشتیبان گیری iCloud را خاموش کنید، دستگاه خود را مجددا راه اندازی کنید و این ویژگی را دوباره روشن کنید.
من. به Settings > iCloud > Storage & Backup دستگاه خود بروید و گزینه «iCloud Backup» را خاموش کنید.
ii دکمه پاور دستگاه را فشار دهید و صفحه را بکشید تا خاموش شود.
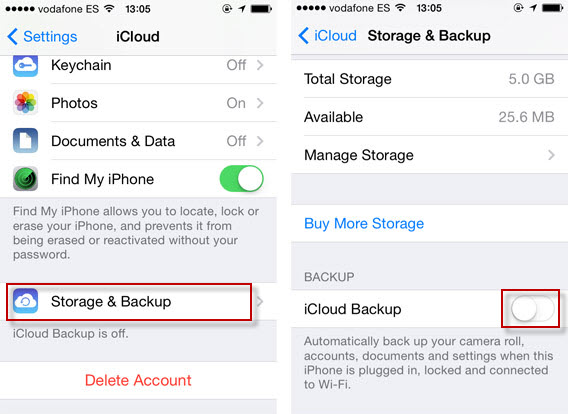
III. پس از چند ثانیه انتظار، با فشار دادن دکمه پاور، دستگاه را روشن کنید.
IV به Settings > iCloud > Storage & Backup آن برگردید و دوباره گزینه را روشن کنید.

2. حساب iCloud خود را بازنشانی کنید
این احتمال وجود دارد که اپل آیدی شما نیز مشکلی داشته باشد. با بازنشانی آن، میتوانید مشکل پشتیبانگیری iCloud را حل کنید، مشکلی در فعال کردن پشتیبانگیری iCloud وجود داشت.
من. قفل دستگاه خود را باز کنید و به تنظیمات > iTunes & App Store بروید.
ii روی Apple ID خود ضربه بزنید و "Sign Out" را انتخاب کنید.
III. دستگاه خود را مجددا راه اندازی کنید و با همان حساب دوباره به سیستم وارد شوید.
IV پشتیبان گیری iCloud را فعال کنید و بررسی کنید که آیا کار می کند یا خیر.
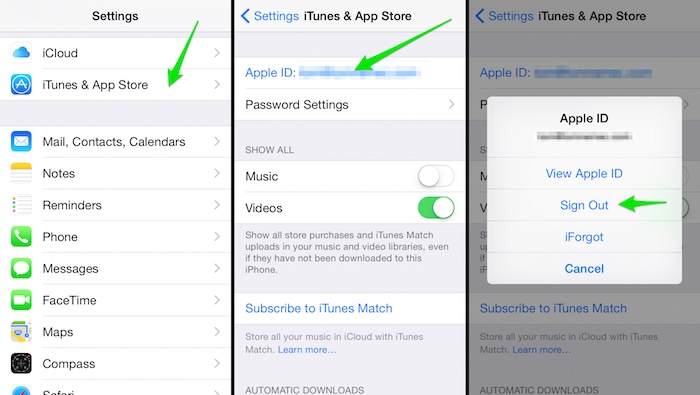
3. فایل های پشتیبان قدیمی iCloud را حذف کنید
اگر تعداد زیادی فایل پشتیبان در فضای ابری جمع آوری کرده اید، ممکن است فضای خالی روی آن کم باشد. همچنین، ممکن است بین فایل های موجود و جدید نیز درگیری وجود داشته باشد. اگر مشکلی در فعال کردن پشتیبانگیری iCloud وجود داشت، میتوانید با دنبال کردن این مراحل آن را حل کنید:
من. به بخش Settings > iCloud > Storage & Backup بروید.
ii از بین تمام گزینه های ارائه شده، روی "Manage Storage" ضربه بزنید.
III. با این کار لیستی از تمام فایل های پشتیبان قبلی ارائه می شود. روی موردی که می خواهید حذف کنید ضربه بزنید.
IV از گزینه های فایل پشتیبان، روی دکمه «حذف پشتیبان» ضربه بزنید.
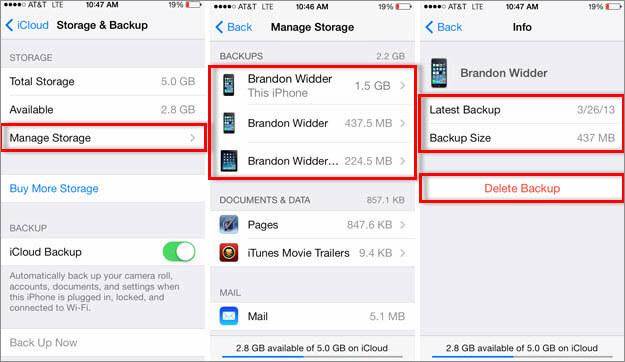
4. نسخه iOS را ارتقا دهید
همانطور که در بالا گفته شد، اگر دستگاه شما بر روی یک نسخه ناپایدار iOS اجرا می شود، ممکن است باعث ایجاد مشکل در فعال کردن پشتیبان گیری iCloud شود. برای رفع این مشکل، باید آن را به یک نسخه پایدار ارتقا دهید.
من. به Settings > General > Software Update بروید.
ii از اینجا می توانید آخرین نسخه iOS موجود را مشاهده کنید.
III. برای ارتقای دستگاه خود، روی گزینه «دانلود و نصب» ضربه بزنید.
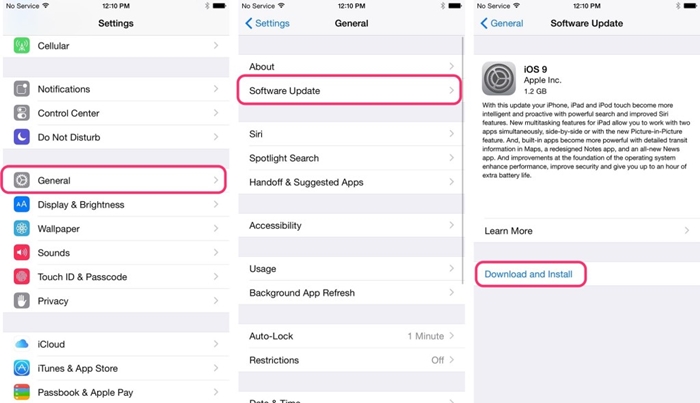
5. تنظیمات شبکه را بازنشانی کنید
اگر هیچ یک از راه حل های ذکر شده در بالا کار نمی کند، باید اقدامات جدی را برای رفع این مشکل انجام دهید. با بازنشانی تنظیمات شبکه دستگاه شما، تمامی رمزهای عبور ذخیره شده وای فای، تنظیمات شبکه و غیره بازیابی می شوند. به احتمال زیاد، همچنین مشکل پشتیبانگیری iCloud را برطرف میکند، مشکلی در فعال کردن پشتیبانگیری iCloud نیز وجود داشت.
من. با مراجعه به تنظیمات دستگاه خود > عمومی > بازنشانی شروع کنید.
ii از بین تمام گزینه های لیست شده، روی "تنظیم مجدد تنظیمات شبکه" ضربه بزنید.
III. انتخاب خود را تأیید کنید و مدتی صبر کنید زیرا تلفن شما با تنظیمات شبکه پیش فرض راه اندازی مجدد می شود.
IV سعی کنید پشتیبان گیری iCloud را فعال کنید و بررسی کنید که آیا کار می کند یا خیر.
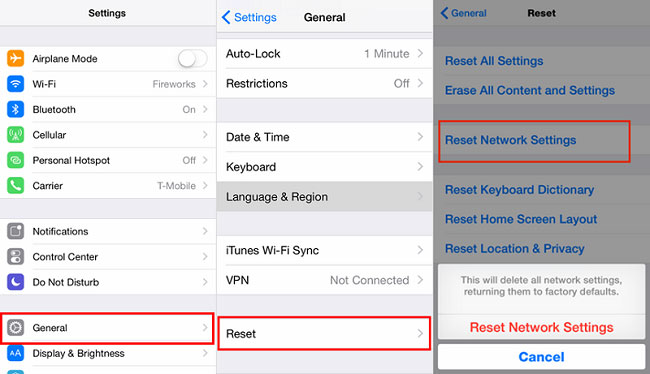
قسمت 3: روشی جایگزین برای پشتیبان گیری از آیفون - Dr.Fone iOS Backup & Restore
به جای صرف زمان و تلاش زیاد، همیشه می توانید یک جایگزین iCloud را برای پشتیبان گیری از اطلاعات خود امتحان کنید. به عنوان مثال، Dr.Fone iOS Backup & Restore راه حلی با یک کلیک برای پشتیبان گیری (و بازیابی) داده های شما ارائه می دهد. علاوه بر این، می توانید نوع محتوایی را که می خواهید پشتیبان گیری کنید انتخاب کنید و آن را در هر سیستم دیگری ایمن نگه دارید. به این ترتیب میتوانید بدون از دست دادن اطلاعات، از یک دستگاه iOS به دستگاه دیگر منتقل شوید.

جعبه ابزار Dr.Fone - پشتیبان گیری و بازیابی اطلاعات iOS
پشتیبانگیری و بازیابی اطلاعات iOS انعطافپذیر میشود.
- یک کلیک برای پشتیبان گیری از کل دستگاه iOS در رایانه شما.
- امکان پیشنمایش و بازیابی هر موردی از نسخه پشتیبان به دستگاه.
- آنچه را که می خواهید از نسخه پشتیبان به رایانه خود صادر کنید.
- بدون از دست دادن اطلاعات در دستگاه ها در طول بازیابی.
- به طور انتخابی از هر داده ای که می خواهید نسخه پشتیبان تهیه و بازیابی کنید.
- پشتیبانی از iPhone 7/SE/6/6 Plus/6s/6s Plus/5s/5c/5/4/4s که iOS 10.3/9.3/8/7/6/5/4 را اجرا می کند
- سازگاری کامل با ویندوز 10 یا مک 10.12/10.11.
سازگار با هر دستگاه و نسخه پیشرو iOS، Dr.Fone - ابزار پشتیبانگیری و بازیابی اطلاعات iOS نتایج 100٪ ایمن و قابل اعتماد را ارائه میکند. این می تواند از تمام فایل های داده اصلی مانند عکس ها، فیلم ها، گزارش تماس ها، مخاطبین، پیام ها، موسیقی و غیره نسخه پشتیبان تهیه کند. برای پشتیبان گیری از دستگاه خود با استفاده از Dr.Fone، به سادگی این دستورالعمل ها را دنبال کنید.
1. جعبه ابزار Dr.Fone را روی سیستم خود راه اندازی کنید. اگر نرم افزار را ندارید، همیشه می توانید آن را از وب سایت رسمی دانلود کنید (برای ویندوز و مک موجود است).
2. دستگاه خود را به سیستم متصل کنید و اجازه دهید برنامه به طور خودکار آن را شناسایی کند. از صفحه اصلی، گزینه “Data Backup & Restore” را انتخاب کنید.

3. اکنون، نوع داده ای را که می خواهید پشتیبان بگیرید انتخاب کنید. برای تهیه نسخه پشتیبان کامل از دستگاه خود، گزینه “Select All” را فعال کنید.

4. پس از انتخاب نوع داده ای که می خواهید ذخیره کنید، روی دکمه "پشتیبان گیری" کلیک کنید.
5. بنشینید و استراحت کنید زیرا برنامه از محتوای انتخابی شما نسخه پشتیبان تهیه می کند. شما می توانید از طریق نشانگر روی صفحه از پیشرفت عملیات مطلع شوید.

6. پس از اتمام مراحل پشتیبان گیری، به شما اطلاع داده خواهد شد. از رابط، می توانید پیش نمایش نسخه پشتیبان خود را مشاهده کنید، که به دسته های مختلف تقسیم می شود.

همانطور که می بینید، Dr.Fone راهی بدون دردسر برای پشتیبان گیری و بازیابی اطلاعات شما ارائه می دهد. تنها با یک کلیک می توانید فایل های داده مهم خود را در محل مورد نظر خود ذخیره کنید. این ابزار نه تنها راه حلی امن برای پشتیبان گیری از اطلاعات شما ارائه می دهد، بلکه می تواند برای بازیابی انتخابی نسخه پشتیبان شما نیز استفاده شود. پیش بروید و سعی کنید از فایل های مهم خود تنها با یک کلیک نسخه پشتیبان تهیه کنید.
پشتیبان گیری iCloud
- پشتیبان گیری از مخاطبین در iCloud
- پشتیبان گیری از مخاطبین در iCloud
- پیام های پشتیبان گیری iCloud
- آیفون در iCloud پشتیبانگیری نمیکند
- پشتیبان گیری iCloud WhatsApp
- پشتیبان گیری از مخاطبین در iCloud
- استخراج پشتیبان iCloud
- به محتوای پشتیبان iCloud دسترسی پیدا کنید
- به عکس های iCloud دسترسی پیدا کنید
- iCloud Backup را دانلود کنید
- بازیابی عکس ها از iCloud
- بازیابی اطلاعات از iCloud
- رایگان استخراج پشتیبان iCloud
- بازیابی از iCloud
- iCloud را از پشتیبان گیری بدون ریست بازیابی کنید
- واتس اپ را از iCloud بازیابی کنید
- بازیابی عکس ها از iCloud
- مشکلات پشتیبان گیری iCloud






جیمز دیویس
ویرایشگر کارکنان