چگونه می توانم پشتیبان را از Google Drive به iCloud? انتقال دهم
پشتیبان گیری iCloud
- پشتیبان گیری از مخاطبین در iCloud
- پشتیبان گیری از مخاطبین در iCloud
- پیام های پشتیبان گیری iCloud
- آیفون در iCloud پشتیبانگیری نمیکند
- پشتیبان گیری iCloud WhatsApp
- پشتیبان گیری از مخاطبین در iCloud
- استخراج پشتیبان iCloud
- به محتوای پشتیبان iCloud دسترسی پیدا کنید
- به عکس های iCloud دسترسی پیدا کنید
- iCloud Backup را دانلود کنید
- بازیابی عکس ها از iCloud
- بازیابی اطلاعات از iCloud
- رایگان استخراج پشتیبان iCloud
- بازیابی از iCloud
- iCloud را از پشتیبان گیری بدون ریست بازیابی کنید
- واتس اپ را از iCloud بازیابی کنید
- بازیابی عکس ها از iCloud
- مشکلات پشتیبان گیری iCloud
26 مارس 2022 • ثبت شده برای: مدیریت برنامه های اجتماعی • راه حل های اثبات شده
واتس اپ یکی از موثرترین و مناسب ترین راه ها برای ارتباط افراد با یکدیگر است. این برنامه هم برای اندروید و هم برای آیفون مناسب است و می توان از آن برای به اشتراک گذاری فایل های رسانه ای با دوستان و خانواده نیز استفاده کرد. میتوانید این پیامها و سایر فایلهای رسانهای را تا زمانی که میخواهید در گوشی خود نگه دارید و بنا به راحتی آنها را مرور کنید. با این حال، تنها مشکل زمانی پیش میآید که کاربر باید واتساپ را از یک دستگاه به دستگاه دیگر یا از یک رسانه به رسانه دیگر منتقل کند. به طور مشابه، کاربر نمی تواند پشتیبان گیری را از Google Drive به iCloud منتقل کند. در اینجا، ما به دنبال روش های دیگری برای انتقال Backup از Google Drive به iCloud خواهیم بود.
- س. آیا امکان انتقال مستقیم نسخه پشتیبان از Google Drive به iCloud وجود دارد?
- قسمت 1. انتقال پشتیبان WhatsApp از Google Drive به iCloud - Google Drive به Android
- قسمت 2. انتقال پشتیبان WhatsApp از Google Drive به iCloud - Android به iPhone با استفاده از Dr.Fone
- قسمت 3. انتقال پشتیبان WhatsApp از Google Drive به iCloud - iPhone به iCloud
س. آیا امکان انتقال مستقیم نسخه پشتیبان از Google Drive به iCloud وجود دارد?
بسیاری از مردم این سوال را می پرسند - آیا امکان انتقال نسخه پشتیبان از Google Drive به iCloud به طور مستقیم وجود دارد? پاسخ این سوال خیر است!
گوگل درایو مکانی است که می توانید از پیام های WhatsApp خود نسخه پشتیبان تهیه کنید. مدیریت آن ساده است و می توانید از هر جایی که بخواهید وارد حساب کاربری خود شوید. با این حال، مشکل این است که پروتکلهای رمزگذاری Google Drive با iCloud منطبق نیستند زیرا همه این سیستمعاملها دارای فضای ذخیرهسازی ابری متفاوتی هستند که انتقال فایلهای پشتیبان از یک ابر به ابر دیگر را غیرممکن میکند.
با این حال، این به هیچ وجه به این معنی نیست که نمی توانید از روش های دیگری برای انتقال نسخه پشتیبان از Google Drive به iCloud استفاده کنید. در این مقاله روشی بسیار ساده برای انجام انتقال پیشنهاد داده ایم که غیر ممکن به نظر می رسد.
قسمت 1. انتقال پشتیبان WhatsApp از Google Drive به iCloud - Google Drive به Android
برای انتقال نسخه پشتیبان از Google Drive به iCloud، باید فرآیندهای مختلفی را طی کنید. اول از همه، باید قبل از انتقال آن به آیفون، نسخه پشتیبان تهیه کنید. مراحل زیر به شما کمک می کند تا انتقال را انجام دهید -
ابتدا نسخه پشتیبان واتس اپ را از گوگل درایو به گوشی اندروید با مراحل زیر بازیابی کنید:
مرحله 1. واتس اپ را حذف و سپس مجدداً در دستگاه اندرویدی خود نصب کنید.
مرحله 2. واتس اپ را با ضربه زدن روی نماد آن باز کنید.
مرحله 3. در سمت راست بالای صفحه، سه نقطه عمودی پیدا خواهید کرد، روی آنها ضربه بزنید.
مرحله 4. اکنون، به تنظیمات بروید و Chats را انتخاب کنید.
مرحله 5. روی Chat backup ضربه بزنید و Back up to Google Drive را انتخاب کنید.
مرحله 6. از اینجا، فرکانس پشتیبان گیری خود را انتخاب کنید.
مرحله 7. روی حساب Google مناسب ضربه بزنید.
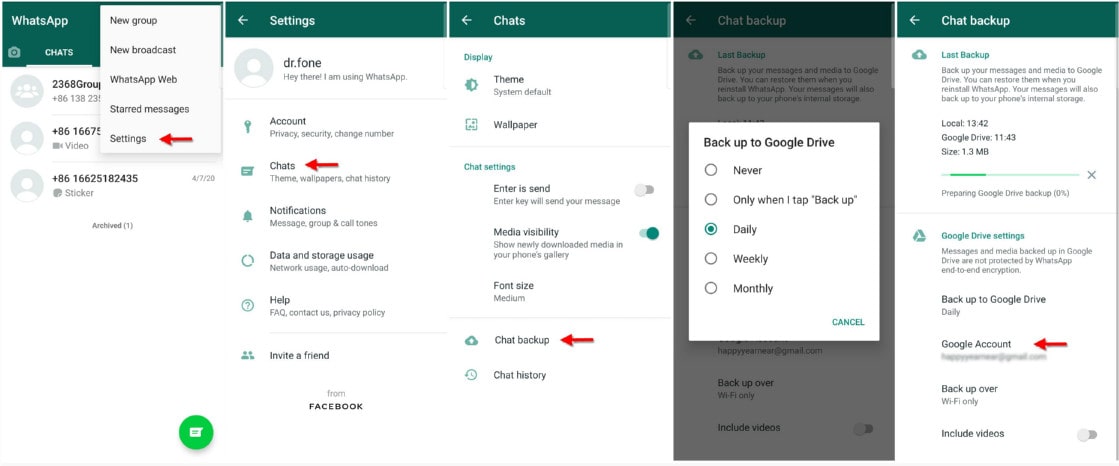
در مورد گزینه "Allow" درخواستی دریافت خواهید کرد، فقط روی آن ضربه بزنید. اکنون روی Back up ضربه بزنید تا یک نسخه پشتیبان از گوشی اندروید خود دریافت کنید.
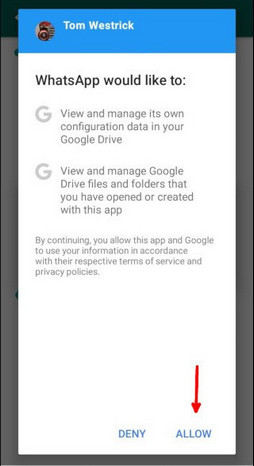
قسمت 2. انتقال پشتیبان WhatsApp از Google Drive به iCloud - Android به iPhone با استفاده از Dr.Fone
Dr.Fone ابزاری است که تمام مشکلات شما را در ارتباط با هر نوع انتقال از هر نوع دستگاهی حل می کند. با Dr.Fone دیگر لازم نیست نگران از دست دادن اطلاعات مهم WhatsApp خود باشید.
با انجام مراحل زیر می توانید واتس اپ را از اندروید به آیفون انتقال دهید
مرحله 1. ابتدا نرم افزار Dr.Fone را بر روی کامپیوتر خود دانلود و اجرا کنید. پس از این کار، آیفون خود را به رایانه شخصی خود متصل کنید.
مرحله 2. اکنون، نرم افزار را باز کنید، روی "WhatsApp Transfer" کلیک کنید، که در لیست ابزار پیدا خواهید کرد. پس از این کار، آیفون خود را به رایانه شخصی خود متصل کنید.

مرحله 3. برای انتقال WhatsApp از Android به iPhone گزینه "Transfer WhatsApp messages" را انتخاب کنید.
پس از این کار، هم دستگاه اندرویدی خود و هم آیفون را به رایانه خود متصل کنید. پس از شناسایی دستگاه ها، پنجره ای خواهید دید که در آن اندروید منبع و آیفون مقصد خواهد بود. شما همچنین می توانید دکمه تلنگر را انتخاب کنید که در این بین قرار دارد، در صورتی که می خواهید دستگاه مبدا و مقصد را تغییر دهید.
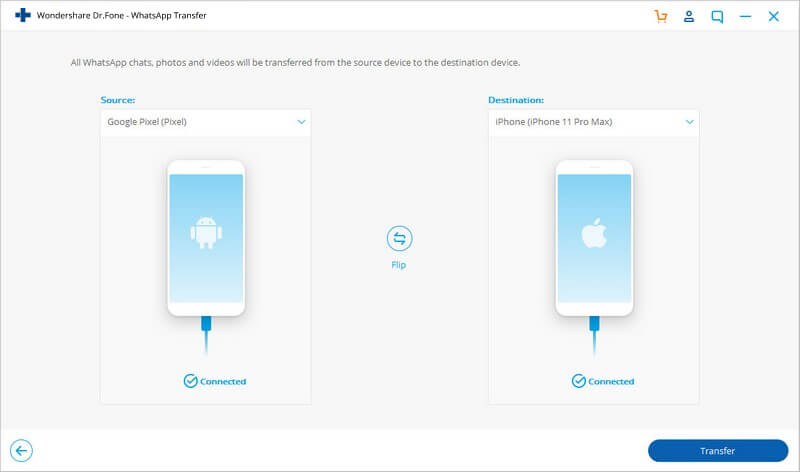
پس از اینکه از موقعیت دستگاه ها راضی شدید، می توانید بر روی گزینه "انتقال" کلیک کنید تا فرآیند انتقال واتس اپ آغاز شود. در اینجا، باید بدانید که این نوع انتقال یا هر دو پیام WhatsApp را حفظ می کند یا پیام های WhatsApp را از دستگاه مقصد پاک می کند. بستگی دارد. بنابراین، مهم است که برای تأیید این اقدام قبل از حرکت به جلو، روی «بله» یا «خیر» کلیک کنید. پس از این انتقال شروع می شود.
هنگامی که انتقال انجام می شود، فقط باید بنشینید و استراحت کنید. فقط مطمئن شوید که هر دو دستگاه به طور مناسب به رایانه متصل هستند، در غیر این صورت انتقال متوقف می شود. اکنون، هنگامی که پنجره ای دریافت می کنید که انتقال کامل شده است، باید روی "OK" کلیک کنید و هر دو دستگاه را جدا کنید. پس از این، شما می توانید داده های منتقل شده را در آیفون خود مشاهده کنید.

قسمت 3. انتقال پشتیبان WhatsApp از Google Drive به iCloud - iPhone به iCloud
در اکثر موارد، اگر از واتس اپ در آیفون استفاده می کنید، اطلاعات پشتیبان به طور خودکار به iCloud منتقل می شود. به همین دلیل است که می توانید حتی پس از جابجایی به آیفون جدید به اکثر اطلاعات خود دسترسی داشته باشید. با این وجود، در صورتی که قادر به انتقال خودکار دادههای واتساپ از آیفون به iCloud خود نباشید، میتوانید مراحل زیر را دنبال کنید:
مرحله 1. آیفون خود را باز کنید و به "تنظیمات" بروید. اکنون روی نام خود ضربه بزنید که در بالای صفحه مشاهده می کنید. منو را پایین بیاورید و روی گزینه iCloud کلیک کنید.
مرحله 2. در اینجا، شما باید iCloud Drive را "روشن" کنید.
مرحله 3. اکنون، لیستی از برنامه ها را مشاهده می کنید و واتس اپ را انتخاب کرده و آن را تغییر دهید.
مرحله 4. پس از تکمیل نسخه پشتیبان، وارد حساب iCloud.com خود شوید.
مرحله 5. پس از این، دوباره به بخش "تنظیمات" برگردید و گزینه "iCloud" را انتخاب کنید.
مرحله 6. مطمئن شوید که بخش "پشتیبان گیری در iCloud" را تغییر دهید. پس از این، گزینه “Back up now” را انتخاب کنید و اطلاعات واتس اپ خود را به iCloud منتقل کنید.
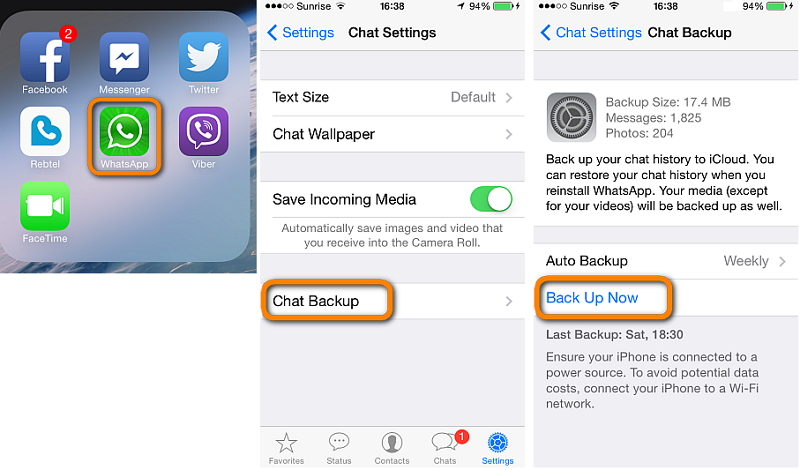
نتیجه
این یک واقعیت است که کاربران با تغییر دستگاه خود باید اطلاعات خود را از دستگاه قدیمی خود به دستگاه دیگر منتقل کنند. گاهی اوقات، این انتقال می تواند از Google Drive به iCloud باشد.
و گاهی اوقات می تواند از آیفون تا اندروید باشد. بنابراین مهم نیست که چه نوع انتقالی را میخواهید حمل کنید. Dr.Fone اینجاست تا به شما کمک کند و با ویژگیهای بسیار زیاد به شما کمک کند. با استفاده از این ابزار نیازی نیست نگران امنیت و امنیت اطلاعات خود باشید و در عرض چند دقیقه شاهد انجام انتقال خواهید بود.





بهاویا کاوشیک
ویرایشگر مشارکت کننده