4 tapaa lukita iPhonen ja iPadin sovellukset turvallisesti
5. toukokuuta 2022 • Arkistoitu vastaanottajalle: Poista laitteen lukitusnäyttö • Todistetut ratkaisut
Oletko huolissasi yksityisyydestäsi ja haluat suojata tietyt sovellukset iOS-laitteessasi? Älä huoli! On monia tapoja lukita iPhone ja suojata yksityisyyttäsi. Voit seurata samaa harjoitusta rajoittaaksesi tiettyjen sovellusten käyttöä myös lapsillesi käyttämällä iPhonen sovelluksen lukitusominaisuutta. iPhonen ja iPadin sovelluslukkoa voidaan käyttää melko helposti. Siellä on paljon alkuperäisiä ja kolmannen osapuolen ratkaisuja, joita voit käyttää. Tässä viestissä tutustumme neljään eri tekniikkaan sovellusten lukitsemiseen iPhonessa ja iPadissa.
- Osa 1: Lukitse sovellukset iPhonessa iPhonen rajoitusominaisuuden avulla
- Osa 2: Lukitse sovellukset iPhonessa käyttämällä ohjattua käyttötoimintoa
- Osa 3: Sovellusten lukitseminen iPhonessa ja iPadissa App Lockerin avulla? (iOS 6–10)
- Osa 4: Sovellusten lukitseminen iPhonessa ja iPadissa BioProtectilla? (Vain jailbroke-laitteet)
Osa 1: Sovellusten lukitseminen iPhonessa rajoitusten avulla?
Käyttämällä Applen alkuperäistä Restrictions-ominaisuutta voit lukita iPhonen sovelluksella ilman ongelmia. Tällä tavalla voit määrittää pääsykoodin, joka on sovitettava ennen sovelluksen käyttöä. Tämä iPhone-sovelluslukko on myös loistava tapa estää lapsiasi käyttämästä tiettyjä sovelluksia tai tekemästä ostoksia. Saat lisätietoja iPhonen tai iPadin sovellusten lukitsemisesta rajoitusten avulla seuraavasti:
Vaihe 1 . Avaa laitteesi lukitus ja siirry kohtaan Asetukset > Yleiset > Rajoitukset.
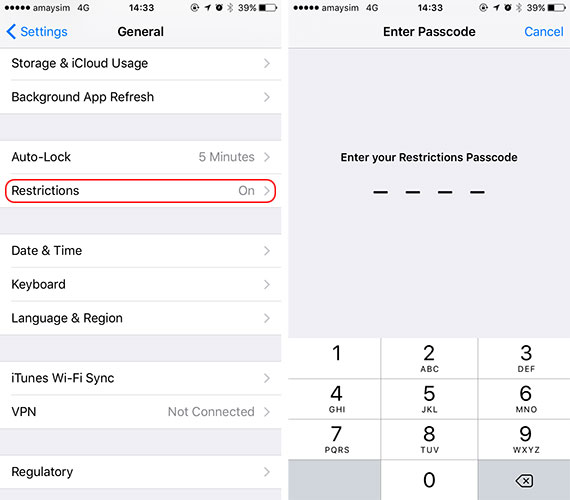
Vaihe 2 . Ota ominaisuus käyttöön ja aseta pääsykoodi sovellusrajoituksia varten. Voit lisätä suojausta määrittämällä pääsykoodin, joka ei ole samanlainen kuin lukitusnäytön salasana.
Vaihe 3 . Nyt voit määrittää sovelluslukituksen iPhonelle käyttämällä Rajoitukset. Mene vain kohtaan Yleiset > Rajoitukset ja ota tämä ominaisuus käyttöön missä tahansa valitsemassasi sovelluksessa.
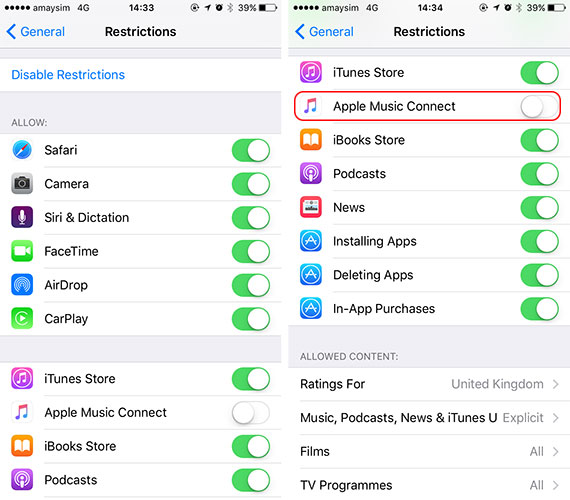
Vaihe 4 . Jos haluat, voit myös poistaa tämän ominaisuuden käytöstä missä tahansa sovelluksessa samalla menetelmällä.
Bonusvinkki: iPhonen lukituksen avaaminen ilman näytön lukkoja (PIN-koodi/kuvio/sormenjäljet/kasvot)
Se voi olla ongelma, jos unohdat iPhone-salasanan, koska iPhonen käytölle on monia rajoituksia. Lisäksi, jos et edelleenkään pysty vahvistamaan Apple ID:täsi yllä olevilla tavoilla, voit harkita Apple ID:n poistamista iOS-laitteistasi. Tässä on helppo tapa auttaa sinua ohittamaan Apple ID ilman salasanaa ja 100-prosenttisesti, eli käyttää Dr.Fone - Screen Unlock (iOS) -laitetta. Se on ammattimainen iOS-lukituksen avaustyökalu, jonka avulla voit poistaa erilaisia lukkoja iPhonesta ja iPadista. Voit poistaa Apple ID:si helposti muutamalla askeleella.

Dr.Fone - Screen Unlock
Poista iPhonen lukittu näyttö ilman vaivaa.
- Avaa iPhonen lukitus aina, kun salasana unohtuu.
- Tallenna iPhone nopeasti pois käytöstä.
- Vapauta simsi mistä tahansa operaattorista maailmanlaajuisesti.
- Toimii kaikissa iPhone-, iPad- ja iPod touch -malleissa.
- Täysin yhteensopiva uusimman iOS:n kanssa.

Osa 2: Lukitse sovellukset iPhonessa ohjatun käytön avulla
Rajoitukset-ominaisuuden lisäksi voit myös käyttää ohjattua pääsyä lukitaksesi tietyn sovelluksen laitteellesi. Se esiteltiin alun perin iOS 6:ssa, ja sitä voidaan käyttää rajoittamaan laitettasi väliaikaisesti yhden sovelluksen käytöllä. Sitä käyttävät enimmäkseen vanhemmat, jotka haluavat rajoittaa lapsiaan käyttämästä yhtä sovellusta lainaaessaan laitteitaan. Opettajat ja ihmiset, joilla on erityistarpeita, käyttävät myös ohjattua pääsyä melko usein. Saat lisätietoja iPhonen sovellusten lukitsemisesta ohjatun käytön avulla seuraavasti:
Vaihe 1 . Aloita siirtymällä laitteesi kohtaan Asetukset > Yleiset > Esteettömyys ja napauttamalla "Ohjattu käyttö" -vaihtoehtoa.
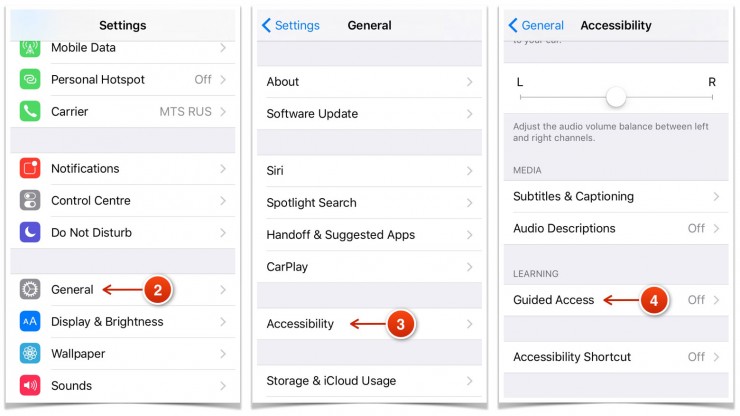
Vaihe 2 . Ota "Ohjattu käyttö" -ominaisuus käyttöön ja napauta "Pääsykoodiasetukset".
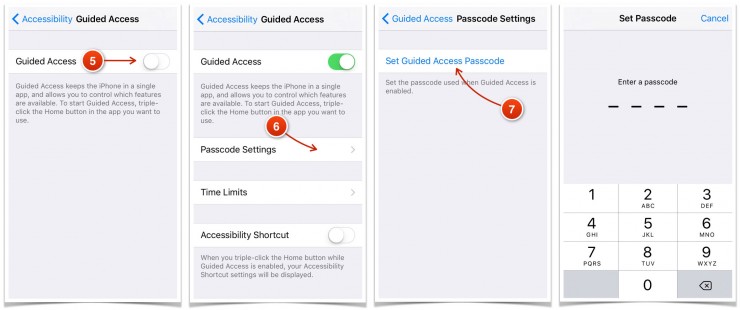
Vaihe 3 . Kun olet valinnut "Aseta ohjatun pääsyn salasana" -vaihtoehdon, voit määrittää pääsykoodin käyttämään sitä iPhonen sovelluslukona.
Vaihe 4 . Käynnistä nyt vain sovellus, jota haluat rajoittaa, ja napauta Koti-painiketta kolme kertaa. Tämä käynnistää ohjatun käytön tilan.
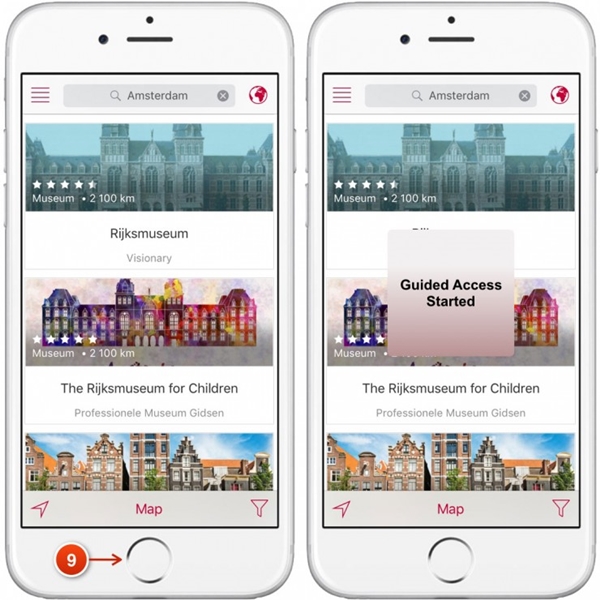
Vaihe 5 . Puhelimesi olisi nyt rajoitettu tähän sovellukseen. Voit myös rajoittaa edelleen tiettyjen sovellusominaisuuksien käyttöä.
Vaihe 6 . Poistuaksesi ohjatusta käyttötilasta, napauta aloitusnäyttöä kolme kertaa ja anna vastaava salasana.
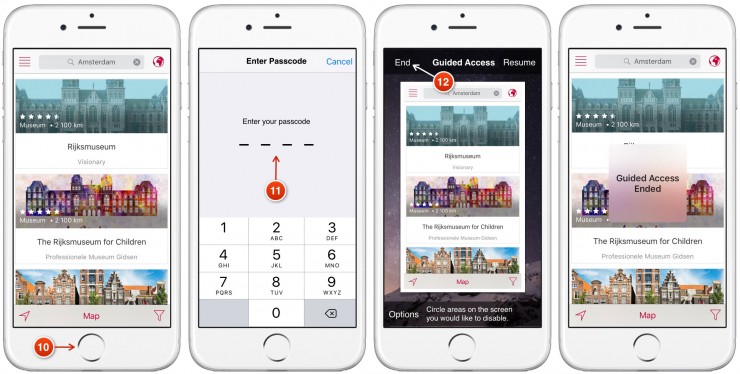
Osa 3: Sovellusten lukitseminen iPhonessa ja iPadissa App Lockerin avulla?
Alkuperäisten iPhone-sovellusten lukitusratkaisujen lisäksi voit ottaa myös kolmannen osapuolen työkalun avuksi. Useimmat näistä sovelluksista tukevat kuitenkin vain murtuneita laitteita. Siksi, jos haluat käyttää erityistä sovelluslukkoa iPhonelle, sinun on katkaistava laitteesi. Sanomattakin on selvää, että laitteesi jailbrokeilla on etuja ja haittoja. Jos et halua jailbreaka laitettasi, voit yksinkertaisesti ottaa avun yllä mainituista ratkaisuista.
Jos sinulla on kuitenkin jailbroken laite ja haluat lukita iPhonen sovelluksella, voit myös käyttää AppLockeria. Se on saatavana Cydian arkistosta ja sen voi ostaa vain 0,99 dollarilla. Se voidaan asentaa jailbroken-laitteeseesi saadaksesi lisäturvatason. Ei vain sovelluksia, vaan sitä voidaan käyttää myös tiettyjen asetusten, kansioiden, toimintojen ja muiden lukitsemiseen. Saat lisätietoja iPhone-sovellusten lukitsemisesta AppLockerin avulla seuraavasti:
Vaihe 1 . Hanki ensin AppLocker laitteellesi osoitteesta http://www.cydiasources.net/applocker. Toistaiseksi se toimii iOS 6 - 10 -versioissa.
Vaihe 2 . Kun olet asentanut säädön, voit käyttää sitä siirtymällä kohtaan Asetukset> Applocker.
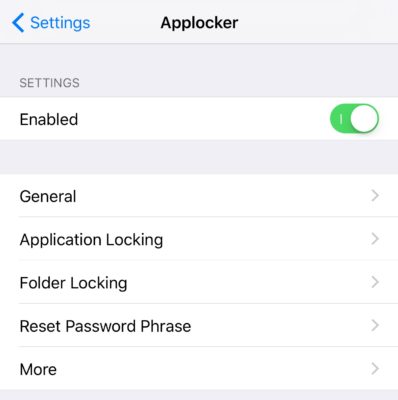
Vaihe 3 . Pääset käyttämään ominaisuutta varmistamalla, että olet ottanut sen käyttöön (kytkemällä sen päälle).
Vaihe 4 . Tämän avulla voit määrittää pääsykoodin valitsemiesi sovellusten ja asetusten lukitsemiseksi.
Vaihe 5 . iPhonen sovellusten lukitseminen käy laitteesi Sovelluksen lukitus -toiminnossa.
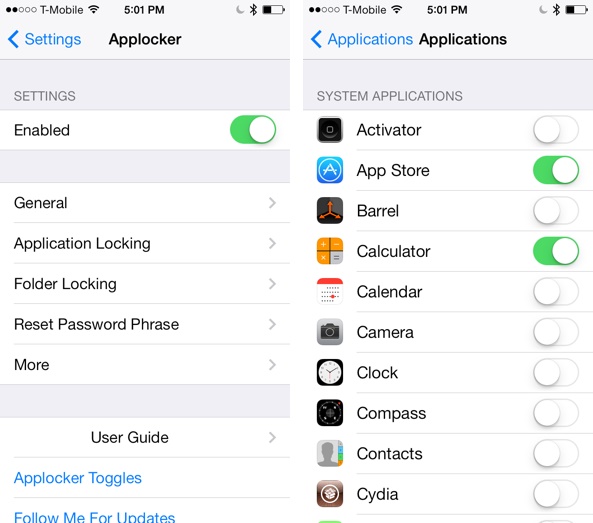
Vaihe 6 . Täältä voit ottaa käyttöön (tai poistaa käytöstä) valitsemiesi sovellusten lukitusominaisuuden.
Tämä antaa sovelluksesi lukita iPhonen ilman ongelmia. Voit myös muuttaa salasanan siirtymällä kohtaan "Reset Password Frase".
Osa 4: Sovellusten lukitseminen iPhonessa ja iPadissa BioProtectilla?
Aivan kuten Applocker, BioProtect on toinen kolmannen osapuolen työkalu, joka toimii vain jailbroken-laitteissa. Sen voi myös ladata Cydian arkistosta. Sovellusten lisäksi voit käyttää BioProtectia myös asetusten, SIM-ominaisuuksien, kansioiden ja muiden lukitsemiseen. Se on linkitetty laitteen Touch ID:hen ja skannaa käyttäjän sormenjäljen myöntääkseen (tai estääkseen) pääsyn mihin tahansa sovellukseen. Sovellus toimii vain iPhone 5s:ssä ja uudemmissa laitteissa, joissa on Touch ID. Voit kuitenkin myös asettaa pääsykoodin, jos Touch ID ei toimi. Voit käyttää BioProtect-sovelluksen lukitusta iPhonelle seuraavasti:
Vaihe 1 . Hanki ensin BioProtect-sovellus iPhonen lukitsemiseksi laitteeseesi oikealta http://cydia.saurik.com/package/net.limneos.bioprotect/.
Vaihe 2 . Jotta pääset säätimen paneeliin, sinun on annettava sormenjälkesi käyttöoikeus.
Vaihe 3 . Aseta sormesi Touch ID:n päälle ja vastaa sen tulosteeseen.
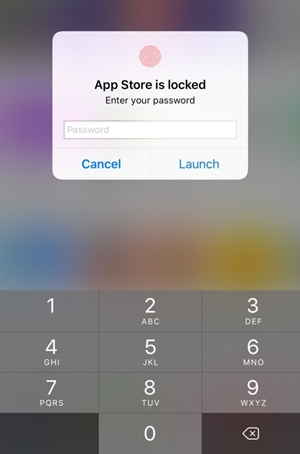
Vaihe 4 . Näin pääset BioProtect-sovelluksen asetuksiin.
Vaihe 5 . Ensinnäkin ota sovellus käyttöön kytkemällä vastaava ominaisuus päälle.
Vaihe 6 . Suojatut sovellukset -osiossa näet luettelon kaikista tärkeimmistä sovelluksista.
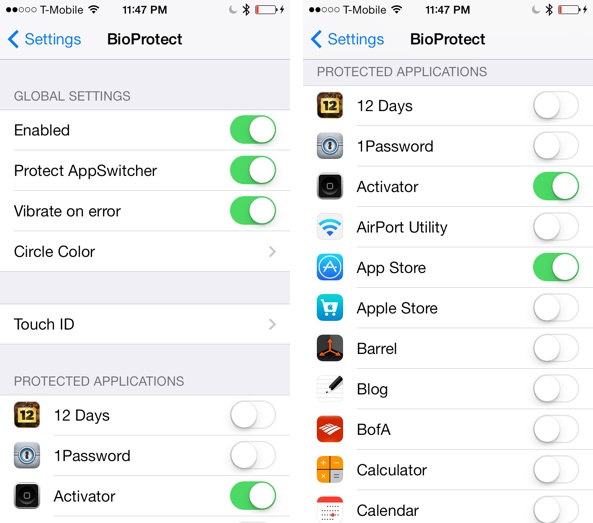
Vaihe 7 . Ota vain käyttöön (tai poista käytöstä) sovelluksen ominaisuus, jonka haluat lukita.
Vaihe 8 . Voit myös siirtyä Touch ID -ominaisuuteen kalibroidaksesi sovelluksen lisää.
Vaihe 9 . Lukon asettamisen jälkeen sinua pyydetään todentamaan sormenjäljelläsi päästäksesi suojattuun sovellukseen.
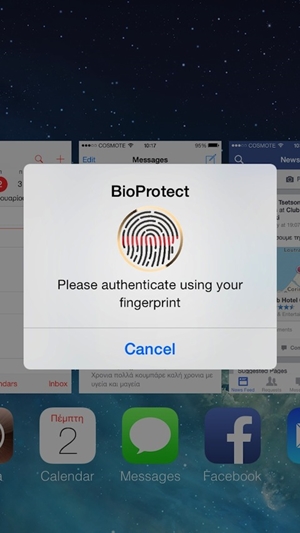
Kääri se!
Seuraamalla näitä ratkaisuja voit oppia lukitsemaan sovelluksia iPhonessa ilman suuria ongelmia. Olemme tarjonneet sekä kolmannen osapuolen että alkuperäisiä ratkaisuja iPhonen sovelluslukitsemiseen turvallisesti. Voit valita haluamasi vaihtoehdon ja tarjota laitteellesi lisäsuojauskerroksen sen turvaamiseksi.
iDevices-näytön lukitus
- iPhonen lukitusnäyttö
- Ohita iOS 14:n lukitusnäyttö
- Hard Reset iOS 14 iPhonessa
- Avaa iPhone 12 ilman salasanaa
- Palauta iPhone 11 ilman salasanaa
- Tyhjennä iPhone, kun se on lukittu
- Poista käytöstä poistetun iPhonen lukitus ilman iTunesia
- Ohita iPhonen pääsykoodi
- Palauta iPhonen tehdasasetukset ilman pääsykoodia y
- Palauta iPhonen pääsykoodi
- Iphone on poissa käytöstä
- Avaa iPhone ilman palautusta
- Avaa iPadin pääsykoodi
- Mene lukittuun iPhoneen
- Avaa iPhone 7/7 Plus ilman pääsykoodia
- Avaa iPhone 5:n pääsykoodi ilman iTunesia
- iPhone-sovellusten lukitus
- iPhonen lukitusnäyttö ilmoituksilla
- Avaa iPhone ilman tietokonetta
- Avaa iPhonen pääsykoodi
- Avaa iPhone ilman pääsykoodia
- Mene lukittuun puhelimeen
- Palauta lukittu iPhone
- iPadin lukitusnäyttö
- Avaa iPad ilman salasanaa
- iPad on poistettu käytöstä
- Palauta iPadin salasana
- Palauta iPad ilman salasanaa
- Lukittu iPadista
- Unohdin iPad-näytön lukituksen salasanan
- iPadin lukituksen avausohjelmisto
- Avaa käytöstä poistettu iPad ilman iTunesia
- iPod on poistettu käytöstä Yhdistä iTunesiin
- Avaa Apple ID
- Avaa MDM
- Apple MDM
- iPad MDM
- Poista MDM koulun iPadista
- Poista MDM iPhonesta
- Ohita MDM iPhonessa
- Ohita MDM iOS 14
- Poista MDM iPhonesta ja Macista
- Poista MDM iPadista
- Jailbreak Poista MDM
- Avaa näytön ajan pääsykoodi






Selena Lee
päätoimittaja
Yleisarvosana 4,5 ( 105 osallistunutta)