5 tehokasta tapaa nollata iPad ilman salasanaa/salasanaa
5. toukokuuta 2022 • Arkistoitu vastaanottajalle: Poista laitteen lukitusnäyttö • Todistetut ratkaisut
Vaikka useimmat iOS-käyttäjät tietävät jo ikivanhan tavan nollata iPad, he kysyvät usein, kuinka iPad nollataan ilman salasanaa. Jos et voi avata iPadin lukitusta ja haluat nollata sen, älä huoli. On monia tapoja nollata iPad ilman pääsykoodia tai salasanaa. Tämä informatiivinen viesti tutustuttaa sinut viiteen eri ratkaisuun iPadin nollaamiseen ilman salasanaa. Lue ja opi nollaamaan iPad ilman salasanaa tai salasanaa.
- Tapa 1: iPadin nollaus ilman pääsykoodia Dr.Fonen avulla
- Tapa 2: Tyhjennä iPad ilman pääsykoodia Find My iPhone -toiminnolla
- Tapa 3: Käytä iPadin palautustilaa ja iTunesia
- Tapa 4: Palauta iPad ilman pääsykoodia iTunes-varmuuskopiosta
- Tapa 5: Kuinka nollata iPad ilman Apple ID -salasanaa
Tapa 1: iPadin nollaus ilman pääsykoodia käyttämällä Dr.Fone?
Jos iPadisi on lukittu, voit käyttää Dr.Fone - Screen Unlock -työkalua nollataksesi sen ilman ongelmia. Se on yhteensopiva kaikkien johtavien iOS-versioiden kanssa, ja siinä on työpöytäsovellus Macille ja Windowsille. Vaikka työkalun lukituksen avaaminen on helppoa, sinun on parasta varmuuskopioida kaikki tietosi ennen kuin aloitat näytön lukituksen avaamisen.
Jos haluat oppia nollaamaan iPadin ilman salasanaa, toimi seuraavasti:
Huomio: Ennen kuin aloitat tämän työkalun käytön, sinun tulee tietää, että kaikki tietosi pyyhitään pois lukituksen avaamisen jälkeen.
Vaihe 1 . Asenna Dr.Fone - Screen Unlock Maciin tai Windowsiin sen viralliselta verkkosivustolta ja käynnistä se aina, kun sinun on nollattava iPad ilman salasanaa. Napsauta " Screen Unlock " -vaihtoehtoa päänäytöstä.

Vaihe 2 . Liitä iPad järjestelmään USB-kaapelilla. Aloita prosessi napsauttamalla " Avaa iOS-näyttö ".

Vaihe 3 . Dr.Fone pyytää sinua tuomaan iPadisi DFU-tilaan laitteen tunnistamisen jälkeen. Voit tehdä tämän tehokkaasti noudattamalla annettuja ohjeita.

Vaihe 4 . Seuraavaksi sinua pyydetään antamaan joitain laitteeseesi liittyviä tietoja. Päivitä laiteohjelmisto napsauttamalla " Lataa " -painiketta.

Vaihe 5 . Odota hetki, ennen kuin lataat laiteohjelmiston. Käyttöliittymä ilmoittaa, kun se on valmis. Napsauta myöhemmin " Avaa lukitus nyt " -painiketta.

Vaihe 6 . noudata näytön ohjeita antaaksesi vahvistuskoodi.

Vaihe 7 . Odota, että sovellus nollaa ja tyhjentää iPadisi. iPadisi käynnistetään uudelleen ja siihen pääsee ilman ennalta asetettua salasanaa.

Tapa 2: iPadin nollaaminen ilman pääsykoodia Find My iPhone -toiminnolla
Kun olet oppinut nollaamaan iPadin ilman pääsykoodia Dr.Fonella, voit harkita myös muita vaihtoehtoja. Esimerkiksi Applen virallista Find My iPhone -ominaisuutta voi käyttää iPadin nollaamiseen. Tällä tekniikalla voit nollata iPadin ilman salasanaa myös etänä. Voit oppia nollaamaan iPadin ilman pääsykoodia seuraavasti:
Vaihe 1. Siirry iCloudin viralliselle verkkosivustolle ja käy sen Find My iPhone -osiossa. Napsauta Kaikki laitteet -vaihtoehtoa ja valitse iPad, jonka haluat palauttaa.
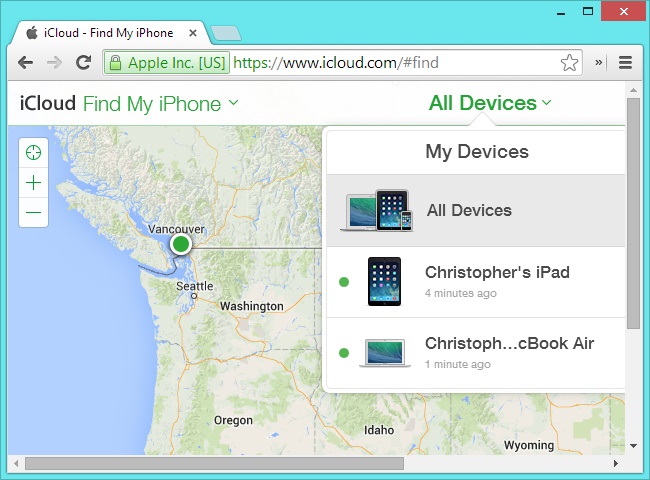
Vaihe 2. Tämä tarjoaa useita iPadiin liittyviä vaihtoehtoja. Valitse "Poista iPad" -ominaisuus ja vahvista valintasi. Se nollaa iPadin ilman pääsykoodia.
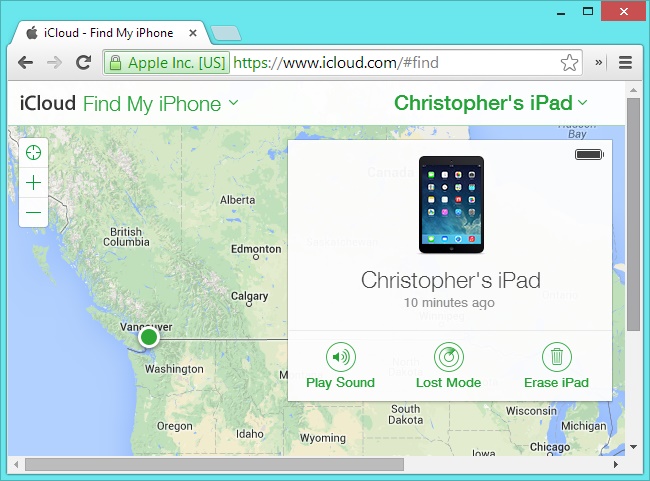
Tapa 3: iPadin nollaaminen ilman salasanaa iTunesin avulla
Yksi helpoimmista tavoista nollata iPad ilman salasanaa on iTunesin käyttö . Jos olet tavallinen iTunes-käyttäjä, saatat jo tietää sen monipuolisen käytön. Ei vain kuunnella suosikkikappaleitasi, vaan iTunesia voidaan käyttää myös iPadin varmuuskopiointiin tai palauttamiseen. Tässä tekniikassa sinun on asetettava iPad palautustilaan ennen kuin liität sen iTunesiin. Jos haluat oppia nollaamaan iPadin ilman salasanaa, seuraa näitä ohjeita.
Vaihe 1. Käynnistä ensin iTunesin päivitetty versio järjestelmässäsi ja liitä siihen USB- tai Lightning-kaapeli (jätä toinen pää irti).
Vaihe 2. Pidä nyt iPadin Koti-painiketta painettuna ja liitä se järjestelmääsi. Pidä Koti-painiketta painettuna, kun yhdistät sen PC- tai Mac-tietokoneeseen. Saat pian iTunes-logon näytölle.
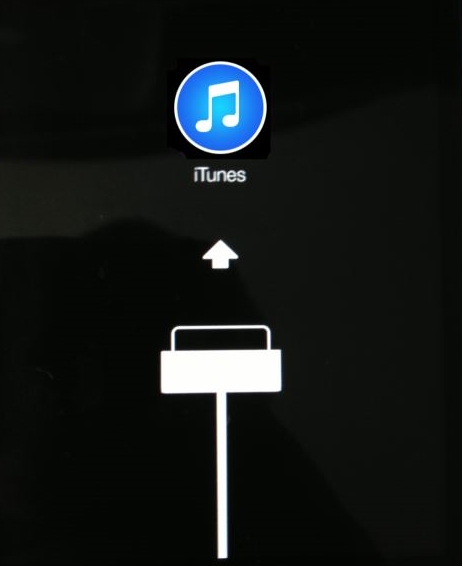
Vaihe 3. Laitteesi yhdistämisen jälkeen iTunes tunnistaa sen automaattisesti ja näyttää seuraavan kehotteen. Napsauta vain "Palauta" -painiketta nollataksesi laitteesi.
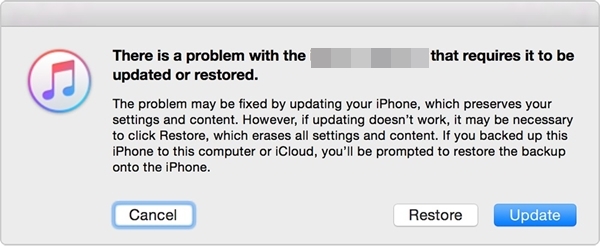
Tapa 4: iPadin nollaaminen ilman pääsykoodia luotetulla tietokoneella
Monet iPadin käyttäjät eivät tiedä, että he voivat nollata iPadin ilman pääsykoodia yhdistämällä sen tietokoneeseen, johon heidän laitteensa jo luottaa. Jos olet jo luottanut tietokoneeseen aiemmin, voit liittää iPadisi järjestelmään ja palauttaa sen iTunesin avulla. Voit oppia nollaamaan iPadin ilman salasanaa luotettavalla tietokoneella seuraavasti:
Vaihe 1. Liitä iPadisi luotettavaan järjestelmään ja käynnistä iTunes. Siirry sen jälkeen iTunesin Yhteenveto-sivulle. Napsauta Varmuuskopiointi-osiossa "Palauta varmuuskopio" -painiketta.
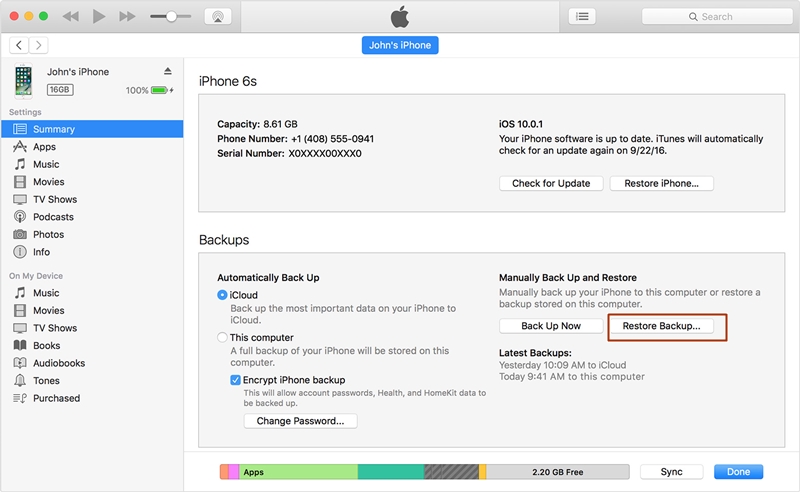
Vaihe 2. Tämä avaa ponnahdusviestin. Hyväksy se napsauttamalla "Palauta" -painiketta ja odota hetki, kun laitteesi palautetaan.
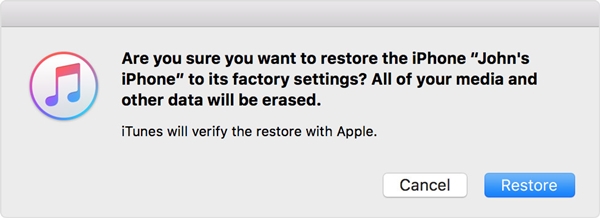
Lisäksi sitä voidaan käyttää varmuuskopion palauttamiseen. Noudattamalla tätä tekniikkaa voit nollata iPadisi ilman suurta tietojen menetystä.
Tapa 5: iPadin nollaaminen ilman Apple ID -salasanaa
Jos haluat nollata iPadisi ilman salasanaa käyttämällä Find My iPhone -ominaisuutta, sinun on annettava Apple ID ja salasana. Jos kuitenkin olet unohtanut Apple ID -salasanasi, iPadin nollaaminen voi olla hieman vaikeaa. Olemme jo julkaisseet tämän informatiivisen viestin iOS-laitteen nollaamisesta ilman Apple ID -salasanaa . Lue vaiheittainen opetusohjelma nollataksesi iPadisi ilman salasanaa, vaikka olisit unohtanut Apple ID -salasanasi.Kääri se!
Nollaa iPad ilman salasanaa noudattamalla haluamaasi menetelmää. Nyt kun tiedät kuinka nollata iPad ilman salasanaa, voit yksinkertaisesti palauttaa sen ja saada kaiken irti laitteestasi ilman mitään vaivaa. Voit nollata iPadin etänä tai yhdistää sen järjestelmään palauttaaksesi sen. Suosittelemme käyttämään Dr.Fone - Screen Unlock (iOS) -apua iPadin palauttamiseksi turvallisesti ja luotettavasti. Voit vapaasti käyttää sitä ja kerro meille kokemuksistasi alla olevissa kommenteissa.
iDevices-näytön lukitus
- iPhonen lukitusnäyttö
- Ohita iOS 14:n lukitusnäyttö
- Hard Reset iOS 14 iPhonessa
- Avaa iPhone 12 ilman salasanaa
- Palauta iPhone 11 ilman salasanaa
- Tyhjennä iPhone, kun se on lukittu
- Poista käytöstä poistetun iPhonen lukitus ilman iTunesia
- Ohita iPhonen pääsykoodi
- Palauta iPhonen tehdasasetukset ilman pääsykoodia
- Palauta iPhonen pääsykoodi
- Iphone on poissa käytöstä
- Avaa iPhone ilman palautusta
- Avaa iPadin pääsykoodi
- Mene lukittuun iPhoneen
- Avaa iPhone 7/7 Plus ilman pääsykoodia
- Avaa iPhone 5:n pääsykoodi ilman iTunesia
- iPhone-sovellusten lukitus
- iPhonen lukitusnäyttö ilmoituksilla
- Avaa iPhone ilman tietokonetta
- Avaa iPhonen pääsykoodi
- Avaa iPhone ilman pääsykoodia
- Mene lukittuun puhelimeen
- Palauta lukittu iPhone
- iPadin lukitusnäyttö
- Avaa iPad ilman salasanaa
- iPad on poistettu käytöstä
- Palauta iPadin salasana
- Palauta iPad ilman salasanaa
- Lukittu iPadista
- Unohdin iPad-näytön lukituksen salasanan
- iPadin lukituksen avausohjelmisto
- Avaa käytöstä poistettu iPad ilman iTunesia
- iPod on poistettu käytöstä Yhdistä iTunesiin
- Avaa Apple ID
- Avaa MDM
- Apple MDM
- iPad MDM
- Poista MDM koulun iPadista
- Poista MDM iPhonesta
- Ohita MDM iPhonessa
- Ohita MDM iOS 14
- Poista MDM iPhonesta ja Macista
- Poista MDM iPadista
- Jailbreak Poista MDM
- Avaa näytön ajan pääsykoodi







Alice MJ
henkilöstön toimittaja
Yleisarvosana 4,5 ( 105 osallistunutta)