3 tapaa tyhjentää iPhone, kun se on lukittu muutamassa sekunnissa
28. huhtikuuta 2022 • Arkistoitu vastaanottajalle: Poista laitteen lukitusnäyttö • Todistetut ratkaisut
Muutaman viime vuoden aikana Apple on edistynyt merkittävästi lippulaiva-iPhone-sarjansa kanssa. Käyttäjillä on monia tapoja varmuuskopioida, poistaa ja palauttaa tietojaan. Sillä ei ole väliä, siirrytkö laitteesta toiseen vai haluatko nollata puhelimesi. Sinun pitäisi tietää kuinka tyhjentää iPhone, kun se on lukittu. Liian monta kertaa käyttäjien on vaikea pyyhkiä lukittua iPhonea sen jälkeen, kun heidät on lukittu ulos laitteestaan. Jos olet myös käymässä läpi samaa dilemmaa, älä huoli. Lue ja opi pyyhkiä lukittu iPhone tästä laajasta oppaasta.
Osa 1: Lukitun iPhonen tyhjentäminen Dr.Fonella - Näytön lukituksen avaus (iOS)
Yksi parhaista tavoista pyyhkiä lukittu iPhone on Dr.Fone - Screen Unlock (iOS) -työkalun käyttö. Se on erittäin turvallinen ja luotettava sovellus. Se on jo yhteensopiva kaikkien johtavien iOS-versioiden kanssa ja toimii lähes kaikissa tärkeimmissä iOS-laitteissa. Saatavana sekä Windowsille että Macille, työkalulla voidaan poistaa aktivointilukko ja Apple ID. Työkalu tarjoaa myös helppokäyttöisen käyttöliittymän, jonka avulla voit palauttaa laitteesi aktivointilukon .

Dr.Fone – näytön lukituksen avaus (iOS)
Poista iPhonen tiedot, vaikka se olisi lukittu
- Poista iPhone-tiedot yhdessä lukitusnäytön kanssa.
- Poista 4-/6-numeroinen pääsykoodi, Touch ID ja Face ID sekä aktivointilukko.
- Muutamalla napsautuksella iOS-lukitusnäyttö on poissa.
- Täysin yhteensopiva kaikkien iDevice-mallien ja iOS-versioiden kanssa.
Saat lisätietoja iPhonen tyhjentämisestä lukittuna seuraavasti:
Vaihe 1. Lataa ja asenna Dr.Fone.
Aloita lataamalla Dr.Fone - Screen Unlock (iOS) sen viralliselta verkkosivustolta. Asenna se Windows- tai Mac-tietokoneellesi ja liitä iPhone järjestelmään aina, kun haluat ratkaista siihen liittyvän ongelman. Kun olet käynnistänyt sovelluksen, napsauta "Näytön lukituksen avaus" -vaihtoehtoa tervetulonäytöstä.

Vaihe 2. Napsauta Käynnistä-painiketta.
Odota hetki, sillä sovellus tunnistaa puhelimesi automaattisesti. Napsauta "Aloita" -painiketta aloittaaksesi prosessin.

Vaihe 3. Aseta puhelin DFU-tilaan.
Aseta puhelin DFU (Device Firmware Update) -tilaan noudattamalla näytön ohjeita. Se voidaan tehdä painamalla Koti- ja virtapainiketta samanaikaisesti 10 sekunnin ajan. Myöhemmin auttaisi, jos vapautat virtapainikkeen samalla, kun painat Koti-painiketta vielä 5 sekuntia.

Vaihe 4. Lataa laiteohjelmistopaketti.
Kun laite on asetettu DFU-tilaan, sovellus siirtyy automaattisesti seuraavaan ikkunaan. Täällä sinun on annettava puhelimeesi liittyvät olennaiset tiedot, kuten laitemalli, laiteohjelmistopäivitys ja paljon muuta. Kun olet täyttänyt oikeat tiedot, napsauta "Lataa" -painiketta.

Istu alas ja rentoudu, kun sovellus lataa olennaisen laiteohjelmistopäivityksen puhelimeesi.

Vaihe 5. Aloita lukituksen avaaminen.
Kun se on tehty, sovellus alkaa automaattisesti ratkaista ongelmaa puhelimessasi. Varmista, että et irrota puhelinta, kun Dr.Fone - Screen Unlock (iOS) ratkaisee laitteesi ongelman.
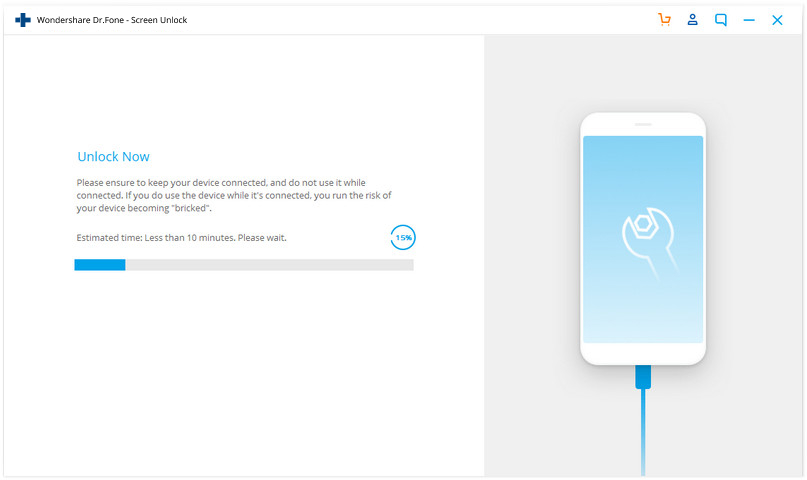
Vaihe 7. Lukituksen avaaminen valmis.
Kun toiminto on suoritettu onnistuneesti, käyttöliittymä antaa seuraavan viestin.

Voit tarkistaa, voitko avata puhelimen lukituksen vai et. Jos sinulla on edelleen ongelma, napsauta "Yritä uudelleen" -painiketta. Muuten voit turvallisesti poistaa puhelimesi ja käyttää sitä ilman rajoituksia. Noudattamalla tätä menetelmää opit pyyhkimään lukitun iPhonen Dr.Fone - Screen Unlock (iOS) -sovelluksella.
Yksi tämän tekniikan parhaista asioista on, että pyyhit lukitun iPhonen aiheuttamatta vahinkoa. Koska se on turvallinen ja luotettava menetelmä, jolla on korkea onnistumisprosentti, se tarjoaa varmasti vaivattoman kokemuksen.
Osa 2: Tyhjennä lukittu iPhone palauttamalla se iTunesilla
Jos etsit vaihtoehtoista tapaa oppia tyhjentämään iPhonen lukittuna, voit myös käyttää iTunesin apua. Se tarjoaa ilmaisen ja yksinkertaisen tavan palauttaa laitteesi. Koska se pyyhkisi tietosi, saatat menettää olennaiset tiedostosi prosessissa. Suosittelemme noudattamaan tätä tekniikkaa vain, kun olet varmuuskopioinut tiedoistasi iTunesin kautta etukäteen. Saat lisätietoja lukitun iPhonen pyyhkimisestä iTunesin avulla seuraavasti:
1. Aseta ensin iPhone palautustilaan. Voit tehdä tämän käynnistämällä iTunesin päivitetyn version järjestelmässäsi ja liittämällä sen salamakaapeliin. Paina nyt pitkään laitteesi Koti-painiketta ja liitä se salamakaapelin toiseen päähän. Vapauta Koti-painike, kun iTunes-logo tulee näkyviin.

2. Heti kun puhelimesi on yhdistetty, iTunes tunnistaa siinä olevan ongelman. Täältä voit palauttaa sen.
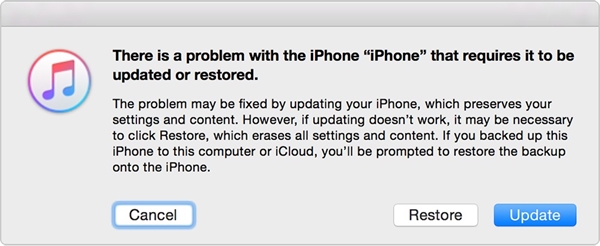
3. Jos yllä olevaa ponnahdusikkunaa ei näy näytölläsi, käynnistä iTunes ja käy sen Yhteenveto-osiossa. Valitse tästä "Palauta varmuuskopio" Varmuuskopiointi-osiosta.
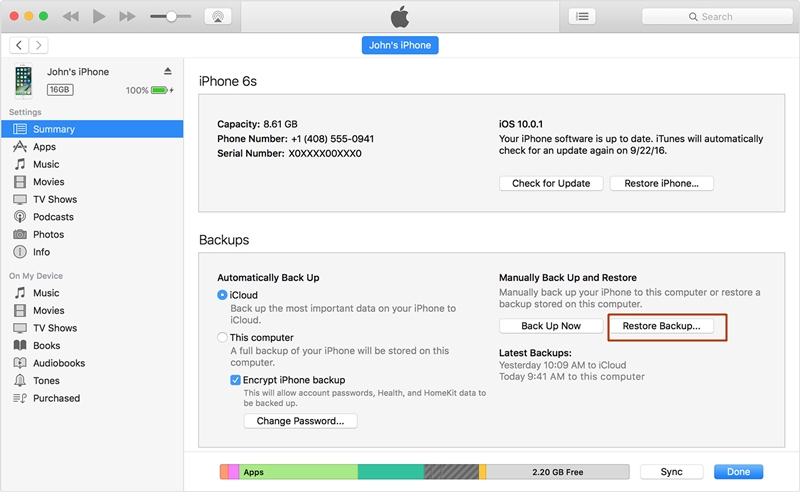
4. hyväksy ponnahdusviesti napsauttamalla "Palauta"-painiketta.
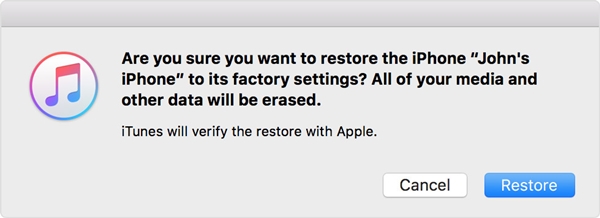
Osa 3: Poista lukittu iPhone Find My iPhone -toiminnolla
Jos et ole vielä ottanut varmuuskopiota puhelimestasi, sen palauttaminen iTunesin avulla voi olla vaikeaa. Toinen suosittu tapa pyyhkiä lukittu iPhone on Find My iPhone -työkalun käyttäminen. Tämä toteutetaan useimmiten varastetun tai kadonneen laitteen varalta. Yksi Find My iPhone -sovelluksen parhaista ominaisuuksista on, että sitä voidaan käyttää laitteen nollaukseen etänä. Tämän avulla voit suojata henkilötietosi ilman suuria ongelmia. Suorita nämä vaiheet oppiaksesi tyhjentämään iPhonen, kun se on lukittu Find My iPhone -toiminnolla.
1. Aloita kirjautumalla iCloud-tilillesi ja käymällä "Find My iPhone" -osiossa.
2. "Kaikki laitteet" -osiossa voit valita iPhonen, jonka haluat nollata.
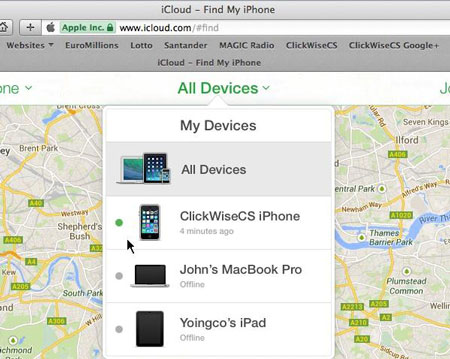
3. Kun olet valinnut laitteesi, sinulle esitetään erilaisia vaihtoehtoja. Nollaa laitteesi valitsemalla "Poista iPhone" -ominaisuus.
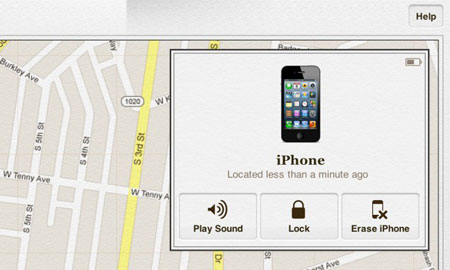
Vahvista valintasi ja pyyhi lukittu iPhone etänä iCloudin Find My iPhone -ominaisuuden avulla.
Kun olet noudattanut tätä informatiivista opasta, opit pyyhkimään lukitun iPhonen ilman ongelmia. Siirry eteenpäin ja valitse haluamasi vaihtoehto lukitun iPhonen pyyhkimiseksi. Suosittelemme Dr.Fone - Screen Unlock (iOS) -sovelluksen käyttöä tämän ongelman ratkaisemiseksi turvallisesti. Jos kuitenkin haluat tehdä sen etänä, voit myös kokeilla Find My iPhone -sovellusta. Jos tunnet jonkin muun luotettavan menetelmän, kerro meille, kuinka iPhone tyhjennetään lukittuna alla olevissa kommenteissa.
iDevices-näytön lukitus
- iPhonen lukitusnäyttö
- Ohita iOS 14:n lukitusnäyttö
- Hard Reset iOS 14 iPhonessa
- Avaa iPhone 12 ilman salasanaa
- Palauta iPhone 11 ilman salasanaa
- Tyhjennä iPhone, kun se on lukittu
- Poista käytöstä poistetun iPhonen lukitus ilman iTunesia
- Ohita iPhonen pääsykoodi
- Palauta iPhonen tehdasasetukset ilman pääsykoodia
- Palauta iPhonen pääsykoodi
- Iphone on poissa käytöstä
- Avaa iPhone ilman palautusta
- Avaa iPadin pääsykoodi
- Mene lukittuun iPhoneen
- Avaa iPhone 7/7 Plus ilman pääsykoodia
- Avaa iPhone 5:n pääsykoodi ilman iTunesia
- iPhone-sovellusten lukitus
- iPhonen lukitusnäyttö ilmoituksilla
- Avaa iPhone ilman tietokonetta
- Avaa iPhonen pääsykoodi
- Avaa iPhone ilman pääsykoodia
- Mene lukittuun puhelimeen
- Palauta lukittu iPhone
- iPadin lukitusnäyttö
- Avaa iPad ilman salasanaa
- iPad on poistettu käytöstä
- Palauta iPadin salasana
- Palauta iPad ilman salasanaa
- Lukittu iPadista
- Unohdin iPad-näytön lukituksen salasanan
- iPadin lukituksen avausohjelmisto
- Avaa käytöstä poistettu iPad ilman iTunesia
- iPod on poistettu käytöstä Yhdistä iTunesiin
- Avaa Apple ID
- Avaa MDM
- Apple MDM
- iPad MDM
- Poista MDM koulun iPadista
- Poista MDM iPhonesta
- Ohita MDM iPhonessa
- Ohita MDM iOS 14
- Poista MDM iPhonesta ja Macista
- Poista MDM iPadista
- Jailbreak Poista MDM
- Avaa näytön ajan pääsykoodi






Selena Lee
päätoimittaja
Yleisarvosana 4,5 ( 105 osallistunutta)