Lukittu iPhonesta? 5 tapaa päästä lukittuun iPhoneen
28. huhtikuuta 2022 • Arkistoitu vastaanottajalle: Poista laitteen lukitusnäyttö • Todistetut ratkaisut
Onko iPhonesi lukittu, etkä näytä muistavan salasanaansa? Jos vastauksesi on "kyllä", olet mukana. Se saattaa yllättää sinut, mutta lukittuun iPhoneen voi päästä monella eri tavalla. Auttaaksemme lukijoitamme olemme laatineet tämän laajan postauksen, joka kattaa erilaisia tekniikoita lukon poistamiseksi iPhonesta. Noudata näitä asiantuntijoiden ehdotuksia ja avaa iOS-laitteesi lukitus, kun et pääse käyttämään iPhonea.
Osa 1: Kuinka päästä lukittuun iPhoneen Dr.Fonen? avulla
Jos olet lukittu pois iPhonesta, sinun tulee käyttää vain luotettavaa ja turvallista tapaa avata se. On mahdollista, että edellä mainittu tekniikka ei ehkä toimi laitteessasi. Näin ollen voit käyttää Dr.Fone - Screen Unlock -apua puhelimen lukituksen avaamiseen. Yhteensopiva lähes kaikkien iOS-laitteiden kanssa, sen työpöytäsovellus toimii Macissa ja Windowsissa. Voit oppia pääsemään lukittuun iPhoneen seuraamalla näitä ohjeita.
Huomio: Kaikki tietosi poistetaan, kun pääset lukittuun iPhoneen. Varmista, että olet varmuuskopioinut kaikki tietosi.

Dr.Fone - Screen Unlock
Astu lukittuun iPhoneen 5 minuutissa!
- Lukitun iPhonen sisäänpääsy ei vaadi erityisiä taitoja.
- Avaa iDevice tehokkaasti riippumatta siitä, onko se poistettu käytöstä tai kukaan ei tiedä sen salasanaa.
- Toimii oikein, jos käytät iPhonea, iPadia tai iPod touchia.
- Täysin yhteensopiva uusimman iOS:n kanssa.

Voit katsoa alla olevan videon iPhonen lukituksen avaamisesta ilman salasanaa, ja voit tutkia lisää Wondershare Video Communitystä .
Vaihe 1. Lataa Dr.Fone - Screen Unlock, asenna se tietokoneeseen ja käynnistä se aina, kun sinun on avattava puhelimesi lukitus. Valitse "Screen Unlock" -vaihtoehto päänäytöstä.

Vaihe 2. Yhdistä laitteesi tietokoneeseen. Aloita valitsemalla sen jälkeen "Avaa iOS-näyttö".

Vaihe 3. Seuraavalla näytöllä tämä työkalu kehottaa sinua siirtymään DFU-tilaan jatkaaksesi.

Vaihe 4. Anna puhelimesi olennaiset tiedot seuraavassa ikkunassa ja lataa laiteohjelmistopäivitys.

Vaihe 5. Odota hetki, kunnes latausprosessi on valmis, ja napsauta sitten "Unlock Now" -painiketta aktivoidaksesi prosessin.

Vaihe 6. Näyttöön tulee varoitusviesti. Vahvista vain syöttämällä ruudulla näkyvä koodi.

Vaihe 7. Anna sovelluksen ratkaista ongelma puhelimessasi. Kun se on tehty, saat ilmoituksen, että lukitusnäyttösi on poistettu.

Osa 2: Kuinka päästä lukittuun iPhoneen iTunesin avulla?
Tämä on toinen suosittu tapa ratkaista lukittu iPhone -ongelma. Aluksi se voi olla hieman monimutkaista, mutta lopulta tietosi poistetaan. Macissa, jossa on macOS Catalina, sinun on avattava Finder. Voit käyttää iTunesia Windows PC:ssä ja Macissa muiden macOS:ien kanssa. Palauta iPhone suorittamalla seuraavat vaiheet.
Vaihe 1. Liitä iPhone tietokoneeseen.
Vaihe 2. Siirry palautustilaan.
- iPhone 8 ja 8 Plus ja uudemmat: Paina äänenvoimakkuuden lisäyspainiketta ja vapauta se nopeasti. Paina ja vapauta nopeasti äänenvoimakkuuden vähennyspainike. Pidä sivupainiketta (yläosa), kunnes palautustilan näyttö tulee näkyviin.
- IPhone 7 ja 7 Plus, iPod Touch (7. sukupolvi): Paina ja pidä alhaalla 'Top' ('Side') ja 'Volume Down' -painikkeita samanaikaisesti. Pidä painettuna, kunnes se siirtyy palautustilaan.
- iPad, jossa on Hom-painikkeet ja iPhone 6s ja entinen iPhone: Paina ja pidä alhaalla Koti- ja Sivu- (yläosa) -painikkeita samanaikaisesti. Pidä molempia painikkeita painettuna, kunnes iTunes-symboli tulee näkyviin näytölle.
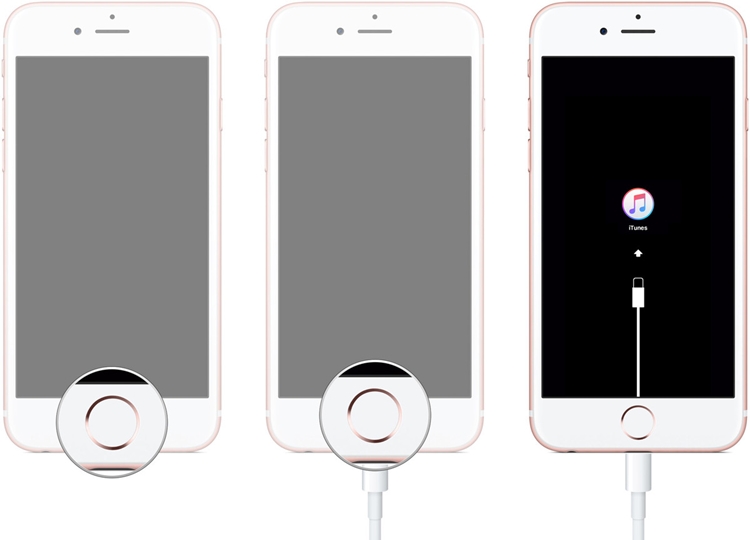
Vaihe 3. Napsauta "Palauta"-painiketta. Tämä nollaa laitteesi.
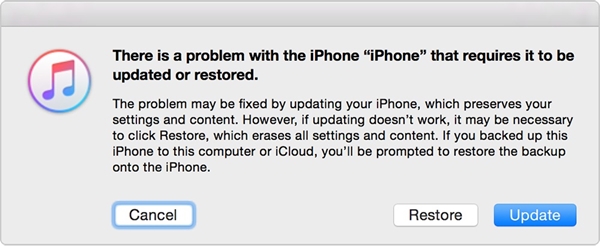
Osa 3: Kuinka päästä lukittuun iPhoneen Find My iPhone -palvelun avulla?
Applen virallinen Find My iPhone on älykäs ja vaivaton tapa paikantaa kadonnut iPhonesi tai nollata se etänä. Sinun tarvitsee vain muistaa Apple ID ja salasana. Tämän menetelmän käyttäminen edellyttää, että Find My iPhone on käytössä ja Internet-verkko on käytettävissä. Nollaa iPhone noudattamalla näitä ohjeita:
Vaihe 1. Kirjaudu iCloudin verkkosivustolle Apple ID:lläsi ja salasanallasi. Vieraile Find My iPhone -sivulla ja napsauta "Kaikki laitteet" -vaihtoehtoa nähdäksesi kaikki iOS-laitteet, jotka on linkitetty Apple ID -tunnukseesi. Valitse nyt lukittu iOS-laite.
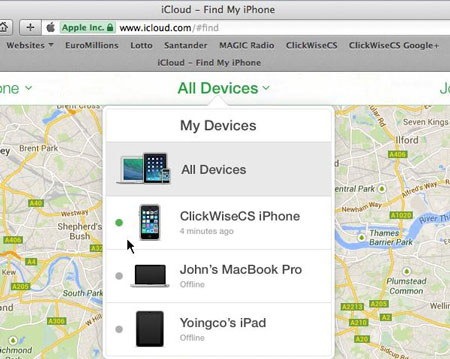
Vaihe 2. Tämä tarjoaa erilaisia tehtäviä, joita voit suorittaa iOS-laitteella. Napsauta "Poista iPhone" -painiketta palauttaaksesi laitteen.
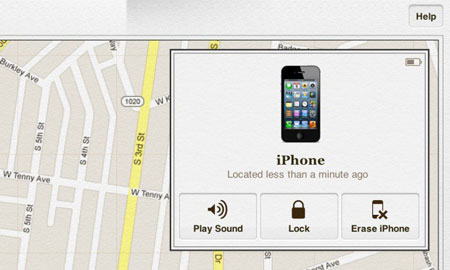
Osa 4: Kuinka päästä lukittuun iPhoneen Sirin kanssa?
Jos et halua poistaa laitteesi tietoja ongelman ratkaisemisen aikana, voit käyttää Siriä. Sinun pitäisi tietää, että tämä ei ole virallinen korjaus ja toimii vain rajoitetuissa iOS-laitteissa (iOS 8.0 - iOS 13). Ihannetapauksessa sitä pidetään porsaanreikänä iOS:ssä, jota voidaan hyödyntää vammaisen puhelimen korjaamiseen. Voit oppia pääsemään lukittuun iPhoneen suorittamalla seuraavat vaiheet:
Vaihe 1. Aktivoi Siri painamalla pitkään puhelimen kotipainiketta. Pyydä nykyistä aikaa (sanomalla "Hei Siri, paljonko kello on?") ja odota sen vastausta. Napauta nyt kellokuvaketta.
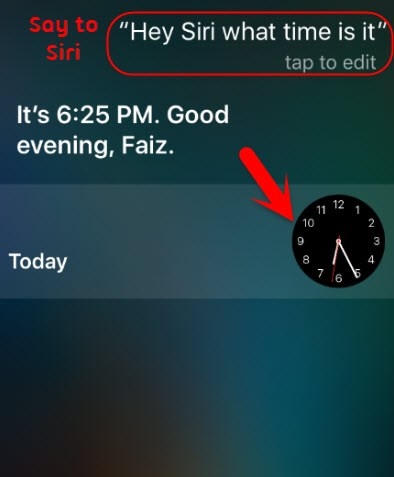
Vaihe 2. Lisää toinen kello maailmankellon käyttöliittymään.
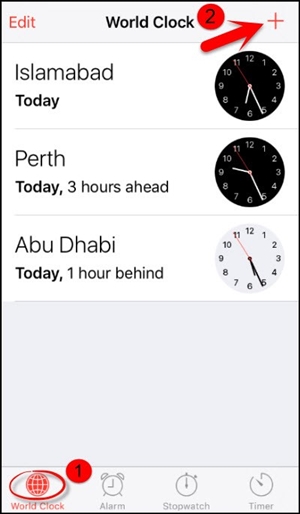
Vaihe 3. Käyttöliittymä pyytää sinua etsimään valitsemaasi sijaintia. Kirjoita mitä tahansa hakuvälilehdelle ja valitse se saadaksesi erilaisia vaihtoehtoja. Napauta "Valitse kaikki" -tekstiä.
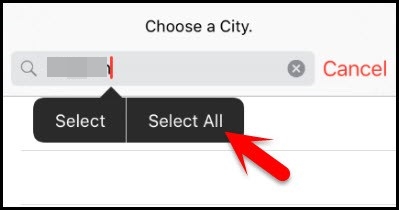
Vaihe 4. Muutama lisätty vaihtoehto tulee näkyviin. Jatka napauttamalla "Jaa".
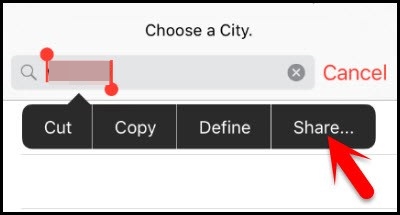
Vaihe 5. Valitse Viesti-sovellus kaikista tämän tekstin jakamisvaihtoehdoista.
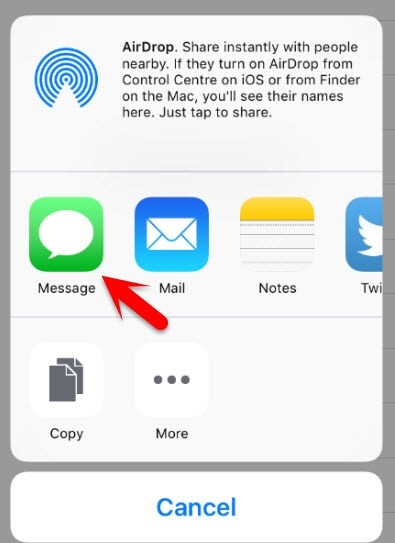
Vaihe 6. Avautuu uusi käyttöliittymä, josta voit luoda uuden viestin. Kirjoita mitä tahansa "Vastaanottaja"-kenttään ja napauta "palaa" näppäimistöltä.
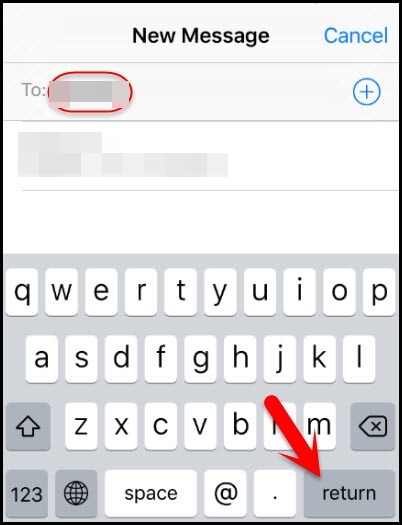
Vaihe 7. Sitten teksti korostetaan. Napauta lisäyskuvaketta.
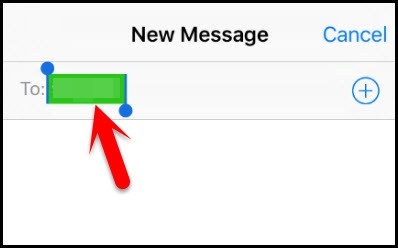
Vaihe 8. Tämä avaa toisen käyttöliittymän uuden yhteystiedon lisäämistä varten. Napauta täältä "Luo uusi yhteystieto" -vaihtoehtoa.
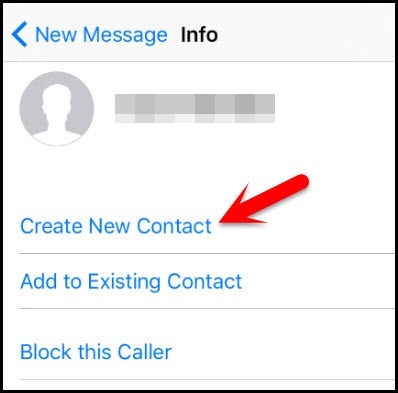
Vaihe 9. Yhteystiedon lisäämisen sijaan napauta valokuvakuvaketta ja valitse "Valitse valokuva" -vaihtoehto.
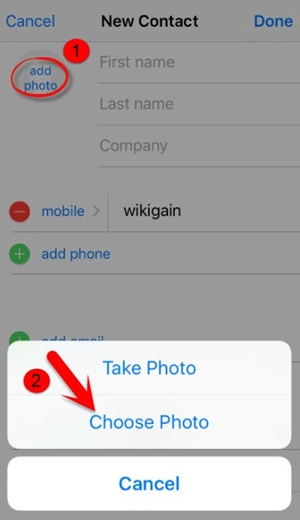
Vaihe 10. Tämä avaa valokuvakirjaston puhelimessasi. Vieraile albumissa tai odota hetki.
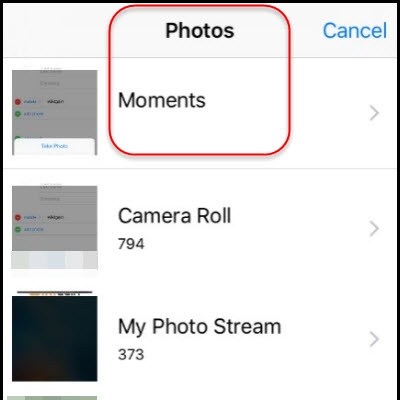
Vaihe 11. Paina nyt kotipainiketta. Jos mikään ei mene pieleen, siirryt puhelimesi aloitusnäyttöön.
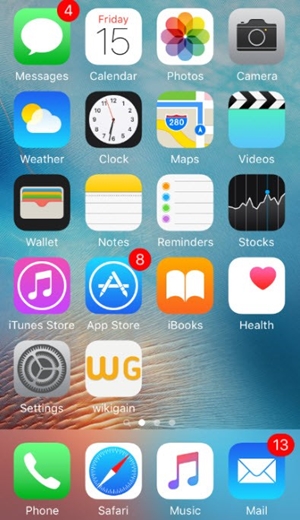
Johtopäätös
Toivomme, että opittuasi pääsemään lukittuun iPhoneen eri tavoilla, pystyt ratkaisemaan ongelman iOS-laitteellasi. Valitse haluamasi tapa ja korjaa iPhonesta lukittu ongelma. Suosittelemme Dr.Fone - Screen Unlockin käyttöä, jotta saat ongelmasi helpon korjauksen ilman suurempia ongelmia.
iDevices-näytön lukitus
- iPhonen lukitusnäyttö
- Ohita iOS 14:n lukitusnäyttö
- Hard Reset iOS 14 iPhonessa
- Avaa iPhone 12 ilman salasanaa
- Palauta iPhone 11 ilman salasanaa
- Tyhjennä iPhone, kun se on lukittu
- Poista käytöstä poistetun iPhonen lukitus ilman iTunesia
- Ohita iPhonen pääsykoodi
- Palauta iPhonen tehdasasetukset ilman pääsykoodia
- Palauta iPhonen pääsykoodi
- Iphone on poissa käytöstä
- Avaa iPhone ilman palautusta
- Avaa iPadin pääsykoodi
- Mene lukittuun iPhoneen
- Avaa iPhone 7/7 Plus ilman pääsykoodia
- Avaa iPhone 5:n pääsykoodi ilman iTunesia
- iPhone-sovellusten lukitus
- iPhonen lukitusnäyttö ilmoituksilla
- Avaa iPhone ilman tietokonetta
- Avaa iPhonen pääsykoodi
- Avaa iPhone ilman pääsykoodia
- Mene lukittuun puhelimeen
- Palauta lukittu iPhone
- iPadin lukitusnäyttö
- Avaa iPad ilman salasanaa
- iPad on poistettu käytöstä
- Palauta iPadin salasana
- Palauta iPad ilman salasanaa
- Lukittu iPadista
- Unohdin iPad-näytön lukituksen salasanan
- iPadin lukituksen avausohjelmisto
- Avaa käytöstä poistettu iPad ilman iTunesia
- iPod on poistettu käytöstä Yhdistä iTunesiin
- Avaa Apple ID
- Avaa MDM
- Apple MDM
- iPad MDM
- Poista MDM koulun iPadista
- Poista MDM iPhonesta
- Ohita MDM iPhonessa
- Ohita MDM iOS 14
- Poista MDM iPhonesta ja Macista
- Poista MDM iPadista
- Jailbreak Poista MDM
- Avaa näytön ajan pääsykoodi






Alice MJ
henkilöstön toimittaja
Yleisarvosana 4,5 ( 105 osallistunutta)