4 tapaa avata iPad ilman pääsykoodia
28. huhtikuuta 2022 • Arkistoitu vastaanottajalle: Poista laitteen lukitusnäyttö • Todistetut ratkaisut
Jos saat iPadin lukittua etkä muista salasanaa, löydät parhaan ratkaisun täältä. Liian usein käyttäjät unohtavat iOS-laitteensa salasanan, mikä estää heitä käyttämästä sitä. Vaikka Applella ei ole tapaa avata iOS-laitteiden lukitusta menettämättä tietojaan, on olemassa tiettyjä tapoja ratkaista tämä ongelma. Siitä huolimatta tietosi ja historia-asetuksesi menetetään. Tässä on oikeat menetelmät oppiaksesi avaamaan iPadin lukituksen ilman salasanaa.
- Osa 1: iPadin lukituksen avaaminen ilman pääsykoodia Dr.Fonen avulla - Screen Unlock (iOS)?
- Osa 2: iPadin lukituksen avaaminen ilman pääsykoodia Find My iPhone -toiminnolla?
- Osa 3: iPadin lukituksen avaaminen ilman salasanaa iTunesin avulla?
- Osa 4: iPadin lukituksen avaaminen ilman salasanaa palautustilassa?
Osa 1: iPadin lukituksen avaaminen ilman pääsykoodia Dr.Fonen avulla - Screen Unlock (iOS)?
Hyödyntämällä Dr.Fone - Screen Unlock (iOS) -toimintoa , voit avata laitteesi lukituksen varmuuskopioittuasi kaikki tiedot, koska se pyyhkii kaikki tiedot lukituksen avaamisen jälkeen. Dr.Fone on erittäin edistyksellinen työkalu, joka voi ratkaista kaikki iOS-laitteesi tärkeimmät ongelmat. Se voi korjata melkein kaikki iPhoneen tai iPadiin liittyvät ongelmat kuolemannäytöstä palautustilaan juuttuun laitteeseen. Seuraa ohjeita oppiaksesi avaamaan iPadin lukituksen ilman salasanaa Dr.Fone-työkalupakin avulla:

Dr.Fone – näytön lukituksen avaus (iOS)
Ohita iPhonen/iPadin lukitusnäyttö ilman vaivaa.
- Poista kasvotunnus ja Touch ID iOS-laitteistasi.
- Avaa näytön salasanat kaikista iPhoneista ja iPadeista.
- Täysin yhteensopiva uusimpien iOS15:n ja iPhone13:n kanssa.

Vaihe 1. Asenna Dr.Fone - Screen Unlock (iOS) tietokoneellesi. Käynnistä sitten sovellus ja napsauta "Screen Unlock" -sovellusta.

Vaihe 2. Liitä sitten iPad tietokoneeseen USB-kaapelilla. Napsauta "Avaa iOS-näyttö" -painiketta aloittaaksesi prosessin, jos laitteesi on yhdistetty onnistuneesti.

Vaihe 3. Valitse seuraavaksi perustietoja, kuten laitteen malli, järjestelmäversio ja napsauta sitten "Käynnistä";


Vaihe 4. Latausprosessi voi kestää hetken.

Vaihe 5. Kun se on ladattu, napsauta "Avaa lukitus nyt". Sovellus pyytää sinua vahvistamaan valintasi. Voit tehdä tämän kirjoittamalla näytössä näkyvän koodin ja napsauttamalla "Avaa" -painiketta jatkaaksesi.

Vaihe 6. Nyt työkalupakki yrittää korjata laitettasi ja odota hetki. Lopulta se näyttää tällaisen kehotteen.

Kun olet oppinut avaamaan iPadin lukituksen ilman salasanaa, voit irrottaa iOS-laitteen ja käyttää sitä haluamallasi tavalla.
Osa 2: iPadin lukituksen avaaminen ilman pääsykoodia Find My iPhone -toiminnolla?
Apple on ottanut käyttöön Find My iPhone/iPad -palvelun, joka helpottaa laitteidensa etäpaikantamista. Se on linkitetty iCloudiin ja sitä voidaan käyttää myös monien muiden tehtävien suorittamiseen. Ennen kuin jatkat tämän ratkaisun käyttämistä, sinun tulee tietää vastaavaan iPadiin linkitetyn iCloud-tilisi kirjautumistiedot. Voit oppia avaamaan iPadin lukituksen ilman salasanaa seuraavasti:
Vaihe 1. Siirry ensin iCloudin viralliselle verkkosivustolle ja kirjaudu sisään Apple ID:lläsi ja salasanallasi. Varmista, että tämä on sama tili, joka on liitetty iPadisi.
Vaihe 2. Valitse iCloudin tervetulonäytöstä vaihtoehto "Etsi iPhone".
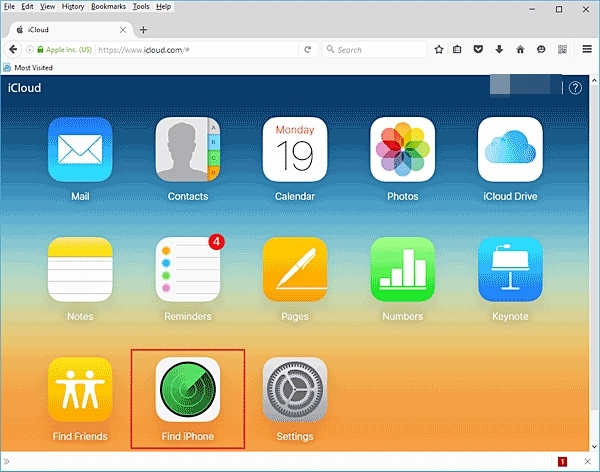
Vaihe 3. Nyt olet tulossa uuteen käyttöliittymään. Napsauta vain "Kaikki laitteet" -vaihtoehtoa ja valitse iPadisi.
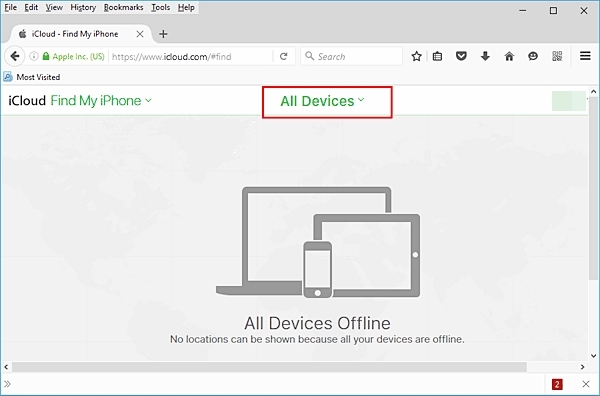
Vaihe 4. Tämä näyttää iPadisi ja kaikki muut siihen liittyvät vaihtoehdot. Avaa laitteesi lukitus napsauttamalla "Poista iPhone" -painiketta.
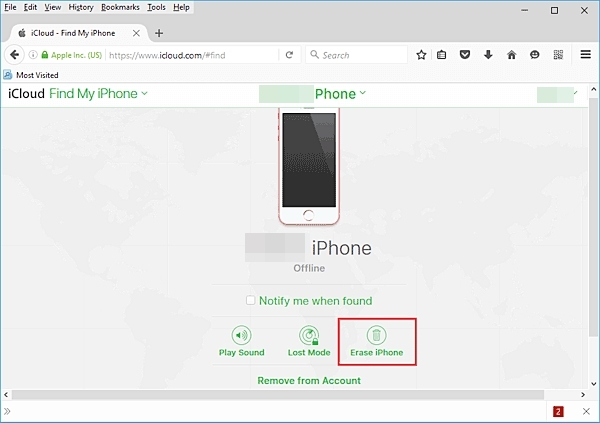
Vaihe 5. Vahvista valintasi ja odota hetki, koska iPadisi tyhjennetään.
Koska iPadisi käynnistetään uudelleen, siinä ei ole lukitusnäyttöä ja voit käyttää sitä ilman ongelmia. Kuitenkin, kun olet noudattanut tätä tekniikkaa oppiaksesi avaamaan iPadin lukituksen ilman salasanaa, iPad-tietosi poistetaan.
Osa 3: iPadin lukituksen avaaminen ilman pääsykoodia iTunesin avulla?
Melkein jokainen iOS-käyttäjä tuntee iTunesin, koska se voi auttaa heitä hallitsemaan laitteensa tietoja ja mediatiedostoja. Lisäksi voit käyttää iTunesia iOS-laitteen varmuuskopiointiin ja palauttamiseen. Lisäksi iTunes on myös loistava työkalu iPadin lukituksen avaamiseen ilman salasanaa. Koska se palauttaa myös iPadisi kokonaan, on suositeltavaa ottaa sen varmuuskopio etukäteen. Voit oppia avaamaan iPadin lukituksen ilman salasanaa seuraavasti:
Vaihe 1. Käynnistä uusin iTunes Windowsissa tai Macissa ja liitä iPadisi siihen.
Vaihe 2. Niin kauan kuin iTunes havaitsee iPadisi, valitse se laiteosiosta ja siirry sen Yhteenveto-sivulle.
Vaihe 3. Napsauta oikeasta paneelista "Palauta iPad" -vaihtoehtoa.
Vaihe 4. Vahvista toiminta ja odota. iPadisi palautetaan.
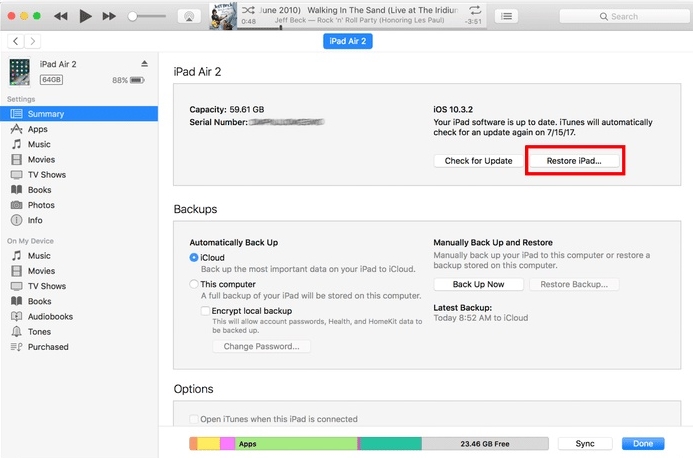
Osa 4: iPadin lukituksen avaaminen ilman pääsykoodia palautustilassa?
Jos mikään yllä mainituista ratkaisuista ei näytä toimivan, voit myös avata iPadin lukituksen ilman salasanaa asettamalla sen palautustilaan. Tämä palauttaa iPadisi kokonaan ja poistaa myös sen alkuperäisen salasanan. Tässä on tietoja, joiden avulla voit oppia avaamaan iPadin lukituksen ilman pääsykoodia:
Vaihe 1. Avaa iTunes tietokoneellasi.
Vaihe 2. Sammuta laitteesi nyt ensin ja anna sen levätä muutaman sekunnin ajan.
Vaihe 3. Aseta se palautustilaan painamalla virtapainiketta ja kotipainiketta samanaikaisesti. Pidä niitä painettuna vähintään 10 sekuntia. Näet Applen logon näytöllä.
Vaihe 4. Vapauta virtapainike samalla, kun painat iPadin Koti-painiketta. Liitä iPad järjestelmään ja iTunes-symboli tulee näkyviin näytölle.

Vaihe 5. Heti kun yhdistät iPadin iTunesiin, se havaitsee laitteesi palautustilan alla näkyvällä viestillä.
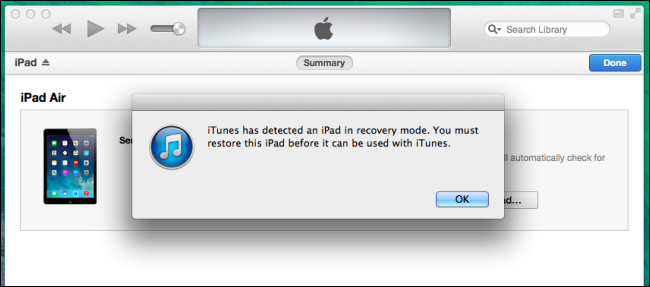
Vaihe 6. Napsauta OK vahvistaaksesi ja anna iTunesin palauttaa laitteesi automaattisesti.
Johtopäätös
Nyt voit tietää, kuinka iPadin lukitus avataan ilman salasanaa. Dr. Fone -työkalupakki voi olla paras valintasi, jos haluat avata iPadisi lukituksen ilman salasanaa ja vapauttaa itsesi monimutkaisista toiminnoista. Se on myös erinomainen työkalu ja auttaa sinua muuntyyppisissä ongelmissa, kuten tietojen palauttamisessa ja palauttamisessa välittömästi.
iDevices-näytön lukitus
- iPhonen lukitusnäyttö
- Ohita iOS 14:n lukitusnäyttö
- Hard Reset iOS 14 iPhonessa
- Avaa iPhone 12 ilman salasanaa
- Palauta iPhone 11 ilman salasanaa
- Tyhjennä iPhone, kun se on lukittu
- Poista käytöstä poistetun iPhonen lukitus ilman iTunesia
- Ohita iPhonen pääsykoodi
- Palauta iPhonen tehdasasetukset ilman pääsykoodia
- Palauta iPhonen pääsykoodi
- Iphone on poissa käytöstä
- Avaa iPhone ilman palautusta
- Avaa iPadin pääsykoodi
- Mene lukittuun iPhoneen
- Avaa iPhone 7/7 Plus ilman pääsykoodia
- Avaa iPhone 5:n pääsykoodi ilman iTunesia
- iPhone-sovellusten lukitus
- iPhonen lukitusnäyttö ilmoituksilla
- Avaa iPhone ilman tietokonetta
- Avaa iPhonen pääsykoodi
- Avaa iPhone ilman pääsykoodia
- Mene lukittuun puhelimeen
- Palauta lukittu iPhone
- iPadin lukitusnäyttö
- Avaa iPad ilman salasanaa
- iPad on poistettu käytöstä
- Palauta iPadin salasana
- Palauta iPad ilman salasanaa
- Lukittu iPadista
- Unohdin iPad-näytön lukituksen salasanan
- iPadin lukituksen avausohjelmisto
- Avaa käytöstä poistettu iPad ilman iTunesia
- iPod on poistettu käytöstä Yhdistä iTunesiin
- Avaa Apple ID
- Avaa MDM
- Apple MDM
- iPad MDM
- Poista MDM koulun iPadista
- Poista MDM iPhonesta
- Ohita MDM iPhonessa
- Ohita MDM iOS 14
- Poista MDM iPhonesta ja Macista
- Poista MDM iPadista
- Jailbreak Poista MDM
- Avaa näytön ajan pääsykoodi






Alice MJ
henkilöstön toimittaja
Yleisarvosana 4,5 ( 105 osallistunutta)