Kuinka avata iPadin pääsykoodi ilman palautusta
28. huhtikuuta 2022 • Arkistoitu vastaanottajalle: Poista laitteen lukitusnäyttö • Todistetut ratkaisut
Viime aikoina olemme saaneet paljon kyselyitä lukijoiltamme, joiden iPhone tai iPad on poistettu käytöstä. Useimmat heistä haluavat tietää, kuinka iPadin pääsykoodi avataan ilman palautusta. Jos olet lukittu ulos iOS-laitteestasi, ymmärrät kuinka työlästä sen palauttaminen voi olla. Auttaaksemme lukijoitamme korjaamaan käytöstä poistetun iPhonen ilman palautusta, olemme laatineet tämän informatiivisen oppaan. Lue ja opi korjaamaan käytöstä poistettu iPhone ilman palautusta.
Osa 1: Onko olemassa mitään virallista tapaa avata iPadin pääsykoodi menettämättä tietoja?
Aina kun iOS-käyttäjät lukittuvat ulos laitteestaan, he alkavat etsiä erilaisia tapoja korjata iPhone pois käytöstä ilman palautusta. Valitettavasti tällä hetkellä ei ole virallista tapaa korjata käytöstä poistettua iPhonea ilman palautusta. Vaikka käyttäisit iTunesia tai Applen Find My iPhone -palvelua, laitteesi palautettaisiin lopulta. Se saattaa nollata laitteesi oletuslukon, mutta se myös pyyhkii sen tiedot prosessin aikana.
Ei ole väliä, jos käytät samaa Apple ID:tä ja salasanaa laitteen aitouden todistamiseen, Apple ei salli ihanteellista tapaa nollata laitteesi lukitusnäyttöä palauttamatta sitä. Yksi parhaista tavoista ratkaista tämä ongelma on varmuuskopioida tiedot ajoissa pilveen.
Jos et halua menettää tärkeitä datatiedostojasi laitteen nollauksen aikana, ota iCloud-varmuuskopiointitoiminto käyttöön. Voit tehdä tämän siirtymällä laitteesi kohtaan Asetukset > iCloud > Varmuuskopiointi ja tallennus ja ottamalla käyttöön iCloud Backup -ominaisuus.
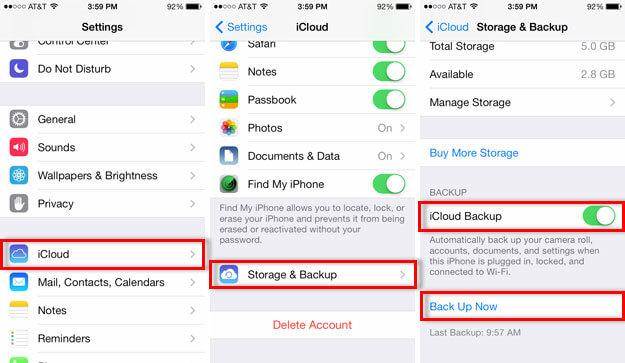
Osa 2: iPadin pääsykoodin avaaminen ilman palautusta Sirin avulla
Tämä ei ole virallinen ratkaisu viallisen iPhonen korjaamiseen ilman palautusta, mutta monet käyttäjät käyttävät sitä silloin tällöin. Pohjimmiltaan sitä pidetään porsaanreikänä iOS:ssä, ja on mahdollista, että se ei välttämättä toimi koko ajan. On havaittu, että tekniikka toimii vain laitteissa, joissa on iOS 8.0 - iOS 10.1. Voit yksinkertaisesti kokeilla tätä menetelmää ja oppia avaamaan iPadin pääsykoodin ilman palautusta noudattamalla näitä ohjeita:
1. Aktivoi Siri pitämällä aloituspainiketta painettuna iOS-laitteessasi. Pyydä nyt nykyistä aikaa sanomalla komento, kuten "Hei Siri, kuinka monta kertaa se on?" tai jotain vastaavaa, joka näyttäisi kellon. Napauta kellokuvaketta päästäksesi puhelimeesi.
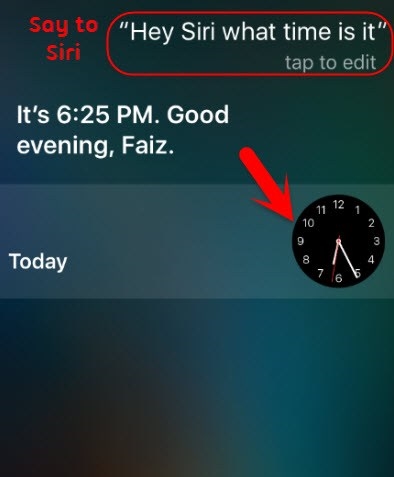
2. Tämä avaa laitteesi maailmankellon käyttöliittymän. Lisää kello manuaalisesti napauttamalla "+" -kuvaketta.
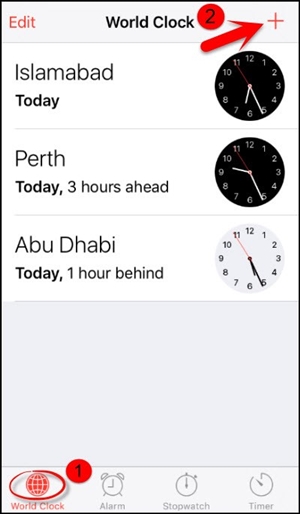
3. Kirjoita mitä tahansa hakupalkkiin ja napauta "Valitse kaikki" -ominaisuutta.
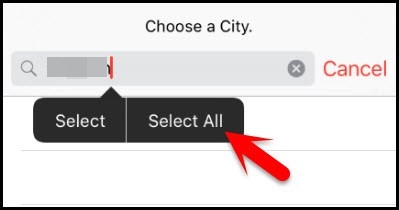
4. Napauta kaikista tarjotuista vaihtoehdoista "Jaa" -painiketta.
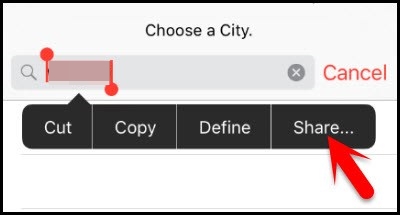
5. Tämä avaa uuden käyttöliittymän, joka tarjoaa jakamisvaihtoehtoja. Jatka napauttamalla viestikuvaketta.
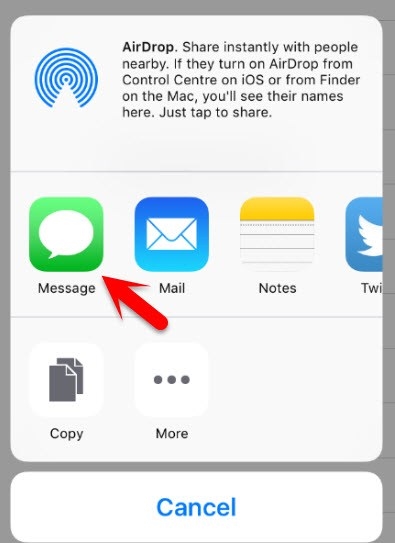
6. Toinen käyttöliittymä avautuu, jotta voit laatia viestin. Kirjoita mitä tahansa luonnoksen "Vastaanottaja"-kenttään ja napauta paluupainiketta.
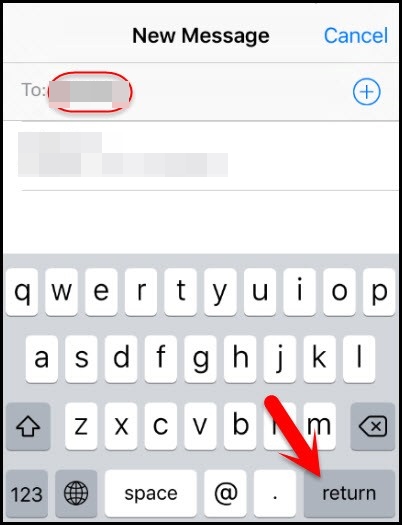
7. Tämä korostaa tekstiäsi. Valitse se ja napauta Lisää-vaihtoehtoa.
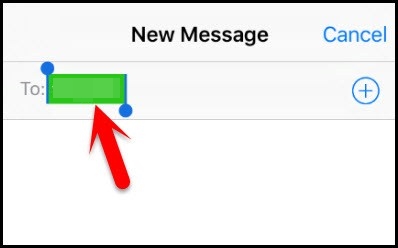
8. Voit lisätä uuden yhteystiedon napauttamalla "Luo uusi yhteystieto" -painiketta.
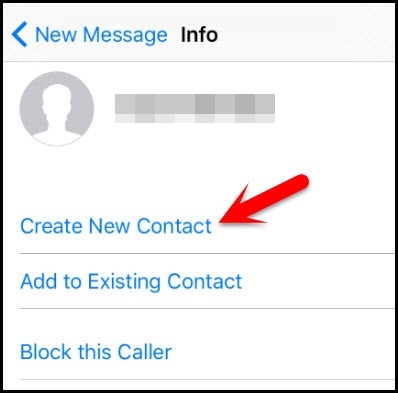
9. Tämä avaa uuden ikkunan uuden yhteystiedon lisäämistä varten. Napauta täältä vain valokuvakuvaketta ja valitse vaihtoehto "Valitse valokuva".
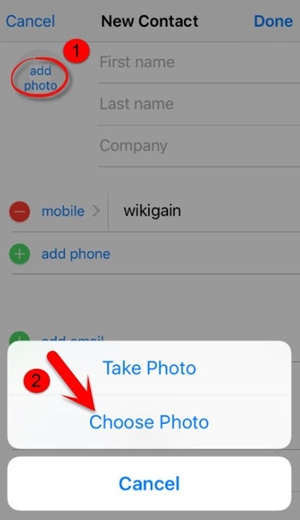
10. Kun laitteesi valokuvakirjasto käynnistetään, odota hetki tai käy missä tahansa valitsemassasi albumissa.
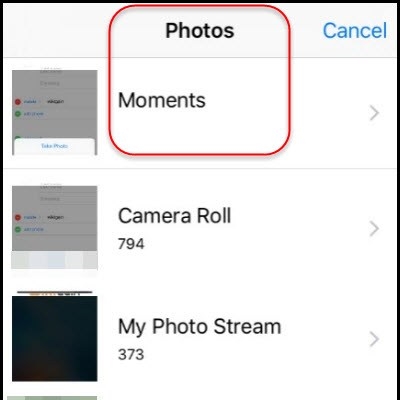
11. Paina nyt vain Koti-painiketta. Jos kaikki menee hyvin, laskeudut laitteesi aloitusnäytölle ja pääset käyttämään kaikkia muita ominaisuuksia ilman ongelmia.
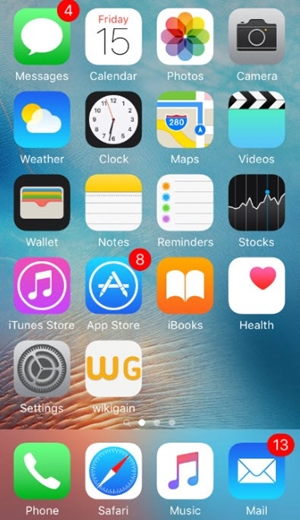
Osa 3: iPadin pääsykoodin avaaminen käyttämällä Dr.Fone?
Saatat jo tietää, että yllä mainittu menetelmä toimii vain rajoitetuissa iOS-laitteissa. Siksi sinun tulee käyttää kolmannen osapuolen työkalua korjataksesi iPhonen pois käytöstä ilman palautusta. Käyttäjien on usein vaikea käyttää iTunesia, koska se on melko monimutkaista. Sen lisäksi, että sillä on monimutkainen käyttöliittymä, se ei useinkaan tuota odotettuja tuloksia. Siksi suosittelemme Dr.Fone - Screen Unlock -sovelluksen käyttöä iOS-laitteen lukituksen avaamiseen.

Dr.Fone - Screen Unlock
Avaa iPadin pääsykoodi ilman vaivaa.
- Palauta iOS-laitteiden tehdasasetukset ilman pääsykoodia.
- Yksinkertaiset vaiheet poistaaksesi käytöstä poistetun iPhonen lukituksen, kun salasana on epätarkka.
- Palauta unohtunut Apple ID ilman ponnisteluja.
- Työskentele uusimman iOS 13:n kanssa.

Tämä nollaa laitteesi, mutta jos olet ottanut sen varmuuskopion etukäteen, voit helposti palauttaa poistetut tiedot. Kun olet suorittanut kaikki tarvittavat vaiheet, laitteesi olisi kuin upouusi ilman oletuslukkoa, joka pitää sen pois käytöstä. Kaikkien johtavien iOS-versioiden kanssa yhteensopiva työkalu tarjoaa turvallisen ja vaivattoman tavan korjata tämä ongelma. Tämän tekniikan toteuttamiseksi sinun on noudatettava näitä vaiheita:
1. Asenna Dr.Fone - Screen Unlock Windows- tai Mac-tietokoneeseesi sen viralliselta verkkosivustolta. Käynnistä sovellus ja valitse "Näytön lukituksen avaus" tervetulonäytöstä.

2. Liitä nyt tietokoneesi iPadiin USB- tai salamakaapelilla. Napsauta "Käynnistä"-painiketta, kun Dr.Fone tunnistaa sen.

3. Heti kun aloitat prosessin, näet muistutusliittymän, jossa iPad tulee asettaa DFU-tilaan.

4. Anna seuraavassa ikkunassa laitteeseesi liittyvät olennaiset tiedot (kuten laitteen malli, laiteohjelmistopäivitys ja paljon muuta). Napsauta "Lataa" -painiketta, kun olet antanut oikeat tiedot.

5. Odota hetki, koska käyttöliittymä lataa laiteohjelmistopäivityksen laitteellesi. Kun se on valmis, napsauta "Avaa lukitus nyt" -painiketta.

6. Käyttöliittymä pyytää sinua vahvistamaan valintasi. Näet vain näytön ohjeen antaaksesi vahvistuskoodin.

7. Istu alas ja rentoudu, kun Dr.Fone - Screen Unlock korjaa laitteesi. Varmista, että et irrota laitetta prosessin aikana. Kun se on tehty, saat ilmoituksen seuraavalla kehotuksella.

Nyt kun tiedät kuinka avata iPadin pääsykoodi ilman palautusta, voit korjata iOS-laitteesi helposti menettämättä tietojasi. Jos menetelmä ei toimi, etkä pysty korjaamaan käytöstä poistettua iPhonea ilman palautusta, älä menetä toivoasi. Nollaa laitteesi lukitus käyttämällä Dr.Fone - Screen Unlock -sovellusta. Jos sinulla on epäilyksiä sen toiminnasta, voit jättää kommentin alle.
iDevices-näytön lukitus
- iPhonen lukitusnäyttö
- Ohita iOS 14:n lukitusnäyttö
- Hard Reset iOS 14 iPhonessa
- Avaa iPhone 12 ilman salasanaa
- Palauta iPhone 11 ilman salasanaa
- Tyhjennä iPhone, kun se on lukittu
- Poista käytöstä poistetun iPhonen lukitus ilman iTunesia
- Ohita iPhonen pääsykoodi
- Palauta iPhonen tehdasasetukset ilman pääsykoodia
- Palauta iPhonen pääsykoodi
- Iphone on poissa käytöstä
- Avaa iPhone ilman palautusta
- Avaa iPadin pääsykoodi
- Mene lukittuun iPhoneen
- Avaa iPhone 7/7 Plus ilman pääsykoodia
- Avaa iPhone 5:n pääsykoodi ilman iTunesia
- iPhone-sovellusten lukitus
- iPhonen lukitusnäyttö ilmoituksilla
- Avaa iPhone ilman tietokonetta
- Avaa iPhonen pääsykoodi
- Avaa iPhone ilman pääsykoodia
- Mene lukittuun puhelimeen
- Palauta lukittu iPhone
- iPadin lukitusnäyttö
- Avaa iPad ilman salasanaa
- iPad on poistettu käytöstä
- Palauta iPadin salasana
- Palauta iPad ilman salasanaa
- Lukittu iPadista
- Unohdin iPad-näytön lukituksen salasanan
- iPadin lukituksen avausohjelmisto
- Avaa käytöstä poistettu iPad ilman iTunesia
- iPod on poistettu käytöstä Yhdistä iTunesiin
- Avaa Apple ID
- Avaa MDM
- Apple MDM
- iPad MDM
- Poista MDM koulun iPadista
- Poista MDM iPhonesta
- Ohita MDM iPhonessa
- Ohita MDM iOS 14
- Poista MDM iPhonesta ja Macista
- Poista MDM iPadista
- Jailbreak Poista MDM
- Avaa näytön ajan pääsykoodi






Alice MJ
henkilöstön toimittaja
Yleisarvosana 4,5 ( 105 osallistunutta)