[Todistetusti] 3 tapaa ohittaa iOS 14:n lukitusnäyttö
28. huhtikuuta 2022 • Arkistoitu vastaanottajalle: Poista laitteen lukitusnäyttö • Todistetut ratkaisut
Kilpailu Androidin ja iOS:n välillä on kiristynyt siitä lähtien, kun ominaisuudet lisääntyvät. Ihmiset houkuttelevat kaikkea uutta ja ainutlaatuista. Kilpailevat tuotemerkit ottavat asiat vakavasti ja kehittävät katseenvangitsijaa mobiilirunkoa ja lumoavia ominaisuuksia.
Joku, joka on uusi Apple-maailmassa, ei saa olla tietoinen suojauksen aktivointilukosta ja monista muista eri ominaisuuksista. Kukaan ei voi käyttää Apple-laitettasi ilman aktivointilukkoa. Se, että käyttäjä voi poistaa kaikki tiedot iPhonesta milloin tahansa ja jopa palauttaa ne, saa käyttäjän huomion välittömästi.
Tarkasteltaessa iPhone-maailmaa, ihmiset saattavat hämmentyä lukitusnäytön ja aktivointilukon välillä. He saattavat myös kohdata ongelman iPhone iOS 14:n lukitusnäytön ohittamisesta. Anna meidän vastata kysymyksiisi ja antaa sinulle tietoa.
Osa 1. Voiko joku ohittaa iOS 14:n aktivointilukon?
Käyttäjien tietojen suojaaminen on yksi Applen ydintavoitteista. Tätä tarkoitusta varten on kehitetty aktivointilukko iPhonen, iPadin, iPodin ja Apple Watchin käyttäjille. Lukko estää muita käyttämästä Apple-laitettasi, jos se katoaa tai varastetaan.
Puhelimessa, jossa on iOS 7 tai uudempi versio, ei tarvitse ottaa lukitusta käyttöön manuaalisesti, koska se otetaan automaattisesti käyttöön, kun puhelin kytketään päälle. Tämän lukon takana olevat vahvat turvallisuusongelmat eivät salli laitettasi väärinkäyttää joku, joka käyttää sitä väärään tarkoitukseen.
Applen aktivointipalvelin tallentaa Apple ID:si, ja jos puhelin sammutetaan tai havaitaan mitä tahansa poistotoimintoa, laite pyytää avaamaan iCloud-aktivoinnin. Oletetaan, että olet ostanut puhelimen joltakin ja se pyytää aktivointilukkoa. Tämä johtuu siitä, että laite on edelleen yhdistetty vanhaan omistajaan, joten se ei anna sinun käyttää puhelinta.
Tätä varten, jos laite pyytää aktivointilukkoa, käyttäjä ei voi ohittaa iOS 14 -aktivointilukkoa. Ainoa tapa päästä eroon siitä on katkaista yhteys Apple-laitteen ja aiemman omistajan välillä, mutta se vaatii Apple ID:n.
Osa 2. Ohita iPhonen lukitusnäyttö iOS 14 ilman pääsykoodia [Ei iTunesia]
Suurin ero lukitusnäytön ja aktivointilukon välillä on, että lukitusnäyttö voidaan ohittaa ilman salasanaa, mutta käyttäjä ei voi koskaan ohittaa aktivointilukkoa, koska se merkitsee Applen turvallisuusrajaa.
Saatat miettiä, kuinka pääset pois lukitusnäytöstä ilman salasanaa, koska on mahdollista, että unohdat salasanan, etkä nyt voi avata puhelintasi. Katsotaanpa, kuinka voit tehdä tämän;
Monien iOS-käyttäjien yleinen ongelma oli, että he unohtavat salasanan, mutta myöhemmin lähes kaikki iOS-käyttäjät tiesivät ja käyttivät hämmästyttävää ratkaisua tähän ongelmaan Dr.Fone - Screen Unlock -sovelluksena. Jotkut sen ominaisuuksista ovat;
- Sovellusta on helppo käyttää. Sen käyttäminen ei vaadi teknisiä taitoja, ja kaikki voivat käsitellä sovellusta.
- Se voi avata käytöstä poistetun iPhonen lukituksen, vaikka käyttäjällä ei olisi pääsykoodia.
- Se tukee täysin iPhone 8:aa, iPhone X:ää ja kaikkia uusimpia iPhone-malleja.
- Sinun ei tarvitse huolehtia, jos sinulla on käytetty puhelin, koska Dr.Fone voi avata sen lukituksen.
Näytämme nyt, kuinka sovellusta käytetään ja nautitaan elämästä iPhonen kanssa;
Vaihe 1: Lataa Dr.Fone
Käyttäjää pyydetään lataamaan Dr.Fone – Screen Unlock Windows- tai Mac-järjestelmään viralliselta verkkosivustoltaan. Kun se on ladattu, sinun tulee asentaa se ja sitten se on käyttövalmis. Käynnistä se aina, kun haluat ohittaa iPhonen lukitusnäytön.
Kun käynnistät sovelluksen, kotisivu tulee näkyviin, ja sinun on valittava 'Screen Unlock', joka on vasemmalla.

Vaihe 2: Muodosta yhteys
Käyttäjän pitäisi nyt muodostaa yhteys iPhonen ja järjestelmän välille ja antaa sovelluksen havaita se automaattisesti. Kun olet valmis aloittamaan toiminnon, napsauta painiketta "Avaa iOS-näyttö".

Vaihe 3: Aktivoi DFU-tila
Kun järjestelmä on havainnut puhelimen, käyttäjää kehotetaan aktivoimaan DFU-tila sammuttamalla puhelin ja liittämällä se tietokoneeseen.

Vaihe 4: Tiedot vahvistusta varten
Seuraava ikkuna kysyy perustietoja iOS-laitteesta ja -versiosta.

Vaihe 5: Laiteohjelmistopäivitys
Napsauta alareunassa olevaa Lataa-painiketta saadaksesi laiteohjelmistopäivityksen puhelimeesi. Tämä saattaa kestää jonkin aikaa, koska puhelimesi laiteohjelmistopäivitystä ladataan. Kun se on tehty, napsauta näytöllä olevaa Avaa lukitus -painiketta.
Vaihe 3: Valitse polku
Valitse tallennuspolku, johon haluat tallentaa kuvakaappaukset. Napsauta tätä varten "Asetukset" ja siirry kohtaan "Kuvakaappaukset ja tallennusasetukset".

Näet vaihtoehdon "Tallenna kohteeseen". Ohjaa polku, ja kaikki otetut kuvakaappaukset tallennetaan valittuun paikkaan.

Anna järjestelmälle näytön vahvistuskoodi jatkaaksesi prosessia. Kun tämä on tehty, käyttöliittymä ilmoittaa sinulle. Napsauttamalla 'Yritä uudelleen' -painiketta voit toistaa prosessin.

Osa 3. Poista iPhone iCloudista [Apple ID ja salasana]
Ihmiset vaihtavat jatkuvasti Androidin ja iOS:n välillä. Kaikki eivät pidä kiinni yhdestä asiasta, ja niin tekevät intohimoiset mobiilikäyttäjät. Mutta oletetaan, että joku vaihtaa puhelintaan ja haluaa poistaa iPhonen iCloudista, sekä Apple ID:n että salasanan; mitä tällaisessa tilanteessa pitäisi tehdä?
Käyttäjä voi helposti ohittaa iPhonensa lukitusnäytön iCloudista vain, jos hänen Find My iPhone -ominaisuus on käytössä. Anna meidän käydä läpi vaiheet, jotka auttavat sinua suorittamaan tehtävän;
- Käyttäjän tulee ensin kirjautua sisään iCloud.com-sivustolle tietokoneellaan tai muulla käytössä olevalla laitteella Apple ID:n ja salasanan avulla.
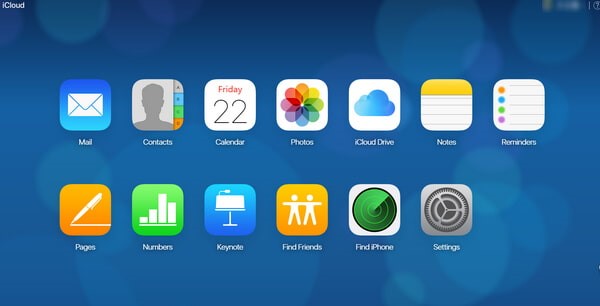
Jos käyttäjä on ottanut kaksivaiheisen todennuksen käyttöön iPhonessa, hänen tulee painaa "Trust" ja syöttää kuusinumeroinen vahvistuskoodi, joka on lähetetty heidän iPhonelleen iCloud-verkossa.
- Kun se on tehty ja olet kirjautunut iCloudiin, valitse vaihtoehto Etsi iPhone.
- Nyt käyttäjän tulee valita ja napsauttaa Kaikki laitteet, joka sijaitsee selaimen yläosassa.
- Järjestelmä kysyy nyt Apple ID:täsi ja salasanaasi; tarjota sitä.
- Kun olet tehnyt sen, näkyviin tulee luettelo kaikista laitteista. Sinun on nyt valittava laitteesi ja napsautettava vaihtoehtoa "Poista iPhone".
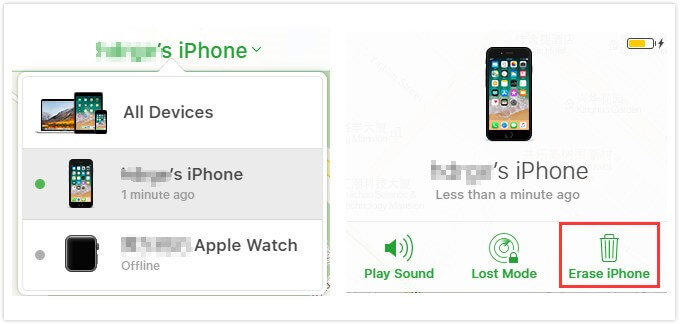
- Tämä pyyhkii kaikki tiedot, asetukset ja myös salasanan.
Osa 4. Palauta iOS 14 iPhone tehdasasetukset iTunesin avulla
Useimmat iPhone-käyttäjät ovat synkronoineet Apple-laitteen iTunesiin. Tämä auttaa heitä palauttamaan tiedot, jos ne katoavat. Jos käyttäjä on luonut asianmukaisen varmuuskopion iTunesissa, hän voi helposti ohittaa lukitusnäytön. Toisin sanoen iPhone-käyttäjillä on kaikki tallennettuna ilman pelkoa kadonmisesta.
iPhone-käyttäjät voivat jopa palauttaa puhelimensa tehdasasetuksiin menettämättä mitään ja käyttämällä vain iTunesia. Anna meidän näyttää sinulle, kuinka se tehdään;
- Käyttäjien tulee aloittaa prosessi sammuttamalla puhelin ja yhdistämällä se tietokoneeseen.
- Nyt käyttäjän tulee painaa ja pitää "Koti"-painiketta ja "Virta"-painiketta painettuna yhdessä. Vapauta ne, kun näet näytöllä "Yhdistä iTunesiin".
- Kun tämä on tehty, käyttäjää pyydetään nyt valitsemaan näytön vasemman reunan valikosta Yhteenveto.
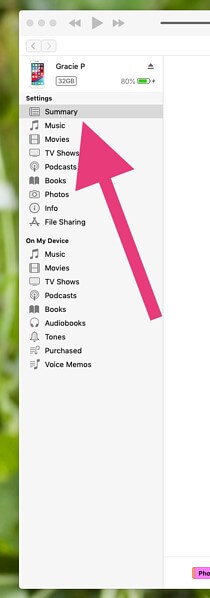
- Näkyviin tulee uusi ikkuna, Yhteenveto-ikkuna. Tästä käyttäjän oletetaan valitsevan Palauta iPhone -vaihtoehto.
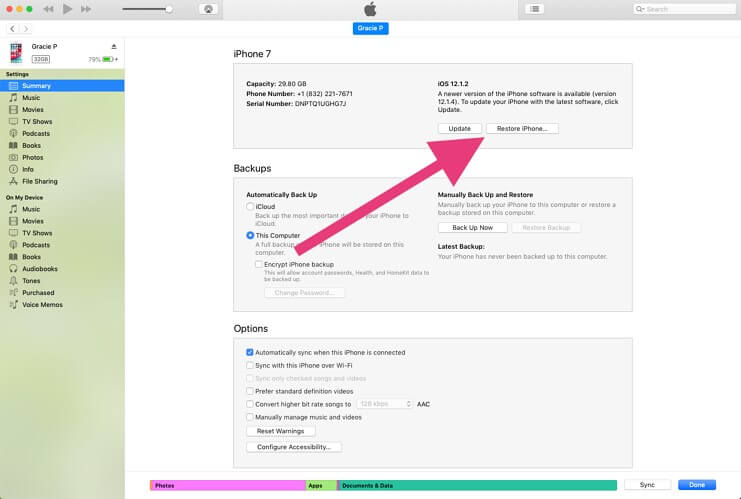
- Kun valitset palautusvaihtoehdon, näyttöön tulee vahvistusikkuna, joka pyytää käyttäjää vahvistamaan palautusprosessin päätöksen.
- Heti kun iTunes on lopettanut palautusprosessin, puhelin on valmis ja nollattu.
Käyttäjät voivat nyt noutaa kaikki tiedot, jotka on varmuuskopioitu iTunesissa.
Johtopäätös
Artikkelissa on käsitelty käyttäjälle riittävästi tietoa siitä, kuinka he voivat ohittaa iPhonen lukitusnäytön iOS 14:n. Lukitusnäytön ja aktivointinäytön yleisen sekaannuksen eroa ja myös muutamia vinkkejä ja temppuja on käsitelty.
iDevices-näytön lukitus
- iPhonen lukitusnäyttö
- Ohita iOS 14:n lukitusnäyttö
- Hard Reset iOS 14 iPhonessa
- Avaa iPhone 12 ilman salasanaa
- Palauta iPhone 11 ilman salasanaa
- Tyhjennä iPhone, kun se on lukittu
- Poista käytöstä poistetun iPhonen lukitus ilman iTunesia
- Ohita iPhonen pääsykoodi
- Palauta iPhonen tehdasasetukset ilman pääsykoodia
- Palauta iPhonen pääsykoodi
- Iphone on poissa käytöstä
- Avaa iPhone ilman palautusta
- Avaa iPadin pääsykoodi
- Mene lukittuun iPhoneen
- Avaa iPhone 7/7 Plus ilman pääsykoodia
- Avaa iPhone 5:n pääsykoodi ilman iTunesia
- iPhone-sovellusten lukitus
- iPhonen lukitusnäyttö ilmoituksilla
- Avaa iPhone ilman tietokonetta
- Avaa iPhonen pääsykoodi
- Avaa iPhone ilman pääsykoodia
- Mene lukittuun puhelimeen
- Palauta lukittu iPhone
- iPadin lukitusnäyttö
- Avaa iPad ilman salasanaa
- iPad on poistettu käytöstä
- Palauta iPadin salasana
- Palauta iPad ilman salasanaa
- Lukittu iPadista
- Unohdin iPad-näytön lukituksen salasanan
- iPadin lukituksen avausohjelmisto
- Avaa käytöstä poistettu iPad ilman iTunesia
- iPod on poistettu käytöstä Yhdistä iTunesiin
- Avaa Apple ID
- Avaa MDM
- Apple MDM
- iPad MDM
- Poista MDM koulun iPadista
- Poista MDM iPhonesta
- Ohita MDM iPhonessa
- Ohita MDM iOS 14
- Poista MDM iPhonesta ja Macista
- Poista MDM iPadista
- Jailbreak Poista MDM
- Avaa näytön ajan pääsykoodi






James Davis
henkilöstön toimittaja
Yleisarvosana 4,5 ( 105 osallistunutta)