iPadin tehdasasetusten palauttaminen ilman iCloud-salasanaa tai Apple ID?
28. huhtikuuta 2022 • Arkistoitu vastaanottajalle: Poista laitteen lukitusnäyttö • Todistetut ratkaisut
Jos olet iPadin omistaja ja aiot nollata iPadisi tietämättä salasanaa, sinun ei tarvitse enää huolehtia. Useimmat vempaimen omistajat osaavat jo palauttaa puhelimen tehdasasetukset. Mutta tapauksissa, joissa olet unohtanut Apple ID -salasanasi tai salasanasi ja haluat nollata iPadisi, se voidaan tehdä useilla tavoilla ja tekniikoilla. Tässä käsittelemme muutamia niistä.
Tästä artikkelista löydät useita tapoja, joilla voit tehokkaasti palauttaa iPadin tehdasasetukset ilman iCloud-salasanaa ja saada puhtaalta pöydältä työskennellä. Tehdasasetusten palautus pyyhkii kaikki tiedot iPadistasi, joten muista se. Menetelmät ovat kaikki melko yksinkertaisia, mutta tehokkaita tuottamaan halutun tuloksen. Pidemättä puhetta, aloitetaan!
Osa 1: iPadin tehdasasetusten palauttaminen ilman Apple ID:tä poistamalla Apple ID?
Jos haluat palauttaa iPadin tehdasasetukset ilman Apple ID -salasanaa tai iTunesia, yksi yksinkertainen tapa tehdä se on kolmannen osapuolen sovellusohjelmiston avulla. Varsin upea työkalu tässä suhteessa on Dr.Fone - Screen Unlock -työkalu. Sen avulla käyttäjät voivat poistaa useiden eri laitteiden näytöiltä monenlaisia lukkotyyppejä. Ulkoisen työkalun käyttäminen säästää käyttäjiä erilaisilta ongelmilta, joita saattaa ilmetä matkan varrella.
Dr.Fone-ohjelma on erittäin hyödyllinen ja suositeltava työkalu puhelimen näyttöjen lukituksen avaamiseen. Se tukee laajaa valikoimaa puhelinmalleja ja useita merkkejä, mukaan lukien Apple, Samsung, Xiaomi, Huawei, LG jne. Käyttäjät voivat helposti poistaa erityyppisiä näytön lukituksia. Tämän lisäksi Dr.Fone myös:
- Se säästää paljon aikaa ja vaivaa käyttäjiltä ja tekee työnsä nopeasti.
- Tukee monia merkkejä ja kaikkia uusimpia iOS- ja Android-versioita.
- Suojaa kuluttajien tietoja tehden niistä luotettavan lähteen maailmanlaajuisesti.
- Se on suhteellisen helppokäyttöinen ja käyttäjäystävällinen käyttöliittymä.
Jos haluat palauttaa iPadin tehdasasetukset ilman Apple ID:tä Dr.Fonen avulla, asenna ohjelma tietokoneellesi ja toimi alla kuvatulla tavalla.
Vaihe 1: Käynnistä ja yhdistä ohjelma iPadiinKäynnistä Dr.Fone Screen Unlock -sovellus tietokoneellasi ja liitä iPadisi data- tai USB-kaapelin avulla.
Vaihe 2: Valitse vaihtoehtoOhjelman pääliittymässä näet useita vaihtoehtoja, joista valita. Napsauta siellä näkyvää "Screen Unlock" -painiketta.

Seuraavalla näytöllä näet useita vaihtoehtoja. Valitse "Unlock Apple ID".

Napauta nyt iPadin Luota-painiketta luodaksesi luotettavan yhteyden tietokoneeseen jatkaaksesi eteenpäin.

Napsauta sitten tietokoneen näytöllä "Avaa lukitus nyt". Vahvista toiminto näkyviin tulevassa valintaikkunassa. Nollaa iPadisi seuraavaksi seuraamalla näytöllä näkyviä ohjeita.

Dr.Fone aloittaa iPadisi lukituksen avaamisen. Älä irrota iPadia tämän prosessin aikana. Kun prosessi on valmis, käynnistä iPad uudelleen ja voit kirjautua sisään uudella Apple ID:llä.

Osa 2: iPadin tehdasasetusten palautus ilman iCloud-salasanaa
Jos kysyt itseltäsi, onko iPadin nollaus mahdollista ilman iCloud-salasanaa, vastaus on kyllä. Jos haluat oppia palauttamaan iPadin tehdasasetukset ilman iCloud-salasanaa, voit tehdä sen helposti iTunesin tai Finderin avulla.
Mac-käyttäjät, joilla on macOS Catalina 10.15 tai uudempi, voivat suorittaa prosessin Finderin avulla. Windows-käyttäjät ja macOS-käyttäjät, joilla on vanhempi versio, voivat käyttää iTunesia. Ennen kuin palautat iPadin ilman iCloud-salasanaa, sinun on asetettava se palautustilaan. Tätä varten sinun on noudatettava annettuja vaiheita seuraavasti.
Vaihe 1. Sammuta iPad
- iPadissa, jossa on Face ID: Varmista, että iPadia ei ole yhdistetty tietokoneeseen. Pidä ylä- ja äänenvoimakkuuden vähennyspainiketta painettuna, jotta virran liukusäädin tulee näkyviin näytölle. Sammuta laite vetämällä liukusäädintä.
- Kotipainikkeella varustetussa iPadissa: Varmista, että iPadia ei ole kytketty tietokoneeseen. Paina sivu- tai yläpainiketta, jotta tehon liukusäädin voi luetella näytöllä. Kun se on valmis, sammuta laite vetämällä liukusäädintä.
Vaihe 2. Siirry palautustilaan
- iPadissa Face ID:llä: Liitä laitteesi tietokoneeseen. Pidä Ylä-painiketta painettuna siirtyäksesi palautustilaan, kun yhdistät sen tietokoneeseen.
- Kotipainikkeella varustetussa iPadissa: Liitä iPad tietokoneeseen. Pidä Koti-painiketta painettuna, kun yhdistät sen tietokoneeseen, kunnes palautustilan näyttö tulee näkyviin etupuolelle.
Vaihe 3. Avaa iTunes tai Finder tietokoneella
Avaa iTunes ja käytä iPadia näytön vasemmassa yläkulmassa olevan iPad-kuvakkeen kautta. Etsi Macin Finderilla iPad sen ikkunan sivupalkista. Napauta sitä.
Vaihe 4. Palauta iPadisi ja määritä se
Näytössä näkyy vaihtoehto "Palauta" tai "Päivitä" iPadille. Napauta "Palauta" -vaihtoehtoa, jotta alusta lataa ohjelmiston iPadiin palautustilassa. Aseta se sitten uudeksi laitteeksi.
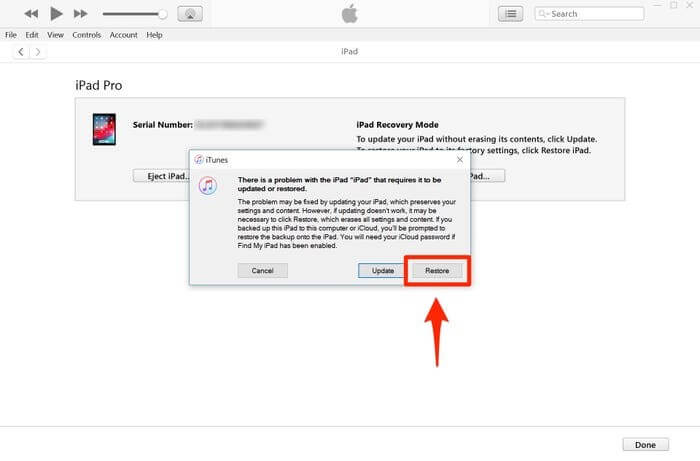
Osa 3: iPadin nollaus ilman Apple ID:tä Asetukset-sovelluksen kautta?
Toinen tapa nollata iPadisi on laitteesi Asetukset-sovelluksen kautta. Voit avata käytöstä poistetun iPadin lukituksen tai poistaa kaikki tiedot tyhjentämällä iPadin kokonaan Asetuksissa. Varmista kuitenkin ennen aloittamista, että iPadisi on yhdistetty Internetiin ja että Find My iPhone -ominaisuus on poistettu käytöstä siinä. Sinun on myös tiedettävä iPadisi pääsykoodi jatkaaksesi tätä menetelmää.
Kun olet tehnyt kaiken tämän, noudata alla olevia ohjeita.
- Avaa "Asetukset" iPadissasi.
- Siirry kohtaan "Yleiset".
- Siirry "Palauta" -vaihtoehtoon ja napsauta sitä.
- Valitse "Poista kaikki sisältö ja asetukset" -vaihtoehto.
- Vahvista ja jatka kirjoittamalla salasanasi. Tämä pyyhkii kaikki tiedot iPadistasi.
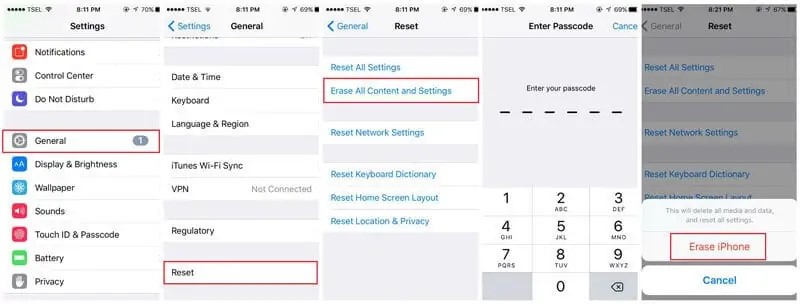
iOS-versiosi perusteella sinua saatetaan pyytää antamaan myös Apple ID -salasana. Se pyytää myös Apple ID -salasanaa, jos "Find My iPhone" -ominaisuus on käytössä laitteessasi. Siksi prosessi ei onnistu ilman sitä, ja iPadisi siirtyy aktivointilukkoon. Siksi Dr.Fone on yksinkertainen, suositeltava ja luotettava tapa nollata iPad ilman Apple ID:tä, mikä säästää suuria ongelmia.
Johtopäätös
iPadin nollaamiseen voi olla useita syitä. Nyt tiedät kuinka iPadin tehdasasetukset palautetaan ilman Apple ID:tä. Voit seurata mitä tahansa yllä mainituista menetelmistä saadaksesi halutut tulokset, jotka sopivat parhaiten tarpeisiisi. Jotkut saattavat toimia ja jotkut eivät. Dr.Fone – Screen Unlock -työkalua suositellaan, koska se on tehokkain kaikista muista menetelmistä. Kokeile sitä saadaksesi asiantuntevia tuloksia.
iDevices-näytön lukitus
- iPhonen lukitusnäyttö
- Ohita iOS 14:n lukitusnäyttö
- Hard Reset iOS 14 iPhonessa
- Avaa iPhone 12 ilman salasanaa
- Palauta iPhone 11 ilman salasanaa
- Tyhjennä iPhone, kun se on lukittu
- Poista käytöstä poistetun iPhonen lukitus ilman iTunesia
- Ohita iPhonen pääsykoodi
- Palauta iPhonen tehdasasetukset ilman pääsykoodia
- Palauta iPhonen pääsykoodi
- Iphone on poissa käytöstä
- Avaa iPhone ilman palautusta
- Avaa iPadin pääsykoodi
- Mene lukittuun iPhoneen
- Avaa iPhone 7/7 Plus ilman pääsykoodia
- Avaa iPhone 5:n pääsykoodi ilman iTunesia
- iPhone-sovellusten lukitus
- iPhonen lukitusnäyttö ilmoituksilla
- Avaa iPhone ilman tietokonetta
- Avaa iPhonen pääsykoodi
- Avaa iPhone ilman pääsykoodia
- Mene lukittuun puhelimeen
- Palauta lukittu iPhone
- iPadin lukitusnäyttö
- Avaa iPad ilman salasanaa
- iPad on poistettu käytöstä
- Palauta iPadin salasana
- Palauta iPad ilman salasanaa
- Lukittu iPadista
- Unohdin iPad-näytön lukituksen salasanan
- iPadin lukituksen avausohjelmisto
- Avaa käytöstä poistettu iPad ilman iTunesia
- iPod on poistettu käytöstä Yhdistä iTunesiin
- Avaa Apple ID
- Avaa MDM
- Apple MDM
- iPad MDM
- Poista MDM koulun iPadista
- Poista MDM iPhonesta
- Ohita MDM iPhonessa
- Ohita MDM iOS 14
- Poista MDM iPhonesta ja Macista
- Poista MDM iPadista
- Jailbreak Poista MDM
- Avaa näytön ajan pääsykoodi






James Davis
henkilöstön toimittaja
Yleisarvosana 4,5 ( 105 osallistunutta)