iPhonen pääsykoodinäytön lukituksen avaaminen?[iPhone 13 mukana]
7. toukokuuta 2022 • Arkistoitu vastaanottajalle: Poista laitteen lukitusnäyttö • Todistetut ratkaisut
Apple tarjoaa lukuisia tapoja suojata käyttäjien iPhone-tietoja muilta ihmisiltä, kuten Face ID, Touch ID ja näytön salasana. Näytön salasanalla on oma merkityksensä. Yleensä on kyse adoptiosta, jos Face ID ja Touch ID eivät ehkä toimi. Muissa tapauksissa, jos käynnistät laitteesi uudelleen etkä avannut sitä 48 tuntiin tai nollaat sen, saatat joutua avaamaan laitteen lukituksen näytön salasanan avulla.
Mitä tapahtuisi, jos unohdat vahingossa iPhone-näytön salasanan? Kun olet syöttänyt sen noin 5 kertaa, iPhonesi lukittuu muutamaksi minuutiksi, ja sen päällä on viesti. Se on yleensä turhauttavaa, kun et voi avata lukitusta näytön salasanalla.
Tässä artikkelissa käsitellään erilaisia resoluutioita ja tekniikoita iPhonesi lukituksen avaamiseen. Käy läpi menetelmät selvittääksesi, kuinka voit ohittaa iPhonen näytön salasanan helposti.
- Osa 1: Avaa iPhonen pääsykoodi näytön lukituksen avauksella
- Osa 2: iPhonen näytön lukituksen poistaminen palautustilan avulla
- Osa 3: iPhonen lukituksen avaaminen ilman näytön pääsykoodia iCloudin kautta
- Osa 4: iPhonen lukituksen avaaminen ilman pääsykoodia Find My iPhone -sovelluksella
- Osa 5: iPhonen lukitusnäytön ohittaminen Sirin avulla
- Osa 6: Usein kysytyt kysymykset iPhonen näytön lukituksesta
Osa 1: Avaa iPhonen pääsykoodi näytön lukituksen avauksella
Saatat olla huolissasi, jos olet lukinnut iPhonesi ja unohtanut pääsykoodin. Ei kuitenkaan ole syytä huoleen, Dr.Fone - Screen Unlock on palveluksessasi. Työkalu käsittelee iPhonen pääsykoodin näytön ongelman ja poistaa sen vaivattomasti. Käyttäjä ei tarvitse teknistä tietämystä etukäteen käyttääkseen työkalua.

Dr.Fone – näytön lukituksen avaus (iOS)
Avaa iPhonen pääsykoodinäyttö.
- Täysin yhteensopiva erilaisten lukitusnäyttöjen kanssa, jotta pääset eroon ongelmasta.
- Se auttaa iOS-käyttäjää ohittamaan iPhonen pääsykoodin ja iCloud-aktivointilukot
- Jos olet unohtanut Apple ID -salasanasi, Dr.Fone Screen Unlockin avulla voit avata puhelimesi lukituksen ja kirjautua uudelle tilille sekunneissa.
- Dr.Fone auttaa myös käyttäjää ohittamaan MDM:n päästäkseen laitteeseen tehokkaasti.
Vaiheittainen opas iPhonen lukitusnäytön ohittamiseksi
Jos et ole tottunut käyttämään Screen Unlock -ominaisuutta ongelman poistamiseen, anna meidän opastaa sinut toimenpiteen läpi.
Vaihe 1: Käynnistä Wondershare Dr.Fone
Lataa ensin ja käynnistä Dr.Fone – Screen Unlock tietokoneella. Napsauta sitten käyttöliittymästä "Screen Unlock". Liitä tämän jälkeen iOS-laitteesi järjestelmään salamakaapelilla.

Vaihe 2: Käynnistä laite
Napauta "Avaa iOS-näyttö" myöhemmin. Noudata nyt näytön ohjeita käynnistääksesi puhelimesi palautus- tai DFU-tilassa. Jos et voi aktivoida palautustilaa, napsauta painikeriviä käsitelläksesi DFU-tilaa.

Vaihe 3: iPhonen/iPadin lukituksen avaaminen
Kun DFU-tila on aktivoitu, vahvista laitetiedot ja napsauta "Lataa". Kun se on ladattu, napauta "Avaa lukitus nyt".

Vaihe 4: Laitteen lukituksen avaaminen onnistui
Kun DFU-tila on aktivoitu, vahvista laitetiedot ja napsauta "Lataa". Kun se on ladattu, napauta "Avaa lukitus nyt".

Osa 2: iPhonen näytön lukituksen poistaminen palautustilan avulla
On olemassa muita tapoja avata näytön salasana. Ensinnäkin voit harkita tämän ongelman ratkaisemista käyttämällä palautustilaa . Se on vianetsintätoiminto, jonka avulla iTunes voi korjata ongelman ja poistaa vanhan salasanan. Noudata alla olevaa menettelyä elävästi:
Vaihe 1: Yhdistäminen
Ensimmäinen askel on liittää iPhone tietokoneeseen ja käynnistää sitten iTunes. Pakota puhelin käynnistämään uudelleen, kun puhelin on yhdistetty.
Vaihe 2: Palautustilan aktivointi
On olemassa erilaisia tapoja aktivoida palautustila iPhone-malleidesi mukaan.
- Paina ja vapauta äänenvoimakkuuden lisäyspainike, jos sinulla on iPhone 13/12/11/XS/XR/X/8 tai iPhone 8 Plus. Paina uudelleen ja vapauta äänenvoimakkuuden vähennyspainike. Paina nyt sivupainiketta ja pidä sitä painettuna aktivoidaksesi palautustilan.
- Vastaavasti, jos olet iPhone 7 tai iPhone 7 Plus -käyttäjä, paina ja pidä alhaalla äänenvoimakkuuden vähennys- ja sivupainiketta samanaikaisesti, kunnes palautustilan näyttö ei tule näkyviin.
- Oletetaan, että sinulla on iPhone 6S tai vanhempi, iPad tai iPod Touch. Paina ja pidä alhaalla Koti-painiketta ja sivupainikkeita. Ennen kuin palautustila otetaan käyttöön, sinun on pidettävä nämä painikkeet pois päältä.
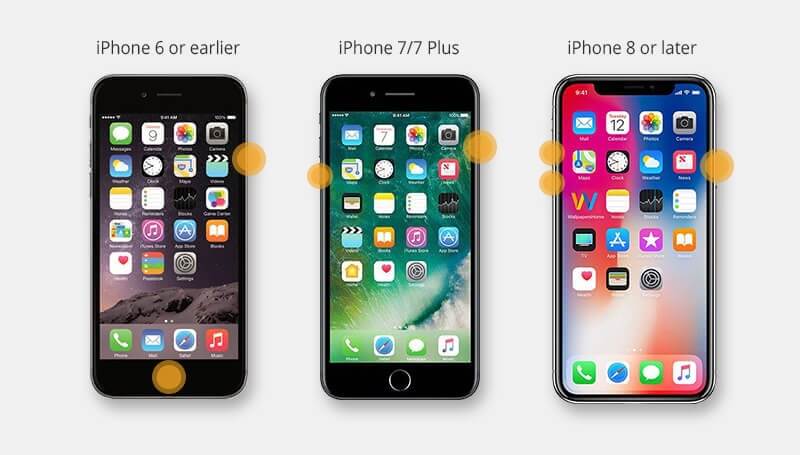
Vaihe 3: Palautusprosessi
Napsauta Palauta, ja iTunes lataa laitteen ohjelmiston prosessin päätyttyä, määritä iPhonesi.
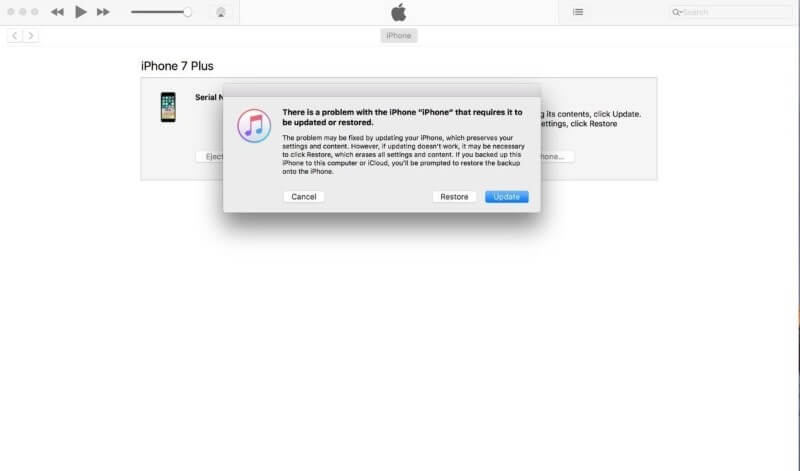
Plussat
- IPhone palautetaan edellisiin asetuksiin, ja kaikki viestit ja sähköpostit haetaan.
- Palautustilan käyttäminen iPhonen lukitusnäytön ohittamiseen ei aiheuta vaurioita.
Haittoja
- Kaikki tiedot menetetään ja poistetaan.
- Muut kuin iTunes-sovellukset, kuten musiikki, katoavat.
Osa 3: iPhonen lukituksen avaaminen ilman näytön pääsykoodia iCloudin kautta
Toinen käyttökelpoinen tapa ratkaista ongelma on tyhjentää iPhone iCloudilla ja poistaa pääsykoodi. Seuraavat ovat yksityiskohtaiset vaiheet:
Vaihe 1: Kirjaudu sisään
Avaa iCloud.com tietokoneellasi ja kirjaudu sisään Apple ID:lläsi. Kaikki Apple-tiliisi linkitetyt laitteet tulevat näkyviin.
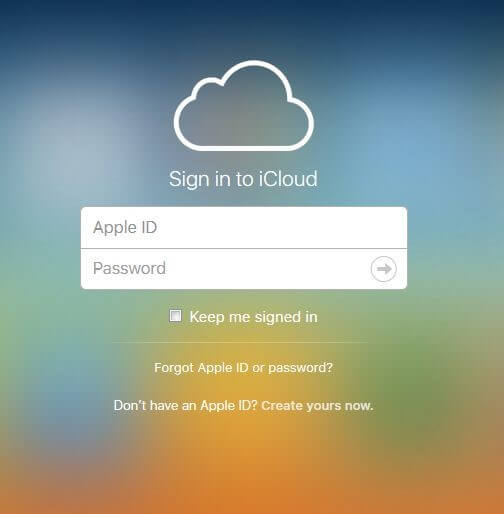
Vaihe 2: iPhonen tyhjentäminen
Napsauta poistettavaa laitetta. Napsauta sitten "Poista iPhone". Nyt voit palauttaa iPhonen varmuuskopiosta tai määrittää uuden.
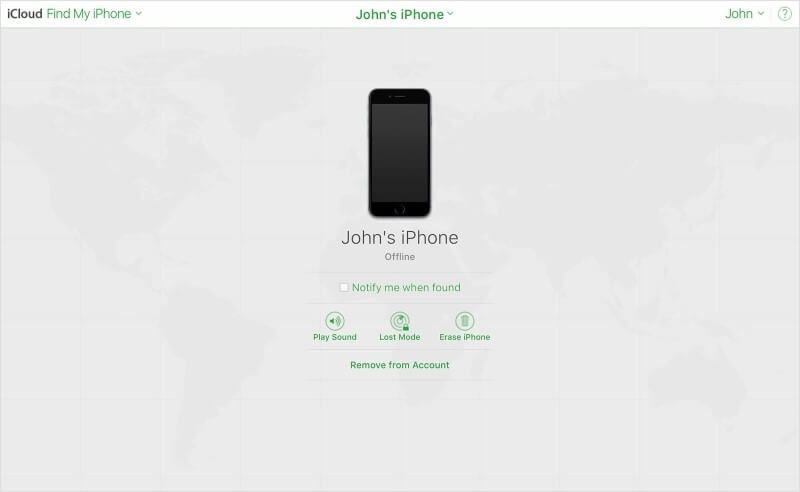
Plussat
- Käyttäjä voi vapaasti käyttää kaikkia laitteita iCloudin kautta, olipa kyseessä iPad, iPhone tai iPod.
- Kadonneen laitteen sijainti voidaan myös seurata vaivattomasti.
Haittoja
- ICloudia ei voi käyttää ilman Apple ID:tä.
- Jos iCloudisi hakkeroidaan, tiedoistasi tulee heille vastuu, ja ne voidaan poistaa milloin tahansa.
Osa 4: iPhonen lukituksen avaaminen ilman pääsykoodia Find My iPhone -sovelluksella
Voit myös harkita iPhonen lukituksen avaamista Find My iPhone -toiminnolla. Tämä alusta sopii moniin tapauksiin, joissa voit selvittää laitteesi etäisyyden itsestäsi sen viimeisimmän tallennetun sijainnin kanssa. Voit myös käyttää sitä kaikkien iPhonesi tietojen käsiksi ja hallintaan. Jos haluat avata laitteesi lukituksen tällä menetelmällä, sinun on:
Vaihe 1: Käynnistä Find My -sovellus toissijaisessa iPhonessasi ja kirjaudu sisään Apple ID -tunnuksillasi. Napsauta "Kirjaudu sisään" ja jatka.
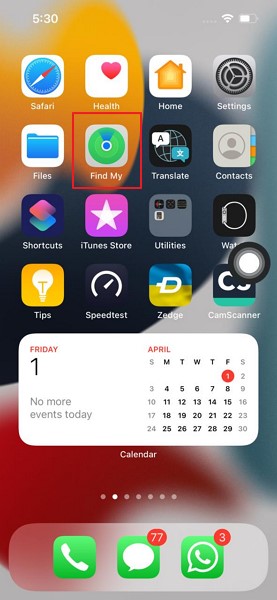
Vaihe 2: Sinun on valittava "Laitteet"-välilehti ja etsittävä laitteesi luettelosta. Kun olet löytänyt laitteen, vieritä alas ja napsauta "Poista tämä laite" -painiketta.
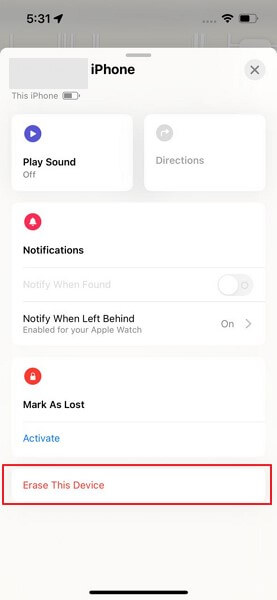
Vaihe 3: Saat vahvistusviestin, jossa sinun on napautettava "Jatka" jatkaaksesi. Kun kyseinen laite muodostaa yhteyden Internetiin, sen sisältämät tiedot alkavat poistua automaattisesti.
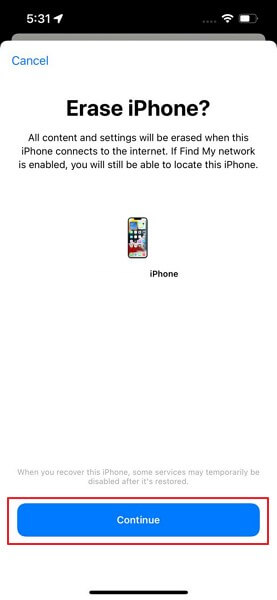
Plussat
- Kun aktivoit Lost Moden, saat ilmoituksen laitteen sijainnin saatavuudesta. iPhonesi ja tietosi ovat suojattuja, eikä niihin pääse käsiksi, ennen kuin saat aktivointilukon ja näytön salasanan.
- Tällä alustalla voit hallita kaikkia laitteitasi, kuten Apple Watchia ja MacBookia.
Haittoja
- Laitteesi on oltava yhteydessä Internetiin, jotta se voidaan tyhjentää.
- Jos et muista Apple ID:täsi ja salasanaasi, sinun on mahdotonta aktivoida laitetta uudelleen.
Osa 5: iPhonen lukitusnäytön ohittaminen Sirin avulla
Jos sinulla ei ole mahdollista lähdettä iPhonen lukituksen avaamiseen, voit harkita Sirin käyttöä tähän tarkoitukseen. Tässä on vaiheet iPhonen lukitusnäytön ohittamiseksi Sirin avulla.
Vaihe 1: Sinun on aktivoitava Siri iPhonessasi. Pidä aloituspainiketta tai sivupainiketta painettuna iPhone-mallisi mukaan aktivoidaksesi sen. Kun se on aktivoitu, sano sille "Mitä kello on".
Vaihe 2: Siri näyttää ajan kellokuvakkeella edessä. Napsauta kuvaketta avataksesi liittyvän käyttöliittymän. Napsauta "+" -kuvaketta ja siirry seuraavaan näyttöön. Löydät hakukentän seuraavalta näytöltä. Kirjoita satunnaisia merkkejä ja pidä välilehteä painettuna, kunnes se näyttää vaihtoehdon "Valitse kaikki".
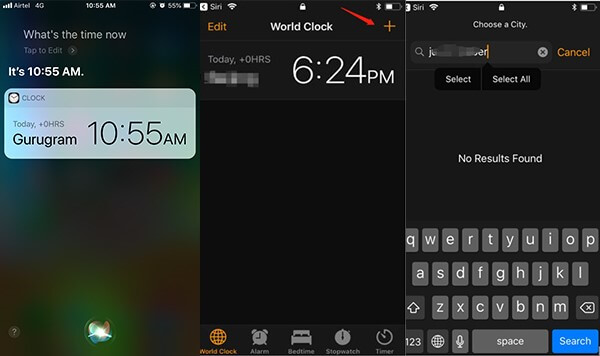
Vaihe 3: Löydät pian "Jaa" -painikkeen vaihtoehdon. Painikkeen napautuksen jälkeen avautuu ponnahdusikkuna, joka näyttää erilaisia käytettävissä olevia vaihtoehtoja. Napsauta "Viestit" siirtyäksesi seuraavaan näyttöön.
Vaihe 4: Täytä "Vastaanottaja" -ruutuun joitakin merkkejä ja napsauta "Palauta" näppäimistöltäsi. Sinun on painettava Koti-painiketta tai pyyhkäistävä ylöspäin iPhone-mallisi mukaan. iPhonesi kotisivulle avataan onnistuneesti.
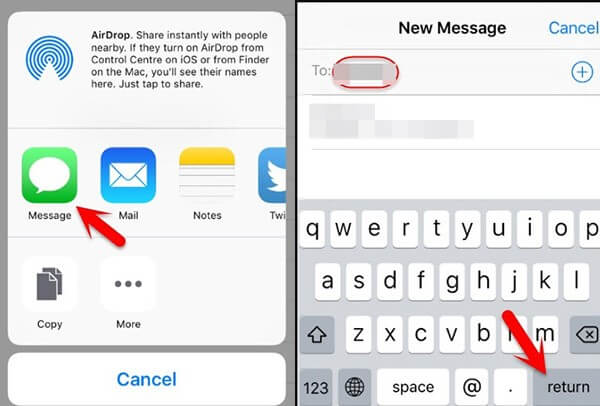
Plussat
- iPhonen tiedot eivät poistu tämän prosessin aikana.
- Sinun ei tarvitse käyttää muita kolmannen osapuolen työkaluja iPhonen lukituksen avaamiseen.
Haittoja
- Jos sinulla on iOS-versio paitsi 3.2 ja 10.3.3 , et voi käyttää tätä menetelmää.
- Tätä menetelmää ei voida soveltaa, jos Siri ei ole aktivoitu iPhonessasi.
Osa 6: Usein kysytyt kysymykset iPhonen näytön lukituksesta
- Kuinka monta lukua minulla on avatakseni iPhoneni?
Sinulla on noin kymmenen merkintää avataksesi iPhonesi lukituksen, minkä jälkeen laite lukitaan kokonaan. Viidennen väärän merkinnän jälkeen sinun odotetaan odottavan minuutti ennen kuin yrität uudelleen. 10. väärän merkinnän jälkeen laite lukitaan ja antaa sinun muodostaa yhteyden iTunesiin.
- Onko mahdollista nollata iPhonen salasana Apple ID:llä?
Ei, et voi nollata iPhonen salasanaa Apple ID:llä. Molemmat ovat erilaisia suojaustoimenpiteitä, eikä niitä voi nollata toisella.
- Mitä minun pitäisi tietää näyttöajan pääsykoodista?
iPhonen lapsilukko käyttää eri pääsykoodia sisällön rajoittamiseen. Se sisältää esimerkiksi yksityisyyden, pelikeskuksen, verkkosisällön, avoimen sisällön, iTunes-sovelluksen ja ostosten rajoittamisen. Se tunnetaan myös rajoituskoodina.
- Voiko Apple nollata unohtuneen iPhonen salasanan?
Ei, Apple ei voi nollata unohdettua iPhonen salasanaa. Ne kuitenkin auttavat sinua tyhjentämään, palauttamaan ja palauttamaan puhelimen. Sinun on todistettava olevasi laitteen omistaja, joten säilytä ostokuitti mukanasi.
Johtopäätös
Ihminen on kömpelöä ja unohtaa usein pääsykoodit laitteisiinsa. Paniikkiin ei kuitenkaan ole syytä, sillä tekniikka on kehittynyt tarpeeksi tarjotakseen porsaanreikiä tilanteissa. Artikkelissa esiteltiin useita tapoja ohittaa iPhonen pääsykoodi ja välttää tämä sotku. Joihinkin usein kysyttyihin kysymyksiin vastattiin myös iPhonen näytön lukituksesta.
iDevices-näytön lukitus
- iPhonen lukitusnäyttö
- Ohita iOS 14:n lukitusnäyttö
- Hard Reset iOS 14 iPhonessa
- Avaa iPhone 12 ilman salasanaa
- Palauta iPhone 11 ilman salasanaa
- Tyhjennä iPhone, kun se on lukittu
- Poista käytöstä poistetun iPhonen lukitus ilman iTunesia
- Ohita iPhonen pääsykoodi
- Palauta iPhonen tehdasasetukset ilman pääsykoodia
- Palauta iPhonen pääsykoodi
- Iphone on poissa käytöstä
- Avaa iPhone ilman palautusta
- Avaa iPadin pääsykoodi
- Mene lukittuun iPhoneen
- Avaa iPhone 7/7 Plus ilman pääsykoodia
- Avaa iPhone 5:n pääsykoodi ilman iTunesia
- iPhone-sovellusten lukitus
- iPhonen lukitusnäyttö ilmoituksilla
- Avaa iPhone ilman tietokonetta
- Avaa iPhonen pääsykoodi
- Avaa iPhone ilman pääsykoodia
- Mene lukittuun puhelimeen
- Palauta lukittu iPhone
- iPadin lukitusnäyttö
- Avaa iPad ilman salasanaa
- iPad on poistettu käytöstä
- Palauta iPadin salasana
- Palauta iPad ilman salasanaa
- Lukittu iPadista
- Unohdin iPad-näytön lukituksen salasanan
- iPadin lukituksen avausohjelmisto
- Avaa käytöstä poistettu iPad ilman iTunesia
- iPod on poistettu käytöstä Yhdistä iTunesiin
- Avaa Apple ID
- Avaa MDM
- Apple MDM
- iPad MDM
- Poista MDM koulun iPadista
- Poista MDM iPhonesta
- Ohita MDM iPhonessa
- Ohita MDM iOS 14
- Poista MDM iPhonesta ja Macista
- Poista MDM iPadista
- Jailbreak Poista MDM
- Avaa näytön ajan pääsykoodi






Alice MJ
henkilöstön toimittaja
Yleisarvosana 4,5 ( 105 osallistunutta)