Comment résoudre le problème de chauffage iOS après la mise à niveau vers iOS 15 : 7 solutions de travail
27 avril 2022 • Classé dans : Conseils pour différentes versions et modèles d'iOS • Solutions éprouvées
"J'ai récemment mis à jour mon iPhone vers iOS 15, mais il a commencé à surchauffer. Quelqu'un peut-il me dire comment résoudre le problème de chauffage d'iOS 15 ? »
Si vous avez également mis à jour votre appareil vers la dernière version d'iOS 15, vous pouvez rencontrer une situation similaire. Lorsqu'une nouvelle version d'iOS est publiée, elle peut entraîner des problèmes indésirables tels que la surchauffe de l'appareil. La bonne nouvelle est que vous pouvez réparer le chauffage de l'iPhone en raison de la mise à jour iOS 15 en suivant quelques astuces intelligentes. Je vais discuter de 7 solutions simples pour iPhone qui chauffe après la mise à jour iOS 15 que n'importe qui peut mettre en œuvre pour vous aider.
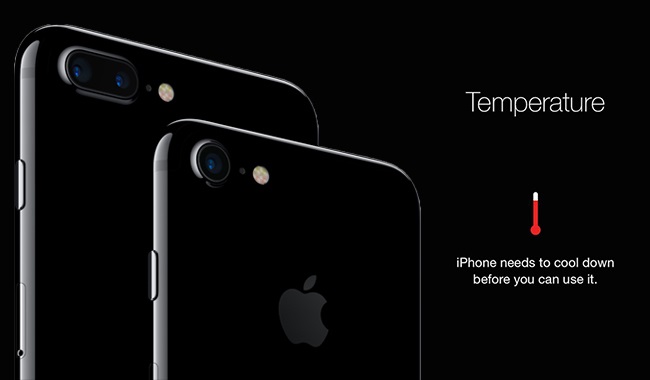
Partie 1 : Raisons du problème de chauffage iOS 15 après la mise à jour
Avant de commencer à diagnostiquer le problème, apprenons rapidement certaines des raisons courantes pour lesquelles l'iPhone chauffe après la mise à jour iOS 15.
- Vous avez peut-être mis à jour votre iPhone vers une version instable (ou bêta) d'iOS 15.
- Il peut y avoir des problèmes de batterie (comme une mauvaise santé de la batterie) sur votre iPhone.
- Si votre iPhone est exposé à la lumière directe du soleil pendant un certain temps, il peut surchauffer.
- La mise à jour iOS 15 aurait pu apporter des modifications liées au micrologiciel, provoquant un blocage.
- Trop d'applications ou de processus en arrière-plan peuvent être exécutés sur votre appareil.
- Un appareil surchauffé pourrait également être le signe d'une récente tentative de jailbreak.
- Une application corrompue ou un processus défectueux exécuté sur votre appareil peut également provoquer une surchauffe.
Partie 2 : 6 façons courantes de résoudre le problème de chauffage d'iOS 15
Comme vous pouvez le voir, il pourrait y avoir tant de raisons pour lesquelles l'iPhone chauffe après la mise à jour iOS 15. Par conséquent, pour résoudre le problème de chauffage d'iOS 15, vous pouvez envisager les méthodes courantes suivantes.
Solution 1 : placez l'iPhone à l'intérieur et retirez son étui
Avant de prendre des mesures drastiques, assurez-vous que votre iPhone n'a pas de coque. Parfois, un étui métallique ou en cuir peut provoquer une surchauffe de l'iPhone. Aussi, ne le placez pas directement sous le soleil et gardez-le à l'intérieur pendant un certain temps sur une surface solide pour qu'il se refroidisse naturellement.

Correctif 2 : Fermez les applications d'arrière-plan
S'il y a trop d'applications et de processus en cours d'exécution sur votre appareil, vous pouvez envisager de les fermer. Si votre iPhone a un bouton d'accueil (comme l'iPhone 6s), appuyez simplement deux fois dessus pour obtenir un sélecteur d'application. Maintenant, glissez simplement les cartes de toutes les applications pour pouvoir les empêcher de fonctionner.
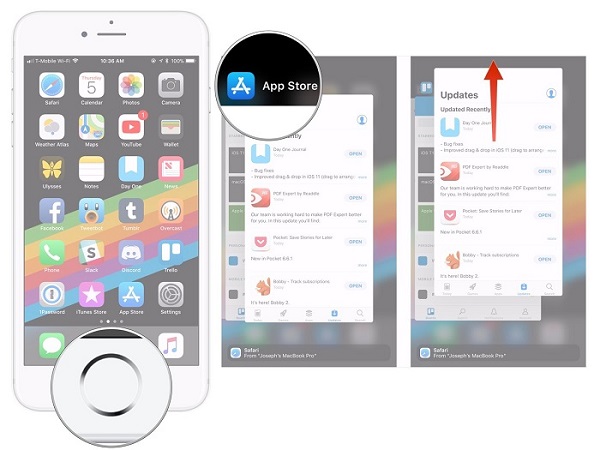
Pour les appareils plus récents, vous pouvez vous aider du contrôle gestuel depuis l'écran d'accueil. Faites glisser la moitié de l'écran vers le haut pour obtenir l'option de changement d'application. À partir de là, vous pouvez faire glisser les cartes d'application et les empêcher de s'exécuter en arrière-plan.
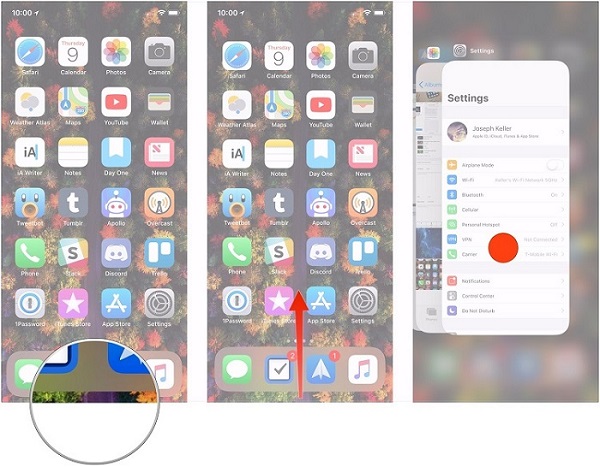
Correctif 3 : Désactiver l'actualisation de l'application en arrière-plan
Parfois, même lorsque nous fermons des applications en cours d'exécution, elles peuvent toujours être actualisées en arrière-plan. Si trop d'applications ont cette fonctionnalité activée, cela peut entraîner le problème de chauffage d'iOS 15. Pour résoudre ce problème, vous pouvez accéder aux paramètres de votre iPhone> Général> Actualisation de l'application en arrière-plan et désactiver cette option. Vous pouvez également activer ou désactiver cette fonctionnalité pour une application particulière à partir d'ici.
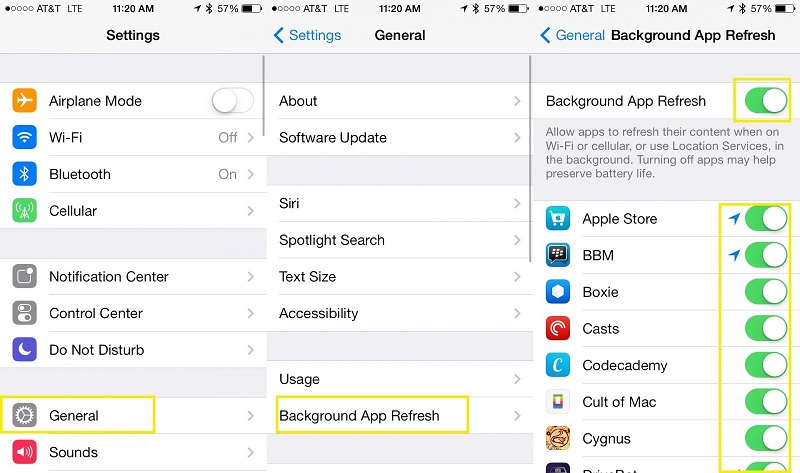
Correction 4 : Redémarrez votre iPhone
Parfois, l'iPhone chauffe après la mise à jour d'iOS 15 en raison d'un processus défectueux ou d'un blocage. Pour résoudre ce problème, vous pouvez simplement redémarrer votre appareil. Si vous avez un téléphone d'ancienne génération, appuyez longuement sur le bouton d'alimentation sur le côté. Pour l'iPhone X et les modèles plus récents, vous pouvez appuyer simultanément sur le bouton Volume haut/bas et sur la touche latérale.
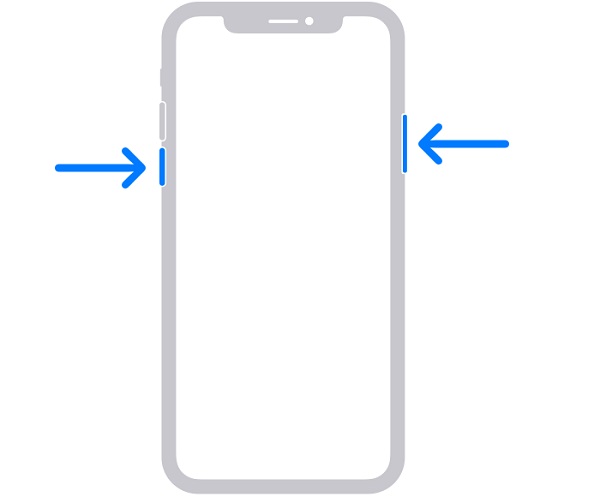
Une fois que vous obtenez le curseur Power à l'écran, faites-le simplement glisser et attendez quelques minutes. Ensuite, appuyez longuement sur le bouton Power/Side et attendez que votre téléphone redémarre.
Correctif 5 : mise à jour vers une version stable d'iOS 15
Avez-vous plutôt mis à jour votre iPhone vers une version instable ou bêta d'iOS 15 ? Eh bien, dans ce cas, attendez simplement la sortie d'une version stable d'iOS 15 ou rétrogradez votre appareil. Pour vérifier une nouvelle mise à jour, vous pouvez accéder aux paramètres de votre appareil > Général > Mise à jour logicielle. Si une mise à jour stable d'iOS 15 est là, appuyez simplement sur le bouton "Télécharger et installer" pour mettre à jour votre appareil.
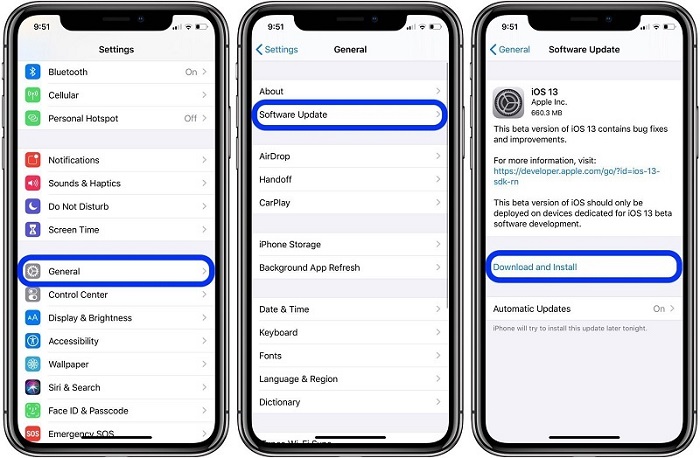
Correction 6 : Réinitialisez votre iPhone
Parfois, une mise à jour iOS peut apporter des modifications indésirables aux paramètres de l'appareil, ce qui peut entraîner le problème de chauffage d'iOS 15. Pour résoudre ce problème, vous pouvez simplement réinitialiser ses paramètres à leur valeur par défaut. Allez dans Paramètres > Général > Réinitialiser > Réinitialiser tous les paramètres de votre téléphone et confirmez votre choix. Cela ne fera que réinitialiser ses paramètres et redémarrera votre appareil dans le modèle normal.
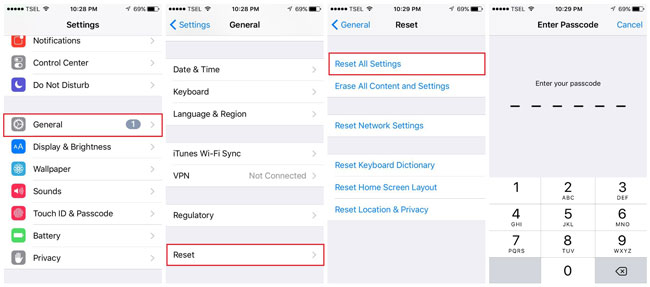
En cas de problème grave provoquant le réchauffement de l'iPhone après la mise à jour d'iOS 15, vous pouvez restaurer votre appareil aux paramètres d'usine. Pour ce faire, accédez simplement à ses Paramètres> Général> Réinitialiser et appuyez sur l'option "Effacer tout le contenu et les paramètres" à la place. Vous devez entrer le mot de passe de votre téléphone et attendre un moment car il sera redémarré avec les paramètres d'usine.
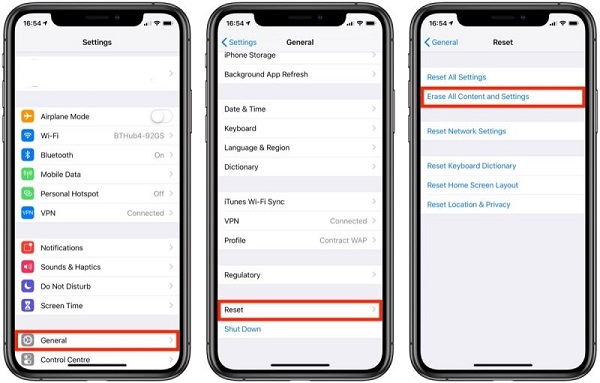
Partie 3 : Comment rétrograder vers une version stable d'iOS : une solution sans tracas
Comme vous pouvez le constater, l'une des raisons courantes du problème de chauffage d'iOS 15 est une mise à jour du micrologiciel instable ou corrompue. Si votre appareil a été mis à jour vers une version bêta et ne fonctionne pas bien, vous pouvez le rétrograder à l'aide de Dr.Fone - Réparation du système (iOS) . L'application peut résoudre presque tous les problèmes liés au micrologiciel de votre iPhone sans entraîner de perte de données. L'outil est extrêmement facile à utiliser et peut résoudre des problèmes tels que la surchauffe de l'iPhone, un écran noir, un appareil lent, un écran qui ne répond pas, etc.
Pour savoir comment réparer le chauffage de l'iPhone après la mise à jour d'iOS 15 à l'aide de Dr.Fone - Réparation du système (iOS), les étapes suivantes peuvent être suivies :
Étape 1 : Connectez votre iPhone et lancez l'outil
Tout d'abord, lancez simplement la boîte à outils Dr.Fone sur votre ordinateur et choisissez l'option "Réparation du système" depuis son domicile.

Maintenant, connectez votre iPhone au système avec un câble Lightning et accédez au module de réparation iOS de l'application. Vous pouvez d'abord choisir le mode standard car le problème n'est pas si grave et il conservera également vos données.

Étape 2 : Entrez les détails de votre iPhone
Vous devez simplement entrer des détails sur le modèle de l'appareil et la version d'iOS que vous souhaitez installer sur l'écran suivant. Puisque vous souhaitez rétrograder votre téléphone, assurez-vous d'entrer la version précédente d'iOS compatible avec votre iPhone.

Après avoir entré les détails de l'appareil, cliquez simplement sur le bouton "Démarrer" et attendez que l'application télécharge le firmware iOS et le vérifie avec le modèle de votre appareil. Assurez-vous simplement que votre système est connecté à une connexion Internet stable entre-temps.

Étape 3 : Réparez votre iPhone (et rétrogradez-le)
Une fois le téléchargement terminé, l'application vous en informera. Maintenant, cliquez simplement sur le bouton "Réparer maintenant" et attendez que votre iPhone soit rétrogradé à une version précédente.

C'est ça! En fin de compte, lorsque le processus est terminé, vous serez averti. Vous pouvez maintenant retirer votre iPhone du système en toute sécurité et l'utiliser comme vous le souhaitez. Si vous le souhaitez, vous pouvez également choisir le mode avancé de l'application, mais sachez que cela effacera les données existantes de votre appareil.

Je suis sûr qu'après avoir lu ce guide, vous pourrez résoudre le problème de chauffage d'iOS 15 sur votre téléphone. Si les méthodes courantes pour réparer le chauffage de l'iPhone après iOS 15 ne fonctionnent pas, faites simplement appel à Dr.Fone - System Repair (iOS). Non seulement cela résoudra toutes sortes de problèmes mineurs ou majeurs avec votre iPhone, mais cela peut également vous aider à rétrograder assez facilement votre iPhone vers une version iOS précédente.
Vous pourriez aussi aimer
Problèmes d'iPhone
- Problèmes matériels de l'iPhone
- Problèmes liés au bouton d'accueil de l'iPhone
- Problèmes de clavier iPhone
- Problèmes de casque iPhone
- L'ID tactile de l'iPhone ne fonctionne pas
- Surchauffe de l'iPhone
- La lampe de poche iPhone ne fonctionne pas
- Le commutateur silencieux de l'iPhone ne fonctionne pas
- iPhone SIM non pris en charge
- Problèmes de logiciel iPhone
- Le code d'accès de l'iPhone ne fonctionne pas
- Google Maps ne fonctionne pas
- La capture d'écran de l'iPhone ne fonctionne pas
- La vibration de l'iPhone ne fonctionne pas
- Les applications ont disparu de l'iPhone
- Les alertes d'urgence iPhone ne fonctionnent pas
- Le pourcentage de batterie de l'iPhone ne s'affiche pas
- L'application iPhone ne se met pas à jour
- Google Agenda ne se synchronise pas
- L'application de santé ne suit pas les étapes
- Le verrouillage automatique de l'iPhone ne fonctionne pas
- Problèmes de batterie iPhone
- Remplacer la batterie de l'iPhone 6
- Batterie iPhone
- Problème de batterie iPhone
- L'iPhone ne charge pas
- Problèmes de médias iPhone
- Problème d'écho iPhone
- iPhone Caméra Noir
- L'iPhone ne lit pas de musique
- Bogue vidéo iOS
- Problème d'appel iPhone
- Problème de sonnerie iPhone
- Problème de caméra iPhone
- Problème de caméra frontale de l'iPhone
- iPhone ne sonne pas
- iPhone ne sonne pas
- Problèmes de messagerie iPhone
- Réinitialiser le mot de passe de la messagerie vocale
- Problèmes de messagerie iPhone
- Le courrier électronique de l'iPhone a disparu
- La messagerie vocale de l'iPhone ne fonctionne pas
- La messagerie vocale de l'iPhone ne fonctionne pas
- iPhone ne peut pas obtenir de connexion Mail
- Gmail ne fonctionne pas
- Yahoo Mail ne fonctionne pas
- Problèmes de mise à jour iPhone
- iPhone bloqué sur le logo Apple
- Échec de la mise à jour du logiciel
- Vérification de la mise à jour de l'iPhone
- Le serveur de mise à jour logicielle n'a pas pu être contacté
- Problème de mise à jour iOS
- Problèmes de connexion/réseau iPhone
- Problèmes de synchronisation iPhone
- L'iPhone est désactivé Se connecter à iTunes
- iPhone pas de service
- Internet iPhone ne fonctionne pas
- Le Wi-Fi de l'iPhone ne fonctionne pas
- Airdrop iPhone ne fonctionne pas
- Le point d'accès iPhone ne fonctionne pas
- Les Airpods ne se connectent pas à l'iPhone
- Apple Watch ne s'apparie pas avec l'iPhone
- Les messages iPhone ne se synchronisent pas avec Mac


Alice MJ
Rédacteur en chef
Généralement noté 4.5 ( 105 participants)