8 façons de réparer les Airpods ne se connectent pas à l'iPhone
27 avril 2022 • Classé dans : Résoudre les problèmes d'appareils mobiles iOS • Solutions éprouvées
Mes AirPods ne se connectent pas à mon iPhone et je n'arrive pas à diffuser de la musique à partir d'aucune application sur eux !
En tombant sur cette requête récemment publiée sur Quora, j'ai réalisé que tant d'utilisateurs avaient du mal à connecter leurs AirPod à leur iPhone. Idéalement, il pourrait y avoir toutes sortes de connectivité ou même des déclencheurs liés au logiciel pour que les AirPod ne se couplent pas avec votre problème iPhone. Par conséquent, si vos AirPod ne se connectent pas également à l'iPhone 11/12/13, vous pouvez essayer différentes solutions que j'ai énumérées dans cet article.

- Solution 1 : recherchez tout problème matériel sur vos AirPods
- Solution 2 : Assurez-vous que votre iPhone/iPad est mis à jour
- Solution 3 : Surveillez les paramètres Bluetooth sur votre iPhone
- Solution 4 : vérifiez l'état de la batterie et la charge de vos AirPods
- Solution 5 : vérifier la connectivité et les paramètres généraux de vos AirPods
- Solution 6 : réinitialiser tous les paramètres sur votre appareil iOS
- Solution 7 : déconnectez et associez à nouveau vos AirPods à l'iPhone
- Solution 8 : Utilisez un outil de réparation fiable pour résoudre les problèmes d'iPhone
Solution 1 : recherchez tout problème matériel sur vos AirPods
Avant de prendre des mesures drastiques, assurez-vous simplement que vos AirPods sont en état de marche. Par exemple, si l'iPhone ne trouve pas les AirPods, il est probable qu'ils ne soient pas suffisamment chargés. En plus de cela, il pourrait y avoir un problème de connectivité avec vos AirPod ou tout composant pourrait être cassé. Vous pouvez également le vérifier vous-même ou vous rendre dans un centre de service Apple à proximité. De plus, vos AirPods doivent se trouver dans la plage prise en charge (près de votre iPhone) pour être connectés de manière transparente.
Solution 2 : Assurez-vous que votre iPhone/iPad est mis à jour
Beaucoup de gens se plaignent que les AirPods Pro ne se connectent pas à l'iPhone lorsqu'ils exécutent une version iOS ancienne ou obsolète sur leur appareil. Par conséquent, l'un des moyens les plus simples de réparer les AirPod ne s'associent pas à l'iPhone consiste à mettre à jour votre iPhone.
Pour ce faire, il vous suffit de déverrouiller votre appareil iOS et d'accéder à ses paramètres > général > mise à jour logicielle. Ici, vous pouvez voir la version iOS disponible et appuyer sur le bouton "Télécharger et installer". Maintenant, attendez un peu car votre appareil installera la version iOS et redémarrera normalement.
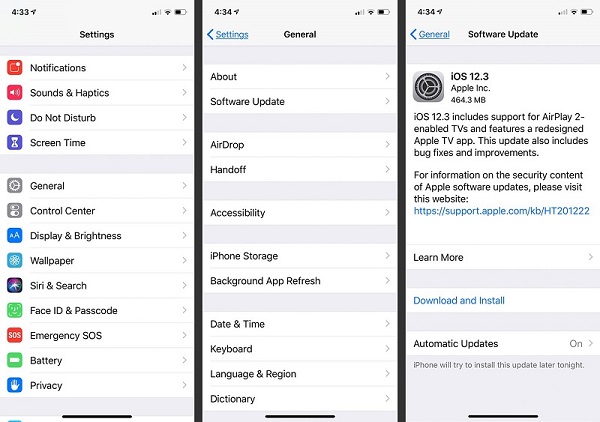
Solution 3 : Surveillez les paramètres Bluetooth sur votre iPhone
Si vos AirPod ne se couplent pas avec votre iPhone, il y a de fortes chances qu'il y ait un problème avec les paramètres Bluetooth de votre appareil. Après tout, pour coupler avec succès les AirPods avec votre appareil iOS, vous devez vous faire aider par Bluetooth.
Par conséquent, si les AirPod ne se connectent pas à votre iPhone, déverrouillez simplement votre appareil et accédez à ses paramètres > Bluetooth. Ici, vous pouvez vérifier les appareils disponibles à proximité et vous connecter à vos AirPods.
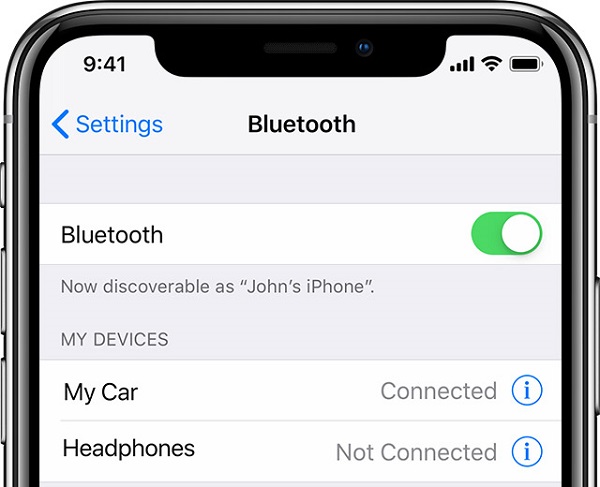
Si vous le souhaitez, vous pouvez d'abord désactiver l'option Bluetooth à partir d'ici, attendre un moment et la réactiver pour la réinitialiser. Alternativement, vous pouvez également accéder au centre de contrôle de votre iPhone pour appuyer sur l'icône Bluetooth pour l'activer/le désactiver.
Solution 4 : vérifiez l'état de la batterie et la charge de vos AirPods
Même si vos AirPods sont connectés à votre iPhone, ils ne peuvent fonctionner que lorsqu'ils sont suffisamment chargés. De nombreux utilisateurs obtiennent que les AirPod ne se couplent pas au problème de l'iPhone uniquement pour découvrir que leurs AirPod ne sont pas chargés.
Si vous souhaitez également diagnostiquer ce problème, connectez simplement vos AirPod à votre iPhone de la manière habituelle. Vous pouvez voir l'état de la batterie de vos AirPods à partir de la barre de notification. Si vous appuyez dessus, il affichera des détails sur la batterie restante.
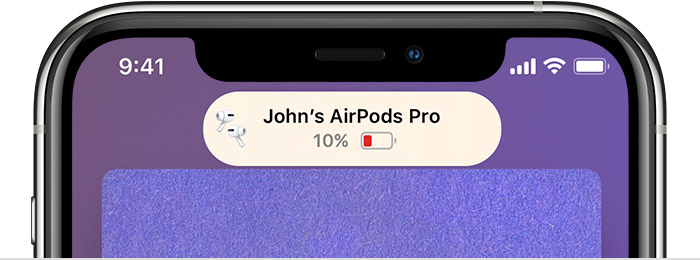
Si vos AirPods ne sont pas suffisamment chargés, votre iPhone ne trouvera pas les AirPods (et ne pourra pas les coupler). Pour résoudre ce problème, vous pouvez d'abord placer les deux AirPods dans le boîtier de charge et le fermer. Vous pouvez désormais vous aider de n'importe quel chargeur certifié Qi compatible avec vos AirPods. Lorsque vos AirPods sont chargés, vous pouvez voir un voyant vert sur le boîtier de charge.
Solution 5 : vérifier la connectivité et les paramètres généraux de vos AirPods
Supposons que vous ayez maintenant vérifié les paramètres Bluetooth de votre appareil et même mis à jour sa version iOS. Si vos AirPod ne se connectent toujours pas à votre iPhone, je vous recommande de vérifier ses paramètres. C'est parce que vous avez peut-être configuré de mauvais paramètres sur votre iPhone qui pourraient avoir causé le problème.
Chaque fois que mes AirPod ne se connectent pas à mon iPhone, je vais simplement dans ses paramètres> Bluetooth et appuyez sur les AirPod couplés. Ici, vous pouvez voir toutes sortes de connectivité et de paramètres généraux pour vos AirPods. Par exemple, vous pouvez configurer une connexion automatique, vérifier votre appareil et même vérifier manuellement le fonctionnement de l'AirPod gauche/droit.
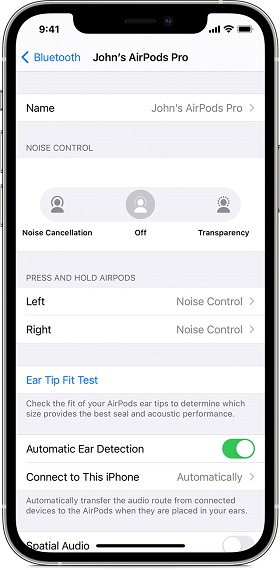
Solution 6 : réinitialiser tous les paramètres sur votre appareil iOS
Comme je l'ai mentionné ci-dessus, une modification des paramètres de votre appareil pourrait être une raison majeure pour laquelle les AirPod ne se connecteront pas au problème de votre iPhone. Il y a de fortes chances que tout autre réseau, connectivité ou paramètres de périphérique causent un problème avec les AirPods.
Par conséquent, si votre iPhone ne trouve pas d'AirPods, vous pouvez simplement effacer tous les paramètres enregistrés sur votre appareil. Tout ce que vous avez à faire est de déverrouiller votre iPhone, accédez à ses Paramètres> Général> Réinitialiser et appuyez sur l'option "Réinitialiser tous les paramètres". Maintenant, entrez simplement le mot de passe de votre appareil et attendez que votre iPhone redémarre avec ses paramètres par défaut.
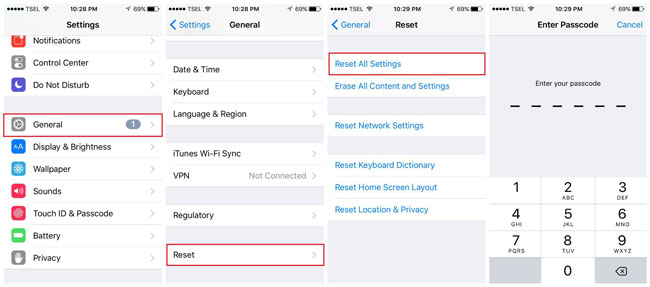
Solution 7 : déconnectez et associez à nouveau vos AirPods à l'iPhone
En suivant les méthodes énumérées ci-dessus, vous pourrez résoudre la plupart des problèmes mineurs avec vos AirPods. Cependant, si vos AirPods Pro ne se connectent pas à l'iPhone même maintenant, vous pouvez simplement les coupler à nouveau. Pour ce faire, vous pouvez simplement déconnecter vos AirPods de votre iPhone et les coupler à nouveau de la manière suivante.
Étape 1 : Déconnectez vos AirPods de l'iPhone
Au début, déverrouillez simplement votre iPhone et accédez à ses paramètres> Bluetooth pour sélectionner simplement les AirPod connectés. À partir de là, vous pouvez choisir de déconnecter vos AirPods ou simplement d'oublier complètement l'appareil.
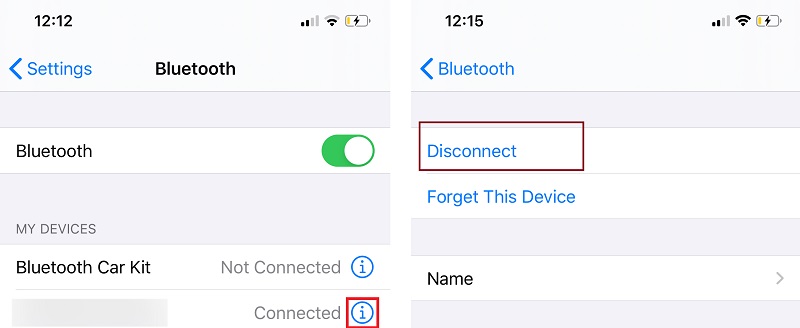
Étape 2 : Associez à nouveau vos AirPods à l'iPhone
Maintenant, vous pouvez simplement placer les AirPods dans le boîtier et le fermer. Retournez le boîtier et maintenez enfoncé le bouton de configuration à l'arrière pendant au moins 15 secondes pour le réinitialiser. Relâchez le bouton de configuration une fois que vous obtenez le voyant orange sur le boîtier.

Après avoir réinitialisé vos AirPods, vous pouvez ouvrir le couvercle et les placer à proximité de votre iPhone. Maintenant, vous pouvez simplement accéder aux paramètres Bluetooth de votre iPhone pour le coupler à nouveau avec vos AirPods.
Solution 8 : Utilisez un outil de réparation fiable pour résoudre les problèmes d'iPhone
Enfin, si vos AirPod ne se couplent pas avec votre iPhone même après avoir suivi toutes les suggestions répertoriées, cela signifie qu'il y a un problème plus grave. Pour réparer les AirPods qui ne se connectent pas à l'iPhone, vous pouvez utiliser Dr.Fone - System Repair (iOS). Il s'agit d'une solution de réparation iOS dédiée qui peut résoudre toutes sortes de problèmes avec votre iPhone, comme les AirPod qui ne se connectent pas, un appareil qui ne répond pas, un écran noir de la mort, etc.
La meilleure partie est que l'utilisation de Dr.Fone - System Repair est extrêmement simple et ne nécessite aucune expérience technique préalable. De plus, l'application n'effacera pas vos données et peut résoudre toutes sortes de problèmes sans aucune complication. Par conséquent, si vos AirPod ne se couplent pas à l'iPhone, installez simplement Dr.Fone - Réparation du système et suivez ces étapes :

Dr.Fone - Réparation du système
La solution de rétrogradation iOS la plus simple. Pas besoin d'iTunes.
- Rétrograder iOS sans perte de données.
- Résoudre divers problèmes du système iOS bloqués en mode de récupération , logo Apple blanc , écran noir , boucle au démarrage, etc.
- Résolvez tous les problèmes du système iOS en quelques clics.
- Fonctionne pour tous les modèles d'iPhone, d'iPad et d'iPod touch.
- Entièrement compatible avec le dernier iOS.

Étape 1 : Sélectionnez un mode de réparation de votre choix
Au début, connectez simplement votre iPhone à votre ordinateur, lancez la boîte à outils Dr.Fone et sélectionnez la fonction "Réparation du système" depuis son domicile.

Accédez à la fonction "Réparation iOS" dans la barre latérale pour obtenir l'option suivante. Ici, vous pouvez choisir entre le mode Standard (aucune perte de données) ou Avancé (perte de données). Comme il s'agit d'un problème mineur, je recommanderais de choisir d'abord le mode standard.

Étape 2 : Entrez des détails spécifiques sur votre iPhone
De plus, vous pouvez simplement entrer des détails spécifiques sur votre iPhone comme le modèle de l'appareil et la version du micrologiciel du système de votre choix.

Étape 3 : Mettez à jour et réparez votre appareil iOS
Comme vous cliqueriez sur le bouton "Démarrer", l'application téléchargerait le firmware de votre appareil et le vérifierait ensuite avec votre téléphone.

Ensuite, vous obtiendrez l'invite suivante sur l'interface. Maintenant, vous pouvez simplement cliquer sur le bouton "Réparer maintenant" et attendre que Dr.Fone répare votre appareil (et mette à jour sa version iOS).

Attendez simplement un moment et laissez l'application terminer le processus de réparation. En fin de compte, votre iPhone sera redémarré en mode normal et vous pourrez le supprimer en toute sécurité de votre système.

Vous pouvez maintenant déverrouiller votre iPhone et essayer de reconnecter vos AirPods à l'appareil.
Conclusion
Maintenant que vous savez quoi faire lorsque les AirPod ne se connectent pas à l'iPhone, vous pouvez facilement résoudre ce problème. Idéalement, si votre iPhone ne trouve pas d'AirPods, cela peut être lié à des problèmes de connectivité ou de logiciel. Outre les solutions intelligentes que j'ai énumérées, vous pouvez également utiliser un outil dédié comme Dr.Fone - System Repair (iOS) pour résoudre le problème. Je recommanderais de garder l'application installée car elle serait utile pour résoudre facilement toutes sortes de problèmes avec votre iPhone.
Problèmes d'iPhone
- Problèmes matériels de l'iPhone
- Problèmes liés au bouton d'accueil de l'iPhone
- Problèmes de clavier iPhone
- Problèmes de casque iPhone
- L'ID tactile de l'iPhone ne fonctionne pas
- Surchauffe de l'iPhone
- La lampe de poche iPhone ne fonctionne pas
- Le commutateur silencieux de l'iPhone ne fonctionne pas
- iPhone SIM non pris en charge
- Problèmes de logiciel iPhone
- Le code d'accès de l'iPhone ne fonctionne pas
- Google Maps ne fonctionne pas
- La capture d'écran de l'iPhone ne fonctionne pas
- La vibration de l'iPhone ne fonctionne pas
- Les applications ont disparu de l'iPhone
- Les alertes d'urgence iPhone ne fonctionnent pas
- Le pourcentage de batterie de l'iPhone ne s'affiche pas
- L'application iPhone ne se met pas à jour
- Google Agenda ne se synchronise pas
- L'application de santé ne suit pas les étapes
- Le verrouillage automatique de l'iPhone ne fonctionne pas
- Problèmes de batterie iPhone
- Remplacer la batterie de l'iPhone 6
- Batterie iPhone
- Problème de batterie iPhone
- L'iPhone ne charge pas
- Problèmes de médias iPhone
- Problème d'écho iPhone
- iPhone Caméra Noir
- L'iPhone ne lit pas de musique
- Bogue vidéo iOS
- Problème d'appel iPhone
- Problème de sonnerie iPhone
- Problème de caméra iPhone
- Problème de caméra frontale de l'iPhone
- iPhone ne sonne pas
- iPhone ne sonne pas
- Problèmes de messagerie iPhone
- Réinitialiser le mot de passe de la messagerie vocale
- Problèmes de messagerie iPhone
- Le courrier électronique de l'iPhone a disparu
- La messagerie vocale de l'iPhone ne fonctionne pas
- La messagerie vocale de l'iPhone ne fonctionne pas
- iPhone ne peut pas obtenir de connexion Mail
- Gmail ne fonctionne pas
- Yahoo Mail ne fonctionne pas
- Problèmes de mise à jour iPhone
- iPhone bloqué sur le logo Apple
- Échec de la mise à jour du logiciel
- Vérification de la mise à jour de l'iPhone
- Le serveur de mise à jour logicielle n'a pas pu être contacté
- Problème de mise à jour iOS
- Problèmes de connexion/réseau iPhone
- Problèmes de synchronisation iPhone
- L'iPhone est désactivé Se connecter à iTunes
- iPhone pas de service
- Internet iPhone ne fonctionne pas
- Le Wi-Fi de l'iPhone ne fonctionne pas
- Airdrop iPhone ne fonctionne pas
- Le point d'accès iPhone ne fonctionne pas
- Les Airpods ne se connectent pas à l'iPhone
- Apple Watch ne s'apparie pas avec l'iPhone
- Les messages iPhone ne se synchronisent pas avec Mac






Alice MJ
Rédacteur en chef
Généralement noté 4.5 ( 105 participants)