Les 8 meilleurs conseils pour résoudre le problème de noir de l'appareil photo de l'iPhone
27 avril 2022 • Classé dans : Résoudre les problèmes d'appareils mobiles iOS • Solutions éprouvées
Apple est l'un des fabricants de smartphones les plus performants au monde, connu pour ses fonctionnalités avancées. Néanmoins, il y a des moments où les utilisateurs se plaignent que l'appareil photo de l'iPhone ne fonctionne pas ou que l'écran noir de l'appareil photo de l'iPhone. Il a été observé qu'au lieu de fournir la vue arrière ou avant, la caméra affiche simplement un écran noir et ne fonctionne pas correctement. Si vous rencontrez également un problème d'appareil photo noir sur iPhone, vous êtes au bon endroit. Dans cet article, nous proposerons différentes solutions pour la situation d'écran noir de l'appareil photo de l'iPhone.
- Fermez l'application appareil photo
- Basculez votre caméra vers l'avant (ou vers l'arrière)
- Désactiver la fonction Voiceover
- Redémarrez votre iPhone
- Mettre à jour la version iOS
- Réinitialiser tous les paramètres enregistrés
- Réinitialiser entièrement l'iPhone
- Utilisez Dr.Fone - Réparation du système pour résoudre tous les problèmes liés à iOS
Comment résoudre le problème de l'appareil photo noir de l'iPhone ?
Si vous obtenez un écran noir pour iPhone 7 (ou toute autre génération), essayez simplement ces suggestions.
1. Fermez l'application appareil photo
Si l'application de l'appareil photo sur votre iPhone n'a pas été chargée correctement, cela peut entraîner un problème d'écran noir de l'appareil photo de l'iPhone. Le moyen le plus simple de résoudre ce problème consiste à fermer l'application de l'appareil photo avec force. Pour ce faire, obtenez l'aperçu des applications (en appuyant deux fois sur le bouton Accueil). Maintenant, glissez simplement vers le haut l'interface de l'appareil photo pour fermer l'application. Attendez un moment et redémarrez-le à nouveau.
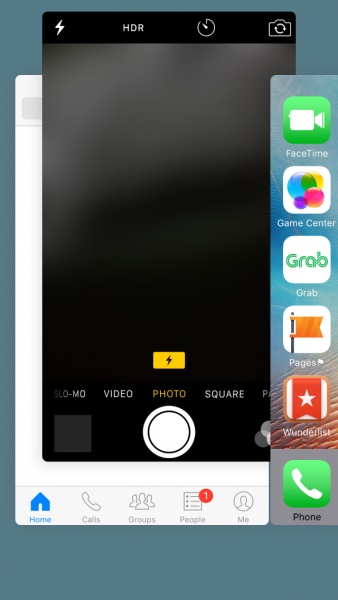
2. Basculez votre caméra vers l'avant (ou vers l'arrière)
Cette astuce simple peut résoudre le problème de l'appareil photo noir de l'iPhone sans aucun effet indésirable. La plupart du temps, il a été constaté que la caméra arrière de l'iPhone ne fonctionnait pas. Si l'écran noir de l'appareil photo arrière de l'iPhone 7 apparaît, passez simplement à l'appareil photo avant en appuyant sur l'icône de l'appareil photo. La même chose peut également être faite si la caméra frontale de l'appareil ne fonctionne pas. Après être revenu en arrière, il y a de fortes chances que vous puissiez résoudre cette situation.
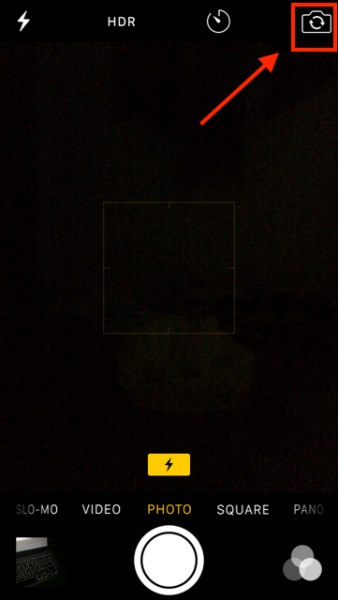
3. Désactivez la fonction Voiceover
Cela peut sembler surprenant, mais de nombreux utilisateurs ont remarqué que la caméra de l'iPhone ne fonctionnait pas avec un écran noir lorsque la fonction de voix off était activée. Cela pourrait être un problème dans iOS qui peut parfois entraîner un dysfonctionnement de l'appareil photo de l'iPhone. Pour résoudre ce problème, accédez simplement aux paramètres de votre téléphone> Général> Accessibilité et désactivez la fonction "VoiceOver". Attendez un moment et relancez l'application appareil photo.
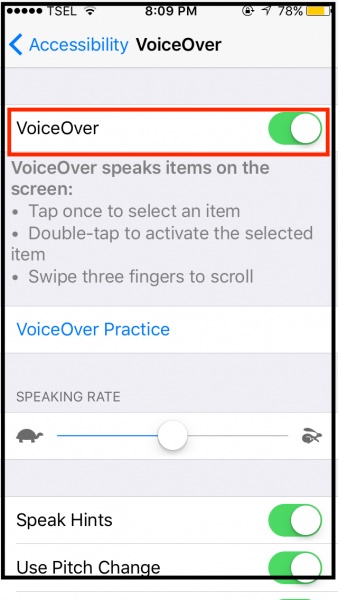
4. Redémarrez votre iPhone
C'est le moyen le plus courant de résoudre le problème de noir de l'appareil photo de l'iPhone. Après avoir réinitialisé le cycle d'alimentation actuel de votre appareil, vous pouvez résoudre la plupart des problèmes qui y sont liés. Appuyez simplement sur le bouton d'alimentation (réveil/veille) de votre appareil pendant quelques secondes. Cela affichera le curseur d'alimentation à l'écran. Faites-le glisser une fois et éteignez votre appareil. Maintenant, attendez au moins 30 secondes avant d'appuyer à nouveau sur le bouton d'alimentation et allumez votre appareil.
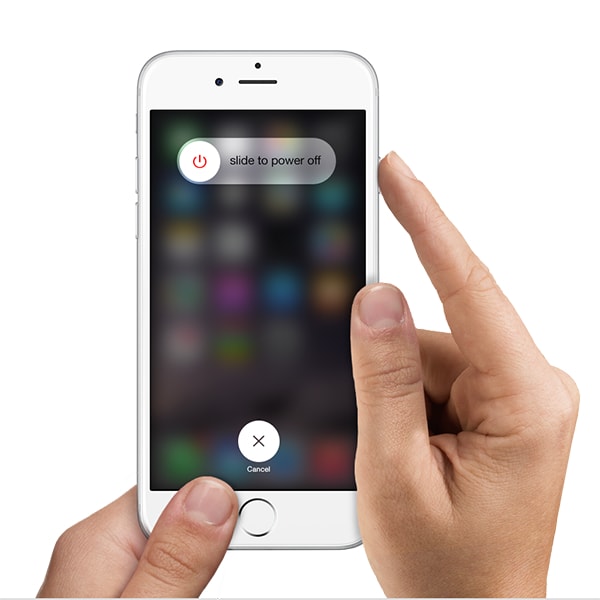
5. Mettre à jour la version iOS
Il y a de fortes chances que votre téléphone ait l'écran noir de l'appareil photo de l'iPhone 7 en raison d'une version instable d'iOS. Heureusement, ce problème peut être résolu en mettant simplement à jour l'appareil iOS vers une version stable. Déverrouillez simplement votre appareil et accédez à ses Paramètres> Général> Mise à jour du logiciel. Ici, vous pouvez voir la dernière version d'iOS disponible. Appuyez simplement sur le bouton "Mettre à jour et télécharger" ou "Installer maintenant" pour mettre à niveau l'iOS de l'appareil vers une version stable.
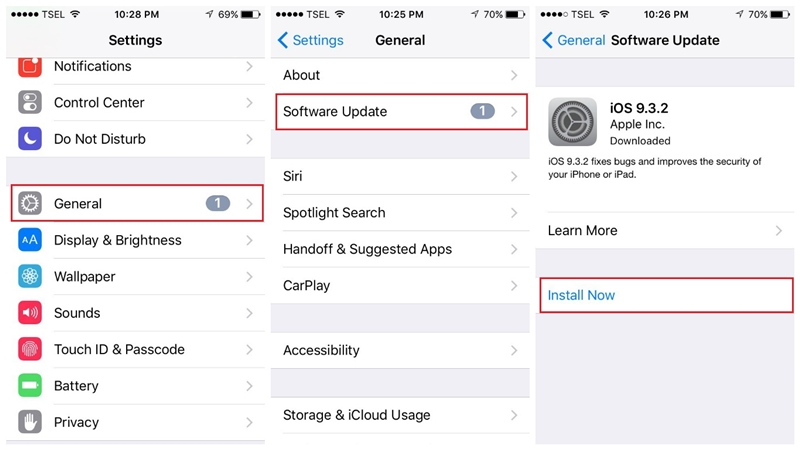
Assurez-vous que vous disposez d'un réseau stable et que votre téléphone est chargé à au moins 60 % avant de continuer. Cela conduira à un processus de mise à niveau fluide et réparera facilement l'écran noir de l'appareil photo de l'iPhone.
6. Réinitialiser tous les paramètres enregistrés
Si aucune des solutions mentionnées ci-dessus ne semble fonctionner, vous devrez peut-être prendre des mesures supplémentaires pour réparer l'écran noir de l'appareil photo de l'iPhone. S'il y a un problème avec les paramètres du téléphone, vous devez réinitialiser tous les paramètres enregistrés. Pour ce faire, déverrouillez votre appareil et accédez à ses Paramètres> Général> Réinitialiser et appuyez sur l'option "Réinitialiser tous les paramètres". Maintenant, confirmez votre choix en fournissant le mot de passe de l'appareil.
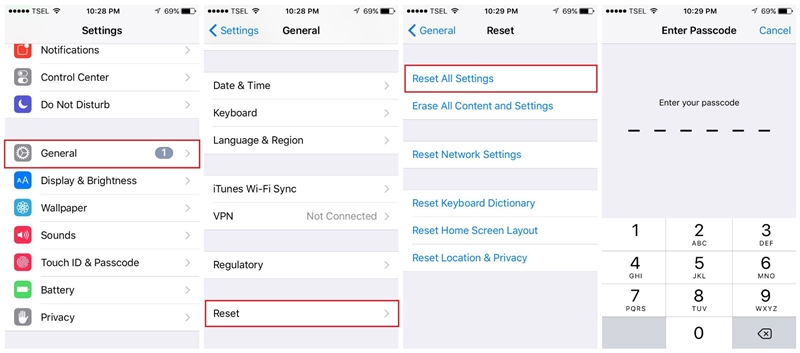
Attendez un moment car l'iPhone serait redémarré avec les paramètres par défaut. Maintenant, vous pouvez lancer l'application appareil photo et vérifier si l'appareil photo noir de l'iPhone est toujours là ou non.
7. Réinitialisez entièrement l'iPhone
Très probablement, vous pourrez réparer l'appareil photo de l'iPhone en réinitialisant les paramètres enregistrés sur votre appareil. Si ce n'est pas le cas, vous devrez peut-être réinitialiser votre appareil en effaçant tout le contenu et les paramètres enregistrés. Pour ce faire, allez dans Paramètres > Général > Réinitialiser de vos appareils et appuyez sur "Effacer tout le contenu et les paramètres". Vous devrez confirmer votre choix en saisissant le mot de passe de votre appareil.
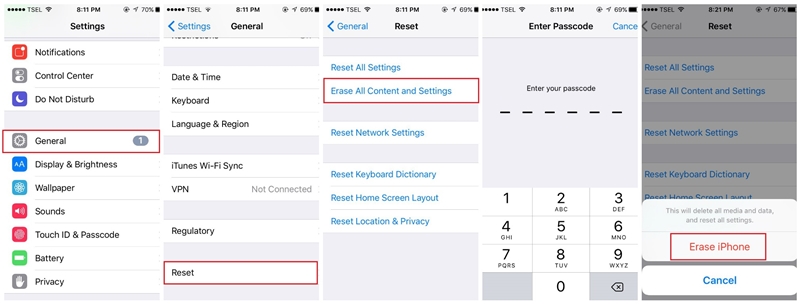
Dans un moment, votre appareil sera redémarré avec les paramètres d'usine. Cela résoudra probablement le problème d'écran noir de l'appareil photo de l'iPhone.
8. Utilisez Dr.Fone - Réparation du système pour résoudre tous les problèmes liés à iOS
Outre les problèmes énumérés ci-dessus, il peut y avoir un problème avec le micrologiciel de votre téléphone, entraînant un dysfonctionnement de l'appareil photo. Dans ce cas, vous pouvez utiliser Dr.Fone - System Repair qui peut facilement résoudre toutes sortes de problèmes mineurs ou critiques avec votre iPhone.
L'application dispose de deux modes dédiés - Standard et Avancé que vous pouvez choisir lors de la réparation de votre appareil. Le mode standard s'assurera que toutes les données de votre iPhone sont conservées pendant le processus de réparation. Cela n'endommagera en aucun cas votre appareil et le mettra également à niveau tout en résolvant tout problème lié à l'appareil photo./p>

Dr.Fone - Réparation du système
Résoudre les problèmes d'iPhone sans perte de données.
- Réparez uniquement votre iOS à la normale, aucune perte de données.
- Résoudre divers problèmes du système iOS bloqués en mode de récupération , logo Apple blanc , écran noir , boucle au démarrage, etc.
- Corrige d'autres erreurs iPhone et erreurs iTunes, telles que l' erreur iTunes 4013 , l'erreur 14 , l'erreur iTunes 27 , l'erreur iTunes 9 , etc.
- Fonctionne pour tous les modèles d'iPhone (iPhone XS/XR inclus), iPad et iPod touch.
- Entièrement compatible avec la dernière version d'iOS.

Étape 1 : Lancez l'outil de réparation du système et connectez votre iPhone
Pour commencer, lancez simplement la boîte à outils Dr.Fone sur votre système, accédez à la fonction de réparation du système et connectez-y votre iPhone.

Étape 2 : Choisissez un mode de réparation pour démarrer le processus
Une fois votre appareil connecté, vous pouvez accéder à la fonction de réparation iOS sur le côté et choisir le mode standard ou avancé. Étant donné que le mode standard ne causera aucune perte de données sur votre téléphone, vous pouvez le choisir en premier et vérifier ses résultats.

Étape 3 : Fournissez les détails de votre appareil iOS
Ensuite, vous pouvez simplement entrer quelques détails cruciaux concernant votre iPhone, comme le modèle de l'appareil et sa version de micrologiciel prise en charge. Assurez-vous que tous les détails saisis sont corrects avant de cliquer sur le bouton "Démarrer".

C'est ça! Maintenant, il vous suffit de vous asseoir et d'attendre quelques minutes car l'application téléchargerait le firmware iOS. Idéalement, si vous disposez d'une connexion Internet stable, le processus de téléchargement sera bientôt terminé.

Une fois le micrologiciel téléchargé par Dr.Fone, il le vérifiera avec votre appareil pour s'assurer qu'il n'y aura pas de problèmes à venir.

Étape 4 : Réparez votre appareil iOS sans aucune perte de données
Après avoir tout vérifié, l'application vous indiquera le modèle de l'appareil et les détails du micrologiciel. Vous pouvez maintenant cliquer sur le bouton "Réparer maintenant" car il réparerait votre appareil en corrigeant son micrologiciel.

Il est fortement recommandé de ne pas fermer l'application entre temps ou de déconnecter votre appareil. Lorsque le processus de réparation est terminé, l'application vous le fera savoir et votre iPhone sera redémarré.

En plus de cela, s'il y a toujours un problème avec votre iPhone, vous pouvez suivre le même exercice avec le mode avancé à la place.
Conclusion
Allez-y et suivez ces solutions simples pour résoudre le problème d'écran noir de l'appareil photo de l'iPhone. Avant de prendre une mesure drastique (comme la réinitialisation de votre appareil), essayez Dr.Fone - Réparation du système. Un outil très fiable, il vous aidera à résoudre le problème de l'écran noir de l'appareil photo de l'iPhone sans causer de dommages indésirables à votre appareil.
Problèmes d'iPhone
- Problèmes matériels de l'iPhone
- Problèmes liés au bouton d'accueil de l'iPhone
- Problèmes de clavier iPhone
- Problèmes de casque iPhone
- L'ID tactile de l'iPhone ne fonctionne pas
- Surchauffe de l'iPhone
- La lampe de poche iPhone ne fonctionne pas
- Le commutateur silencieux de l'iPhone ne fonctionne pas
- iPhone SIM non pris en charge
- Problèmes de logiciel iPhone
- Le code d'accès de l'iPhone ne fonctionne pas
- Google Maps ne fonctionne pas
- La capture d'écran de l'iPhone ne fonctionne pas
- La vibration de l'iPhone ne fonctionne pas
- Les applications ont disparu de l'iPhone
- Les alertes d'urgence iPhone ne fonctionnent pas
- Le pourcentage de batterie de l'iPhone ne s'affiche pas
- L'application iPhone ne se met pas à jour
- Google Agenda ne se synchronise pas
- L'application de santé ne suit pas les étapes
- Le verrouillage automatique de l'iPhone ne fonctionne pas
- Problèmes de batterie iPhone
- Remplacer la batterie de l'iPhone 6
- Batterie iPhone
- Problème de batterie iPhone
- L'iPhone ne charge pas
- Problèmes de médias iPhone
- Problème d'écho iPhone
- iPhone Caméra Noir
- L'iPhone ne lit pas de musique
- Bogue vidéo iOS
- Problème d'appel iPhone
- Problème de sonnerie iPhone
- Problème de caméra iPhone
- Problème de caméra frontale de l'iPhone
- iPhone ne sonne pas
- iPhone ne sonne pas
- Problèmes de messagerie iPhone
- Réinitialiser le mot de passe de la messagerie vocale
- Problèmes de messagerie iPhone
- Le courrier électronique de l'iPhone a disparu
- La messagerie vocale de l'iPhone ne fonctionne pas
- La messagerie vocale de l'iPhone ne fonctionne pas
- iPhone ne peut pas obtenir de connexion Mail
- Gmail ne fonctionne pas
- Yahoo Mail ne fonctionne pas
- Problèmes de mise à jour iPhone
- iPhone bloqué sur le logo Apple
- Échec de la mise à jour du logiciel
- Vérification de la mise à jour de l'iPhone
- Le serveur de mise à jour logicielle n'a pas pu être contacté
- Problème de mise à jour iOS
- Problèmes de connexion/réseau iPhone
- Problèmes de synchronisation iPhone
- L'iPhone est désactivé Se connecter à iTunes
- iPhone pas de service
- Internet iPhone ne fonctionne pas
- Le Wi-Fi de l'iPhone ne fonctionne pas
- Airdrop iPhone ne fonctionne pas
- Le point d'accès iPhone ne fonctionne pas
- Les Airpods ne se connectent pas à l'iPhone
- Apple Watch ne s'apparie pas avec l'iPhone
- Les messages iPhone ne se synchronisent pas avec Mac




Alice MJ
Rédacteur en chef
Généralement noté 4.5 ( 105 participants)