Comment réparer le bogue vidéo iOS provoquant le gel de l'iPhone
27 avril 2022 • Classé dans : Résoudre les problèmes d'appareils mobiles iOS • Solutions éprouvées
Il y a un nouveau cheval de Troie tueur iOS, qui arrive sur votre appareil sous la forme d'une vidéo inoffensive. Si vous lisez ceci, vous avez probablement déjà été victime du bogue vidéo iOS. Vous avez peut-être cliqué sur une vidéo mp4 sur Safari et votre appareil a peut-être ralenti avec le temps. Ou il aurait même pu geler, avec le redoutable rouet de la mort sur votre écran, se poursuivant indéfiniment.
Cela est dû à un lien vidéo malveillant qui circule sur Internet. L'ouverture de la vidéo provoque le blocage de votre appareil iOS, nécessitant généralement une réinitialisation matérielle, ce qui entraîne une perte de données considérable. Ce bogue vidéo iOS est le dernier d'une série de bogues liés à iOS et de "farces de crash" qui peuvent causer de l'agitation. Cependant, il n'est pas nécessaire de paniquer pour l'instant. Lisez la suite pour savoir comment corriger le bogue vidéo iOS.
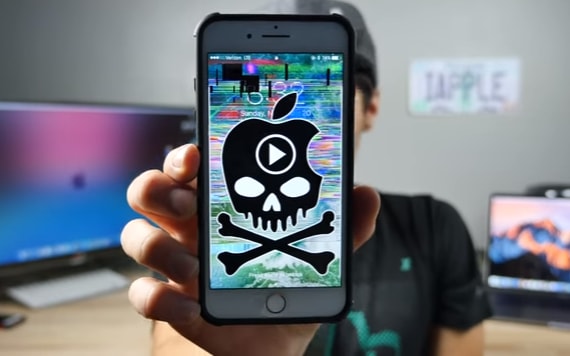
- Partie 1 : Comment réparer un bogue vidéo iOS via une réinitialisation matérielle
- Partie 2 : Comment réparer un bogue vidéo iOS sans perte de données
- Partie 3 : Astuces : Comment éviter le bogue vidéo iOS
Partie 1 : Comment réparer un bogue vidéo iOS via une réinitialisation matérielle
Une réinitialisation matérielle est une méthode courante que les gens utilisent pour corriger la plupart des erreurs iOS, qu'il s'agisse de blocage, de non-réactivité ou autre. En tant que tel, si vous souhaitez corriger le bogue vidéo iOS, vous pouvez essayer cette méthode.
Comment réparer le bogue vidéo iOS via une réinitialisation matérielle :
1. Maintenez enfoncé le bouton d'alimentation sur le côté droit de l'appareil.
2. Maintenez le bouton d'alimentation enfoncé et appuyez également sur le bouton de volume inférieur.
3. Continuez à les maintenir enfoncés jusqu'à ce que le logo Apple réapparaisse.
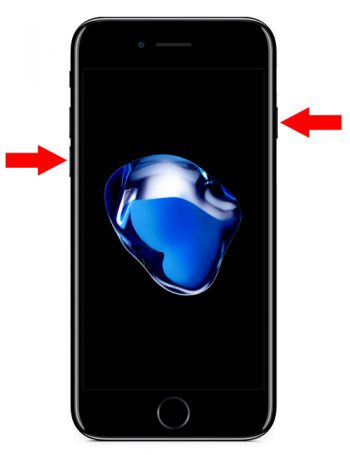
La réinitialisation matérielle devrait fonctionner pour corriger le bogue vidéo iOS, cependant, si ce n'est pas le cas, vous devrez peut-être choisir d'activer le mode DFU.
Comment réparer le bogue vidéo iOS en activant le mode DFU :
1. Éteignez l'iPhone et connectez-le à l'ordinateur à l'aide d'un câble USB. Assurez-vous qu'iTunes est activé.
2. Maintenez le bouton d'alimentation enfoncé pendant 3 secondes.
3. Maintenez également enfoncé le bouton de volume inférieur, ainsi que le bouton d'alimentation.
4. Maintenez les deux ensemble pendant 10 secondes. Cependant, cela ne devrait pas être si long que vous voyez le logo Apple, l'écran devrait rester vide.
5. Relâchez le bouton d'alimentation mais maintenez le bouton de volume inférieur enfoncé pendant 5 secondes supplémentaires. L'écran doit rester vide tout au long.

6. Vous obtiendrez une boîte de dialogue vous informant que l'iPhone est en mode de récupération.
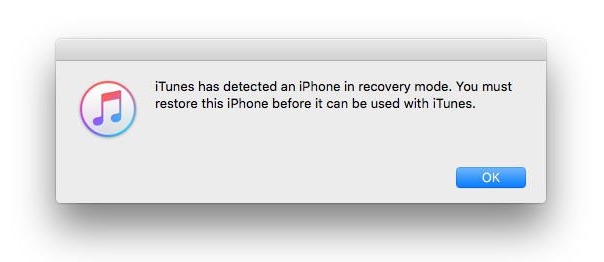
7. Dans l'écran iTunes, vous devriez voir le message suivant : "Si vous rencontrez des problèmes avec votre iPhone, vous pouvez restaurer ses paramètres d'origine en cliquant sur Restaurer l'iPhone."
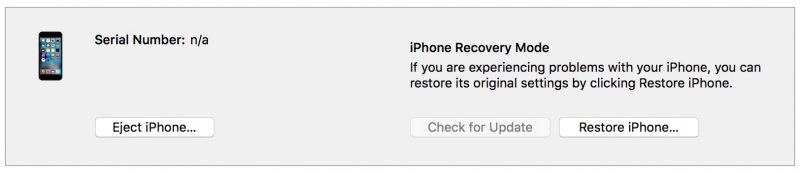
8. Vous pouvez ainsi restaurer votre iPhone, ou vous pouvez quitter le mode DFU en appuyant sur le bouton de volume inférieur jusqu'à ce que le logo Apple s'allume.
Cette méthode devrait définitivement corriger le bogue vidéo iOS, cependant, vous devez être averti que l'utilisation de cette méthode entraînerait une grave perte de données.
Partie 2 : Comment réparer un bogue vidéo iOS sans perte de données
Si vous avez des données précieuses sur votre appareil iOS que vous ne pouvez tout simplement pas vous permettre de perdre, alors le mieux pour vous serait d'utiliser un outil tiers nommé Dr.Fone - System Repair (iOS) . Avec cette application, vous pouvez essentiellement vous occuper de toutes les erreurs qui se produisent sur votre iPhone, iPad, etc., sans perdre aucune de vos précieuses données. Vous pouvez cocher la case ci-dessous pour plus d'informations sur le logiciel.

Dr.Fone - Réparation du système (iOS)
Correction d'un bogue vidéo iOS sans perte de données
- Rapide, facile et fiable.
- Correction de divers problèmes du système iOS tels que le mode de récupération, le logo Apple blanc, l'écran noir, la boucle au démarrage, etc.
- Corrige d'autres erreurs iTunes, les erreurs iPhone, etc.
- Fonctionne pour tous les modèles d'iPhone, d'iPad et d'iPod touch.
Bien sûr, le processus n'est pas aussi simple et sec que celui d'une réinitialisation matérielle, mais le petit effort supplémentaire en vaut vraiment la peine afin de préserver toutes vos précieuses données, n'êtes-vous pas d'accord ? Alors lisez la suite pour savoir comment corriger le bogue vidéo iOS sans subir de perte de données, en utilisant Dr.Fone - Récupération du système iOS.
Comment réparer le bogue vidéo iOS à l'aide de Dr.Fone - Réparation du système (iOS)
Étape 1 : Choisissez "Réparation du système"
Après avoir lancé l'application, accédez à "Plus d'outils" sur le panneau de gauche. Ensuite, sélectionnez "Réparation du système".

Connectez votre appareil iOS à l'ordinateur à l'aide d'un câble USB et sélectionnez « Mode standard » sur l'application.

Étape 2 : Télécharger le micrologiciel
Dr.Fone détectera automatiquement votre appareil iOS et vous proposera le dernier firmware à télécharger. Tout ce que vous avez à faire est de cliquer sur "Démarrer" et d'attendre.

Il commencera à télécharger le progiciel et peut prendre un certain temps.

Étape 3 : Correction du bogue vidéo iOS
Dès que le téléchargement est terminé, cliquez sur "Réparer maintenant" et Dr.Fone commencera immédiatement à réparer votre appareil iOS.

Après quelques minutes, votre appareil redémarrera en mode normal. L'ensemble du processus aurait pris environ 10 minutes.

Et avec cela, vous avez efficacement écrasé le bogue vidéo iOS, n'ayant subi aucune perte de données.
Partie 3 : Astuces : Comment éviter le bogue vidéo iOS
Voici quelques précautions que vous pouvez prendre pour éviter de contracter le bogue vidéo iOS.
1. De telles "farces de crash" vont et viennent. En effet, Apple continue de mettre à jour son logiciel afin de protéger votre appareil contre ces problèmes. En tant que tel, vous devez garder votre appareil iOS à jour.
2. N'accédez pas aux vidéos si elles ont été envoyées par des sources auxquelles vous ne faites pas confiance ou si elles ont été envoyées de manière anonyme.
3. Augmentez vos paramètres de confidentialité en accédant à l'onglet "Confidentialité" dans l'application Paramètres.
Vous savez ce qu'on dit, mieux vaut prévenir que guérir. En tant que tel, vous devez prendre les méthodes de précaution pour éviter de contracter le phénomène de bogue vidéo iOS. Cependant, si vous avez la malchance de l'obtenir, vous pouvez corriger efficacement le bogue vidéo iOS en utilisant l'une des techniques que nous avons mentionnées. Toutes - la réinitialisation matérielle, la récupération DFU et Dr.Fone - sont d'excellentes méthodes, qui résoudraient toutes votre appareil iOS. Cependant, si vous êtes préoccupé par la perte de données, vous devez utiliser Dr.Fone - Récupération du système iOS car il a le moins de risques de perte de données parmi toutes les alternatives.
J'espère donc que cela fonctionnera pour vous et faites-nous savoir quelle technique vous avez utilisée et si elle a réussi à corriger le bogue vidéo iOS. Nous serions ravis d'entendre votre voix !
Problèmes d'iPhone
- Problèmes matériels de l'iPhone
- Problèmes liés au bouton d'accueil de l'iPhone
- Problèmes de clavier iPhone
- Problèmes de casque iPhone
- L'ID tactile de l'iPhone ne fonctionne pas
- Surchauffe de l'iPhone
- La lampe de poche iPhone ne fonctionne pas
- Le commutateur silencieux de l'iPhone ne fonctionne pas
- iPhone SIM non pris en charge
- Problèmes de logiciel iPhone
- Le code d'accès de l'iPhone ne fonctionne pas
- Google Maps ne fonctionne pas
- La capture d'écran de l'iPhone ne fonctionne pas
- La vibration de l'iPhone ne fonctionne pas
- Les applications ont disparu de l'iPhone
- Les alertes d'urgence iPhone ne fonctionnent pas
- Le pourcentage de batterie de l'iPhone ne s'affiche pas
- L'application iPhone ne se met pas à jour
- Google Agenda ne se synchronise pas
- L'application de santé ne suit pas les étapes
- Le verrouillage automatique de l'iPhone ne fonctionne pas
- Problèmes de batterie iPhone
- Remplacer la batterie de l'iPhone 6
- Batterie iPhone
- Problème de batterie iPhone
- L'iPhone ne charge pas
- Problèmes de médias iPhone
- Problème d'écho iPhone
- iPhone Caméra Noir
- L'iPhone ne lit pas de musique
- Bogue vidéo iOS
- Problème d'appel iPhone
- Problème de sonnerie iPhone
- Problème de caméra iPhone
- Problème de caméra frontale de l'iPhone
- iPhone ne sonne pas
- iPhone ne sonne pas
- Problèmes de messagerie iPhone
- Réinitialiser le mot de passe de la messagerie vocale
- Problèmes de messagerie iPhone
- Le courrier électronique de l'iPhone a disparu
- La messagerie vocale de l'iPhone ne fonctionne pas
- La messagerie vocale de l'iPhone ne fonctionne pas
- iPhone ne peut pas obtenir de connexion Mail
- Gmail ne fonctionne pas
- Yahoo Mail ne fonctionne pas
- Problèmes de mise à jour iPhone
- iPhone bloqué sur le logo Apple
- Échec de la mise à jour du logiciel
- Vérification de la mise à jour de l'iPhone
- Le serveur de mise à jour logicielle n'a pas pu être contacté
- Problème de mise à jour iOS
- Problèmes de connexion/réseau iPhone
- Problèmes de synchronisation iPhone
- L'iPhone est désactivé Se connecter à iTunes
- iPhone pas de service
- Internet iPhone ne fonctionne pas
- Le Wi-Fi de l'iPhone ne fonctionne pas
- Airdrop iPhone ne fonctionne pas
- Le point d'accès iPhone ne fonctionne pas
- Les Airpods ne se connectent pas à l'iPhone
- Apple Watch ne s'apparie pas avec l'iPhone
- Les messages iPhone ne se synchronisent pas avec Mac






Alice MJ
Rédacteur en chef
Généralement noté 4.5 ( 105 participants)