3 façons de réparer l'application de santé qui ne suit pas
27 avril 2022 • Classé dans : Résoudre les problèmes d'appareils mobiles iOS • Solutions éprouvées
En matière de santé, rien ne peut être compromis. Par conséquent, la technologie nous a fourni presque tout pour suivre notre activité de santé. C'est la raison pour laquelle nous comptons davantage sur la technologie pour notre santé. Mais que se passera-t-il lorsque la technologie échouera ?
Oui, nous parlons du compteur de pas de l'iPhone qui ne fonctionne pas. Si votre iPhone ne suit pas les étapes, tout ce que vous avez à faire est de parcourir ce guide pour résoudre le problème en quelques minutes, la bonne chose est que vous pouvez utiliser ces solutions chez vous et cela aussi par vous-même. Vous n'avez même pas à vous soucier de la perte de données.
- Pourquoi mon application Santé ne suit-elle pas les pas ?
- Solution 1 : Vérifiez si l'application Santé est activée dans les paramètres de confidentialité
- Solution 2 : vérifier les données des étapes dans le tableau de bord de l'application Santé
- Solution 3 : Vérifiez votre problème système avec Dr.Fone - Réparation du système
- Solution 4 : définir Google Agenda comme calendrier par défaut
Pourquoi mon application Santé ne suit-elle pas les pas ?
Avant de commencer par la solution, il est crucial d'en connaître la raison, et il y en a plusieurs.
- "Santé" est désactivé dans les paramètres de confidentialité.
- « Étalonnage du mouvement et distance » est désactivé.
- Les services de localisation sont désactivés.
- Les données ne sont pas enregistrées sur le tableau de bord.
- Il y a un problème avec l'iPhone.
Solution 1 : Vérifiez si l'application Santé est activée dans les paramètres de confidentialité
Les paramètres de confidentialité empêchent vos données personnelles. Il contrôle également quelle application peut accéder aux données et dans quelle mesure. Parfois, le problème se pose en raison des paramètres qui ont été modifiés accidentellement. Dans ce cas, la modification des paramètres fera le travail pour vous.
L'application de santé désactivée est l'une des raisons courantes pour lesquelles l'iPhone ne compte pas les étapes. Vous pouvez résoudre ce problème en activant l'application de santé à partir des paramètres. Vous devez suivre quelques étapes simples pour cela.
Étape 1 : Allez dans "Paramètres" sur votre iPhone et ouvrez "Confidentialité". Allez maintenant dans « Motion & Fitness ».
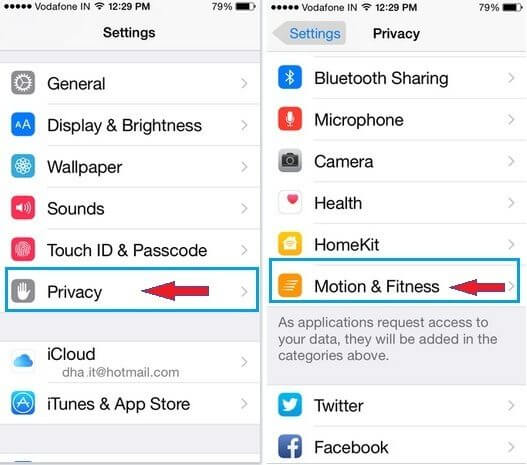
Étape 2 : Un nouvel écran apparaîtra avec diverses options. Trouvez le "Santé" et activez-le s'il est désactivé.
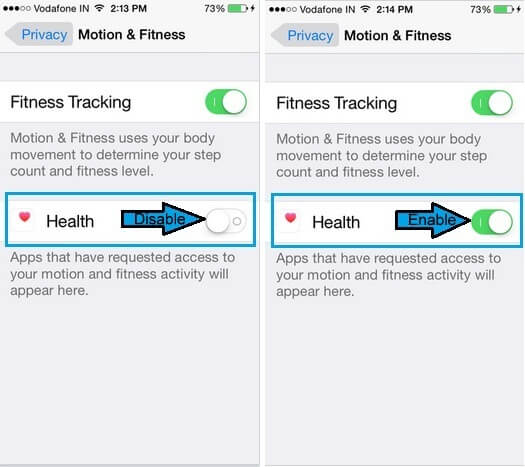
Une fois que vous avez terminé, l'iPhone commencera à suivre les étapes.
Solution 2 : vérifier les données des étapes dans le tableau de bord de l'application Santé
En ce qui concerne l'application Santé des iPhones. Il vous offre un moyen facile de compter vos pas et cela aussi avec précision. Vous pouvez facilement vérifier vos données de pas en accédant à l'application Santé. Le tableau de bord de l'application Santé vous fournit toutes les données disponibles concernant votre santé. Tout ce que tu dois faire est
Étape 1 : Appuyez sur "Modifier" sur l'écran de résumé. Cliquez maintenant sur l'onglet "Tous" pour voir les différents types d'activités.
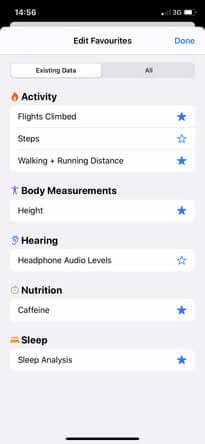
Étape 2 : Vous verrez de nombreuses options. Tapez sur "Étapes". L'étoile bleue à côté deviendra en gras. Cliquez maintenant sur "Terminé".
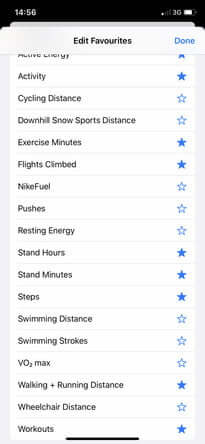
Étape 3 : Une fois que vous avez cliqué sur "Terminé", vous serez redirigé vers l'écran de résumé. Maintenant, vous devez faire défiler vers le bas et appuyer sur "Étapes". Cela vous amènera au tableau de bord des étapes. Ici, vous pourrez voir le graphique. Ce graphique vous montrera le nombre de pas que vous avez effectués. Vous pouvez voir votre pas moyen compter au cours de la journée, de la semaine, du mois ou même de l'année écoulée. Vous pouvez également faire défiler vers le bas pour voir comment le nombre de pas a changé sur une certaine période.
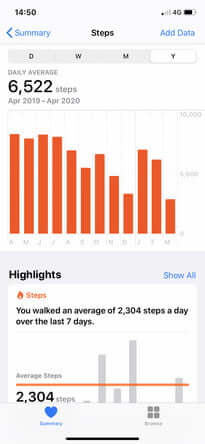
Remarque : Vous devez garder votre iPhone avec vous tout le temps lorsque vous marchez pour obtenir les données correctes.
Solution 3 : Vérifiez votre problème système avec Dr.Fone - Réparation du système

Dr.Fone - Réparation du système
Réparez l'iPhone bloqué sur le logo Apple sans perte de données.
- Réparez uniquement votre iOS à la normale, aucune perte de données.
- Résoudre divers problèmes du système iOS bloqués en mode de récupération , logo Apple blanc , écran noir , boucle au démarrage, etc.
- Corrige d'autres erreurs iPhone et erreurs iTunes, telles que l' erreur iTunes 4013 , l'erreur 14 , l'erreur iTunes 27 , l'erreur iTunes 9 , etc.
- Fonctionne pour tous les modèles d'iPhone (iPhone 13 inclus), iPad et iPod touch.
- Entièrement compatible avec la dernière version d'iOS.

Avez-vous terminé avec les deux solutions, mais ne parvenez pas à résoudre le problème de l'application de santé iPhone qui ne suit pas les étapes ?
Il y a peut-être un problème avec votre iPhone. Dans ce cas, vous devez utiliser Dr. Fone - Réparation du système (iOS).
Dr. Fone - Réparation du système (iOS) est l'un des puissants outils de réparation du système qui vous permet de résoudre divers problèmes liés à l'iPhone. Il peut réparer l'écran noir, le mode de récupération, l'écran blanc de la mort et bien plus encore. La bonne chose à propos de cet outil est que vous n'êtes pas obligé d'avoir des compétences pour résoudre le problème. Vous pouvez facilement vous en occuper vous-même et réparer votre iPhone en moins de 10 minutes. Tout ce que vous avez à faire est de connecter votre iPhone au système à l'aide du câble Lightning et de suivre quelques étapes simples.
De plus, il corrige divers problèmes sans perte de données. Cela signifie que vous n'avez plus besoin de compter sur iTunes, surtout lorsque vous n'avez pas de sauvegarde de données. Il fonctionne sur tous les modèles d'iPhone.
Étape 1 : Lancez Dr.Fone
Installez et lancez Dr. Fone - Réparation du système (iOS) sur votre ordinateur et sélectionnez "Réparation du système" dans le menu principal qui apparaît.

Étape 2 : sélectionnez le mode
Vous devez maintenant connecter votre iPhone à votre ordinateur à l'aide d'un câble Lightning. L'outil détectera le modèle de votre appareil et vous proposera deux options, le mode standard et le mode avancé. Vous devez sélectionner « Mode standard » parmi les options proposées.
Le mode standard peut facilement résoudre divers problèmes du système iOS sans affecter les données de l'appareil.

Une fois votre appareil détecté, toutes les versions du système iOS disponibles seront affichées. Sélectionnez celui-ci et cliquez sur "Démarrer" pour continuer.

Le firmware commencera à se télécharger. Ce processus prendra un certain temps car le fichier est volumineux. Il est conseillé d'opter pour une connexion Internet stable à haut débit.
Remarque : Si le téléchargement automatique échoue, vous devez cliquer sur « Télécharger ». Il s'agit de télécharger le micrologiciel à l'aide du navigateur. Il faudra quelques minutes (selon la vitesse d'Internet) pour terminer le téléchargement en raison de la taille importante du fichier. Une fois téléchargé, cliquez sur "sélectionner" pour restaurer le firmware qui a été téléchargé.

Une fois le téléchargement terminé, le processus de vérification commencera. Il faudra un certain temps pour vérifier le firmware. Ceci est pour la sécurité de votre appareil afin que vous ne rencontriez pas de problème ultérieurement.

Étape 3 : Résoudre le problème
Une fois la vérification terminée, un nouvel écran apparaîtra devant vous, indiquant que vous pouvez continuer. Sélectionnez "Réparer maintenant" pour commencer le processus de réparation.

Une fois votre appareil réparé avec succès, le problème de synchronisation sera résolu. Le processus de réparation prendra quelques minutes pour résoudre le problème. Maintenant, votre appareil recommencera à fonctionner normalement. Vous pourrez désormais suivre les étapes comme vous le faisiez auparavant.

Remarque : Vous pouvez également utiliser le "Mode avancé" si vous n'êtes pas satisfait des résultats du "Mode standard" ou si vous ne parvenez pas à trouver votre appareil dans la liste. Vous pouvez sauvegarder des données à l'aide d'un stockage en nuage ou utiliser certains supports de stockage. Mais le mode avancé entraînera une perte de données. Il est donc conseillé de n'utiliser ce mode qu'après avoir sauvegardé vos données.
Une fois le processus de réparation terminé, votre appareil sera mis à jour vers la dernière version disponible d'iOS. De plus, si votre iPhone est jailbreaké, il sera mis à jour vers la version non jailbreakée, et si vous l'avez déjà déverrouillé, il sera à nouveau verrouillé.
Conclusion
L'iPhone est mieux connu pour sa technologie de pointe. Il est si avancé qu'il peut suivre votre activité physique via l'application Santé. Vous pouvez compter sur une application de santé pour compter vos pas. Tout ce que vous avez à faire est de garder votre iPhone avec vous lorsque vous marchez. Mais parfois, les applications de santé arrêtent de suivre les étapes. Il y a plusieurs raisons derrière ce problème, la bonne chose est que vous pouvez résoudre ce problème facilement en suivant les solutions qui vous sont présentées dans ce guide.
Vous n'avez pas besoin d'avoir quelques compétences techniques. Suivez simplement les étapes qui vous sont présentées ici et vous pourrez résoudre le problème en quelques minutes.
Problèmes d'iPhone
- Problèmes matériels de l'iPhone
- Problèmes liés au bouton d'accueil de l'iPhone
- Problèmes de clavier iPhone
- Problèmes de casque iPhone
- L'ID tactile de l'iPhone ne fonctionne pas
- Surchauffe de l'iPhone
- La lampe de poche iPhone ne fonctionne pas
- Le commutateur silencieux de l'iPhone ne fonctionne pas
- iPhone SIM non pris en charge
- Problèmes de logiciel iPhone
- Le code d'accès de l'iPhone ne fonctionne pas
- Google Maps ne fonctionne pas
- La capture d'écran de l'iPhone ne fonctionne pas
- La vibration de l'iPhone ne fonctionne pas
- Les applications ont disparu de l'iPhone
- Les alertes d'urgence iPhone ne fonctionnent pas
- Le pourcentage de batterie de l'iPhone ne s'affiche pas
- L'application iPhone ne se met pas à jour
- Google Agenda ne se synchronise pas
- L'application de santé ne suit pas les étapes
- Le verrouillage automatique de l'iPhone ne fonctionne pas
- Problèmes de batterie iPhone
- Remplacer la batterie de l'iPhone 6
- Batterie iPhone
- Problème de batterie iPhone
- L'iPhone ne charge pas
- Problèmes de médias iPhone
- Problème d'écho iPhone
- iPhone Caméra Noir
- L'iPhone ne lit pas de musique
- Bogue vidéo iOS
- Problème d'appel iPhone
- Problème de sonnerie iPhone
- Problème de caméra iPhone
- Problème de caméra frontale de l'iPhone
- iPhone ne sonne pas
- iPhone ne sonne pas
- Problèmes de messagerie iPhone
- Réinitialiser le mot de passe de la messagerie vocale
- Problèmes de messagerie iPhone
- Le courrier électronique de l'iPhone a disparu
- La messagerie vocale de l'iPhone ne fonctionne pas
- La messagerie vocale de l'iPhone ne fonctionne pas
- iPhone ne peut pas obtenir de connexion Mail
- Gmail ne fonctionne pas
- Yahoo Mail ne fonctionne pas
- Problèmes de mise à jour iPhone
- iPhone bloqué sur le logo Apple
- Échec de la mise à jour du logiciel
- Vérification de la mise à jour de l'iPhone
- Le serveur de mise à jour logicielle n'a pas pu être contacté
- Problème de mise à jour iOS
- Problèmes de connexion/réseau iPhone
- Problèmes de synchronisation iPhone
- L'iPhone est désactivé Se connecter à iTunes
- iPhone pas de service
- Internet iPhone ne fonctionne pas
- Le Wi-Fi de l'iPhone ne fonctionne pas
- Airdrop iPhone ne fonctionne pas
- Le point d'accès iPhone ne fonctionne pas
- Les Airpods ne se connectent pas à l'iPhone
- Apple Watch ne s'apparie pas avec l'iPhone
- Les messages iPhone ne se synchronisent pas avec Mac






Alice MJ
Rédacteur en chef
Généralement noté 4.5 ( 105 participants)