7 façons de réparer l'Apple Watch qui ne s'apparie pas avec l'iPhone
28 avril 2022 • Classé dans : Résoudre les problèmes d'appareils mobiles iOS • Solutions éprouvées
"Mon Apple Watch ne s'apparie pas avec mon iPhone même après tant de tentatives ! Quelqu'un peut-il dire quoi faire si l'appariement de la montre Apple a échoué !"
Si votre Apple Watch ne se synchronise pas non plus avec votre iPhone, vous pouvez également rencontrer un problème similaire. Bien qu'Apple Watch offre certainement de nombreuses fonctionnalités, de nombreux utilisateurs ont du mal à l'associer à leurs appareils iOS. Idéalement, les problèmes de couplage Apple Watch peuvent également survenir en raison d'un dysfonctionnement de l'iPhone ou de votre montre. Par conséquent, pour vous aider à dépanner l'Apple Watch qui ne s'apparie pas avec un problème d'iPhone, j'ai proposé 7 options dédiées ici.

- Solution 1 : Utilisez Dr.Fone - Réparation du système pour réparer votre iPhone sans perte de données
- Solution 2 : Réinitialiser votre iPhone (Effacer toutes les données et tous les paramètres)
- Solution 3 : réinstaller des applications spécifiques défectueuses
- Solution 4 : Vérifiez l'état de la mémoire de votre iPhone (et libérez de l'espace)
- Solution 5 : Désactivez la fonction de luminosité automatique sur iPhone
- Solution 6 : activez la fonction de réduction de la transparence
- Solution 7 : restaurez votre iPhone en le démarrant en mode DFU
Solution 1 : Vérifiez l'état de la connectivité de votre Apple Watch
Si vous ne parvenez pas à coupler Apple Watch, je vous recommande d'abord de vérifier l'état de connectivité global de l'appareil. Par exemple, il est probable que la fonction de connectivité de votre Apple Watch soit désactivée ou qu'elle soit connectée à tout autre appareil.
Par conséquent, avant de prendre des mesures drastiques pour résoudre le problème de couplage Apple Watch, vous pouvez vérifier sa fonctionnalité de connectivité. Accédez simplement à l'écran d'accueil de votre Apple Watch et vérifiez si l'état de la connectivité est rouge ou vert. Une marque rouge signifie que votre Apple Watch n'est pas connectée à votre appareil iOS alors qu'une marque verte indiquerait une connexion stable.
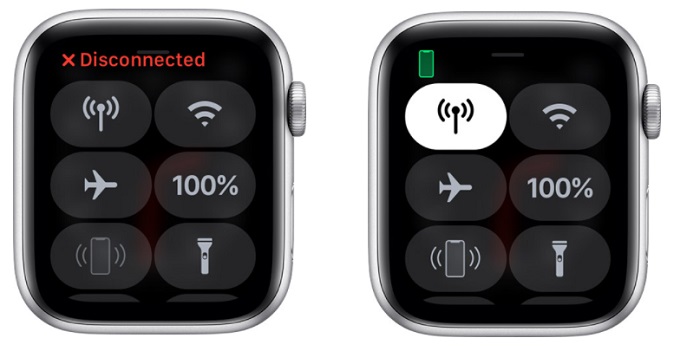
Si votre Apple Watch n'est pas connectée, vous pouvez essayer de la coupler avec votre appareil (expliqué dans les sections suivantes).
Solution 2 : vérifiez les paramètres réseau sur votre appareil iOS
Outre votre Apple Watch, il y a de fortes chances qu'il y ait également un problème de connectivité avec votre iPhone. Pour diagnostiquer d'abord cela, essayez de connecter votre iPhone à tout autre appareil Bluetooth comme des AirPod ou des haut-parleurs. Cela vous aidera à vérifier si le problème vient de l'Apple Watch ou de votre iPhone.
Si l'iWatch ne se couple pas en raison de connexions iPhone défectueuses, accédez à ses paramètres et vérifiez la connectivité Bluetooth. Vous pouvez également accéder à son centre de contrôle pour vous assurer que les paramètres WiFi et Bluetooth sont activés. De plus, vous pouvez également activer le mode avion sur votre iPhone, attendre un moment et le désactiver à nouveau pour réinitialiser sa connectivité.
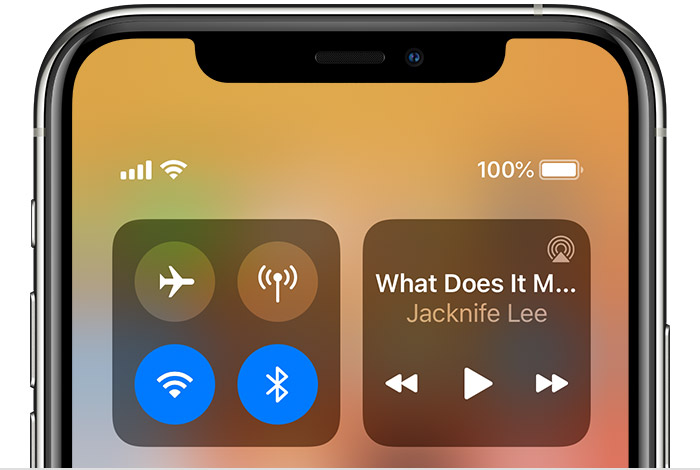
Solution 3 : couplez à nouveau Apple Watch avec votre iPhone
À présent, je suppose que vous devez avoir redémarré les deux appareils et également vérifié leur connectivité réseau. Si votre Apple Watch ne se couple toujours pas, je vous recommande de réinitialiser la connexion. Autrement dit, il vous est d'abord recommandé de retirer votre Apple Watch de votre iPhone, puis de la coupler à nouveau. Bien que cela puisse prendre un certain temps, cela résoudra le problème de non-appariement de l'Apple Watch dans la plupart des cas.
- Au début, vous pouvez simplement accéder à l'application Apple Watch sur votre iPhone pour vérifier si votre montre est couplée ou non. S'il est couplé, vous pouvez le trouver ici et appuyez sur l'icône « i » pour obtenir plus d'options.
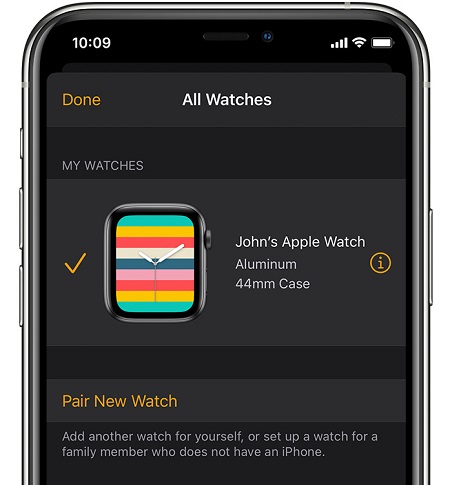
- Parmi toutes les options répertoriées pour l'Apple Watch connectée, vous pouvez simplement appuyer sur "Dissocier l'Apple Watch" pour supprimer l'appareil de votre iPhone.
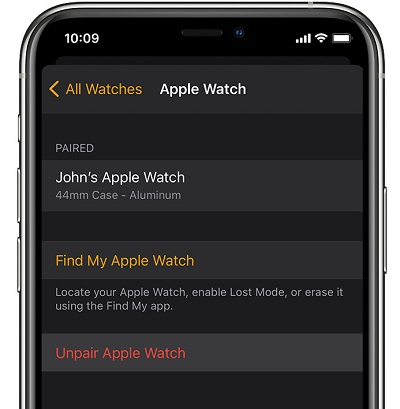
- Maintenant, avant de reconnecter les deux appareils, assurez-vous de les redémarrer pour réinitialiser leur cycle d'alimentation. Une fois que vous avez redémarré votre Apple Watch, sélectionnez simplement l'option permettant d'utiliser votre iPhone pour configurer l'appareil.
- Sur votre iPhone, vous recevrez automatiquement une notification de la demande entrante. Vérifiez simplement votre Apple Watch, appuyez sur le bouton "Continuer" et assurez-vous que son Bluetooth est activé.
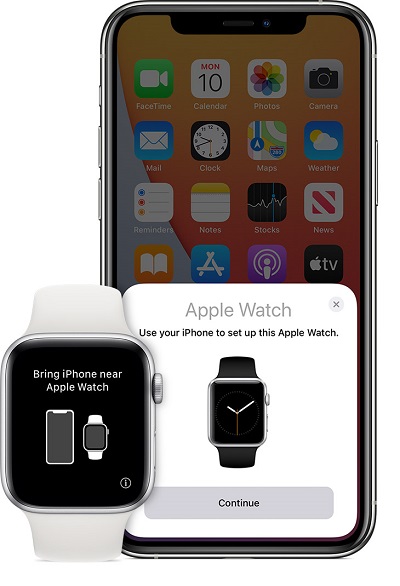
- L'écran Apple Watch changerait maintenant et commencerait à afficher une animation. Il vous suffit de tenir votre iPhone sur l'animation, de le scanner et de connecter les deux appareils.
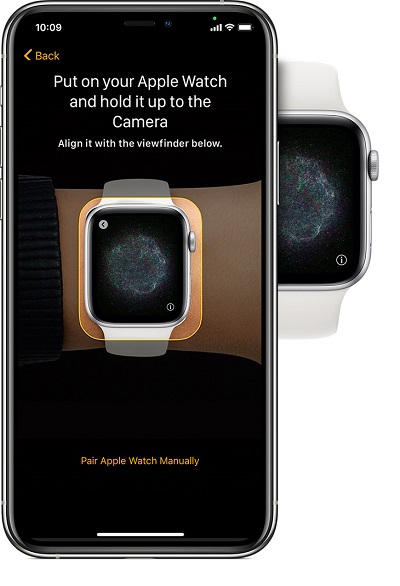
- C'est ça! Une fois que votre iPhone est connecté à votre Apple Watch, vous pouvez passer par un simple processus de clic pour coupler les deux appareils. Cela vous permettra de surmonter le problème d'échec de l'appariement de l'Apple Watch sans aucun problème.
Solution 4 : réinitialiser entièrement l'Apple Watch
Si même après avoir couplé à nouveau vos appareils, l'Apple Watch est déconnectée, vous pouvez envisager de la réinitialiser. Veuillez noter que cela effacerait toutes les données et tous les paramètres enregistrés de votre Apple Watch, mais résoudrait également la plupart des problèmes.
Par conséquent, si l'Apple Watch ne s'apparie pas avec l'iPhone, déverrouillez-la et accédez à ses Paramètres> Général> Réinitialiser. À partir de là, appuyez simplement sur la fonction "Effacer tout le contenu et les paramètres" sur Apple Watch et entrez son mot de passe pour confirmer votre choix.
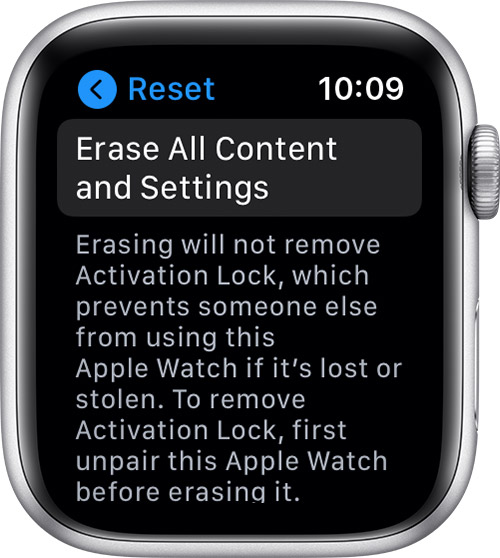
Vous pouvez maintenant attendre un moment car cela réinitialiserait votre Apple Watch et la redémarrerait avec les paramètres par défaut.
Solution 5 : Réinitialisez les paramètres réseau sur votre iPhone
Outre votre Apple Watch, il peut également y avoir un problème lié au réseau avec votre appareil iOS. Si vous pensez que vous ne pouvez pas coupler Apple Watch à cause de votre iPhone, je vous recommande de réinitialiser ses paramètres réseau.
Tout ce que vous avez à faire est de déverrouiller votre iPhone et d'accéder à ses Paramètres> Général> Réinitialiser> Réinitialiser la connexion réseau. Vous devez entrer le mot de passe de votre appareil et attendre que votre iPhone soit redémarré avec les paramètres réseau par défaut.
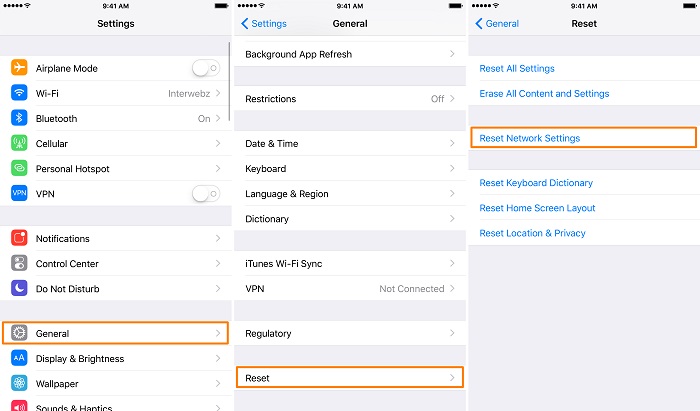
Solution 6 : Mettez à jour le firmware de votre Apple Watch
Une version ancienne ou obsolète de watchOS pourrait être une autre raison pour laquelle Apple Watch ne se synchronise pas avec un problème d'iPhone. Pour résoudre ce problème, vous pouvez simplement accéder à ses Paramètres> Général> Mise à jour logicielle et vérifier la version disponible de watchOS. Vous pouvez maintenant appuyer sur le bouton "Télécharger et installer" pour mettre à jour avec succès votre appareil.
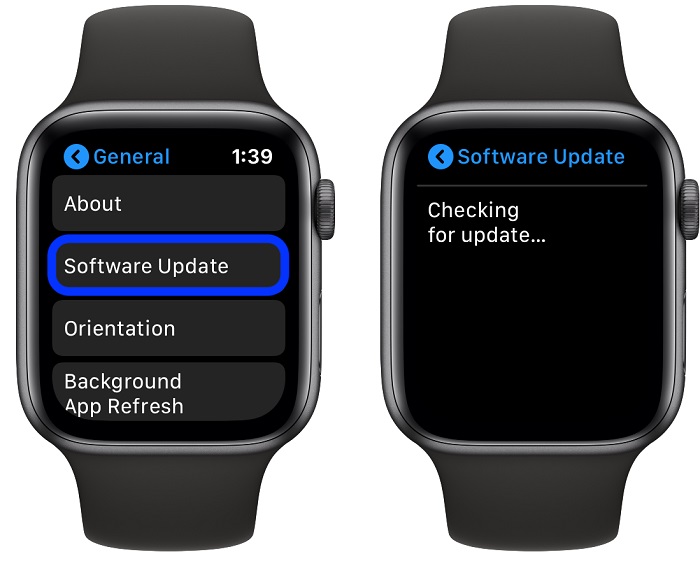
Après le redémarrage avec le logiciel mis à jour, vous pouvez vérifier si vous rencontrez toujours des problèmes de couplage Apple Watch ou non.
Solution 7 : Résoudre les problèmes de micrologiciel de l'iPhone avec Dr.Fone - Réparation du système
Chaque fois que mon Apple Watch ne se couple pas avec mon iPhone, je prends l'aide de Dr.Fone - System Repair (iOS) pour le réparer. Idéalement, il s'agit d'une solution complète de réparation d'iPhone qui peut résoudre tous les problèmes mineurs ou majeurs de votre appareil. Outre les problèmes courants de couplage Apple Watch, il peut également résoudre d'autres problèmes tels qu'un appareil qui ne répond pas, un écran de la mort, un appareil corrompu et bien plus encore.
La meilleure partie est que toutes les données stockées sur votre appareil iOS seraient conservées pendant le processus. En fin de compte, votre appareil iOS sera mis à jour avec la dernière version du micrologiciel et tous les problèmes système seront résolus. Si votre Apple Watch ne se couple pas non plus avec votre iPhone, vous pouvez simplement suivre ces étapes :

Dr.Fone - Réparation du système
La solution de rétrogradation iOS la plus simple. Pas besoin d'iTunes.
- Rétrograder iOS sans perte de données.
- Résoudre divers problèmes du système iOS bloqués en mode de récupération , logo Apple blanc , écran noir , boucle au démarrage, etc.
- Résolvez tous les problèmes du système iOS en quelques clics.
- Fonctionne pour tous les modèles d'iPhone, d'iPad et d'iPod touch.
- Entièrement compatible avec le dernier iOS.

Étape 1 : Lancez Dr.Fone - Réparation du système sur votre ordinateur
Dans un premier temps, vous pouvez connecter votre iPhone à l'ordinateur à l'aide d'un câble Lightning fonctionnel et lancer l'application. Depuis la page d'accueil de la boîte à outils Dr.Fone, vous pouvez simplement ouvrir l'application de réparation du système.

Étape 2 : sélectionnez un mode de réparation et entrez les détails de l'appareil
Maintenant, il vous suffit de sélectionner un mode de réparation entre Standard et Avancé. Alors que le mode standard peut résoudre des problèmes mineurs sans perte de données, le mode avancé effacera les données stockées de l'appareil. Dans un premier temps, vous pouvez sélectionner le mode standard et si l'appairage de votre Apple Watch échoue toujours, vous pouvez essayer le mode avancé à la place.

Ensuite, il vous suffit d'entrer des détails spécifiques sur votre iPhone, comme son modèle d'appareil et la version du firmware que vous souhaitez mettre à jour.

Étape 3 : attendez que l'application télécharge et vérifie le micrologiciel
Une fois que vous avez cliqué sur le bouton "Démarrer", vous pouvez simplement vous asseoir et attendre un moment car l'application téléchargera la mise à jour du micrologiciel. Essayez de maintenir une connexion Internet stable car l'application téléchargerait entièrement la mise à jour. Il vérifiera ensuite automatiquement la mise à jour pour s'assurer qu'elle est compatible avec votre modèle d'iPhone.

Étape 4 : Réparez votre iPhone sans perte de données
C'est ça! Une fois la mise à jour du micrologiciel vérifiée avec succès, vous obtiendrez l'écran suivant. Vous pouvez maintenant cliquer sur le bouton "Réparer maintenant" et laisser l'application réparer automatiquement votre appareil iOS.

Encore une fois, il est recommandé d'attendre simplement un moment car votre appareil iOS sera réparé par l'outil. À la fin, l'application vous informera que le processus s'est terminé avec succès et redémarrera votre appareil en mode normal.

Conclusion
Voilà! Après avoir lu ce guide, vous pourrez résoudre assez facilement l'Apple Watch qui ne se connecte pas à un problème d'iPhone. Pour votre commodité, j'ai répertorié 7 solutions différentes sur la façon de résoudre le problème de non-appariement de l'Apple Watch que tout le monde peut mettre en œuvre. Cependant, si vous rencontrez un autre problème avec votre iPhone, un outil comme Dr.Fone - System Repair peut vous aider. Il s'agit d'une application complète de réparation iOS qui peut résoudre toutes sortes de problèmes avec votre appareil tout en conservant ses données.
Problèmes d'iPhone
- Problèmes matériels de l'iPhone
- Problèmes liés au bouton d'accueil de l'iPhone
- Problèmes de clavier iPhone
- Problèmes de casque iPhone
- L'ID tactile de l'iPhone ne fonctionne pas
- Surchauffe de l'iPhone
- La lampe de poche iPhone ne fonctionne pas
- Le commutateur silencieux de l'iPhone ne fonctionne pas
- iPhone SIM non pris en charge
- Problèmes de logiciel iPhone
- Le code d'accès de l'iPhone ne fonctionne pas
- Google Maps ne fonctionne pas
- La capture d'écran de l'iPhone ne fonctionne pas
- La vibration de l'iPhone ne fonctionne pas
- Les applications ont disparu de l'iPhone
- Les alertes d'urgence iPhone ne fonctionnent pas
- Le pourcentage de batterie de l'iPhone ne s'affiche pas
- L'application iPhone ne se met pas à jour
- Google Agenda ne se synchronise pas
- L'application de santé ne suit pas les étapes
- Le verrouillage automatique de l'iPhone ne fonctionne pas
- Problèmes de batterie iPhone
- Remplacer la batterie de l'iPhone 6
- Batterie iPhone
- Problème de batterie iPhone
- L'iPhone ne charge pas
- Problèmes de médias iPhone
- Problème d'écho iPhone
- iPhone Caméra Noir
- L'iPhone ne lit pas de musique
- Bogue vidéo iOS
- Problème d'appel iPhone
- Problème de sonnerie iPhone
- Problème de caméra iPhone
- Problème de caméra frontale de l'iPhone
- iPhone ne sonne pas
- iPhone ne sonne pas
- Problèmes de messagerie iPhone
- Réinitialiser le mot de passe de la messagerie vocale
- Problèmes de messagerie iPhone
- Le courrier électronique de l'iPhone a disparu
- La messagerie vocale de l'iPhone ne fonctionne pas
- La messagerie vocale de l'iPhone ne fonctionne pas
- iPhone ne peut pas obtenir de connexion Mail
- Gmail ne fonctionne pas
- Yahoo Mail ne fonctionne pas
- Problèmes de mise à jour iPhone
- iPhone bloqué sur le logo Apple
- Échec de la mise à jour du logiciel
- Vérification de la mise à jour de l'iPhone
- Le serveur de mise à jour logicielle n'a pas pu être contacté
- Problème de mise à jour iOS
- Problèmes de connexion/réseau iPhone
- Problèmes de synchronisation iPhone
- L'iPhone est désactivé Se connecter à iTunes
- iPhone pas de service
- Internet iPhone ne fonctionne pas
- Le Wi-Fi de l'iPhone ne fonctionne pas
- Airdrop iPhone ne fonctionne pas
- Le point d'accès iPhone ne fonctionne pas
- Les Airpods ne se connectent pas à l'iPhone
- Apple Watch ne s'apparie pas avec l'iPhone
- Les messages iPhone ne se synchronisent pas avec Mac






Alice MJ
Rédacteur en chef
Généralement noté 4.5 ( 105 participants)