Comment réparer Apple CarPlay ne se connecte pas après la mise à jour iOS 14/13.7
CarPlay est l'un des moyens les plus intelligents d'accéder à l'iPhone en toute sécurité pendant la conduite. Beaucoup de choses peuvent être utilisées avec, comme recevoir des messages et des appels, accéder à des applications ou écouter de la musique. Il est facile de commander le CarPlay lors de la conduite car il utilise la commande vocale Siri. Néanmoins, aucun des gadgets électroniques n'est exempt de problèmes et de problèmes. Sans oublier, iOS 14/13.7 est le principal point fort de nos jours. De nombreux utilisateurs viennent de s'inquiéter du fait que CarPlay ne se connecte pas après la mise à jour iOS 14/13.7. Nous savons à quel point cela peut être paniqué et laborieux. Mais tu sais quoi? Vous pouvez résoudre vous-même les problèmes liés à iOS 14/13.7 CarPlay. Nous allons vous guider avec quelques solutions utiles. Découvrez-les ci-dessous.
Partie 1 : Assurez-vous d'avoir correctement configuré Apple CarPlay
Depuis que vous avez mis à jour iOS 14/13.7, les problèmes de CarPlay sévissent, n'est-ce pas ? Eh bien, dans une certaine mesure, de nouvelles mises à jour peuvent parfois perturber le fonctionnement normal de votre téléphone, ses fonctionnalités et ses paramètres. Mais, il est important de vérifier si nous avons correctement configuré Apple CarPlay. Il est possible que nous n'ayons pas correctement connecté le CarPlay qui ne fonctionne pas. Par conséquent, avant de blâmer immédiatement iOS 14/13.7, il est judicieux de s'assurer de la configuration de CarPlay. Voici quelques façons de vous assurer d'avoir une connexion fluide et stable avec Apple CarPlay.
Assurez-vous que vous êtes à proximité de la zone CarPlay et que votre voiture est entièrement compatible avec CarPlay.
Essayez de démarrer votre voiture et voyez que Siri est activé (sinon le CarPlay peut poser des problèmes).
Établissez la connexion de votre iPhone avec la voiture :
- À l'aide d'un câble USB authentique, branchez l'iPhone sur le port USB de votre voiture. Le port USB serait vu avec une icône CarPlay ou l'icône Smartphone.
- Pour une connexion sans fil, appuyez simplement sur le bouton de commande vocale disponible sur votre volant et maintenez-le enfoncé. Assurez-vous également que la chaîne stéréo est en mode Bluetooth et sans fil. Depuis l'iPhone, visitez "Paramètres", allez dans "Général" et voyez l'option "CarPlay". Sélectionnez votre voiture ici.
Pour toute autre assistance, consultez le manuel pour plus d'assistance.
cPartie 2 : Vérifier si Apple CarPlay est bloqué
Différents véhicules connectés à CarPlay peuvent avoir des manières distinctes de gérer l'appareil. Par exemple, pendant que vous essayez de brancher l'iPhone sur le port USB, certains véhicules peuvent ne pas permettre à CarPlay de fonctionner. Dans de tels cas, vous devez voir s'il existe des restrictions sur votre iPhone. Voici comment vous pouvez le déterminer et le désactiver si nécessaire :
- Lancez "Paramètres", recherchez "Temps d'écran" et optez pour "Confidentialité et restrictions de contenu".
- Pour les versions précédentes, allez dans "Général" et sélectionnez "Restrictions" suivi de la saisie du code d'accès.
- Faites défiler et vérifiez si Carplay est là. (Si c'est le cas, éteignez-le).
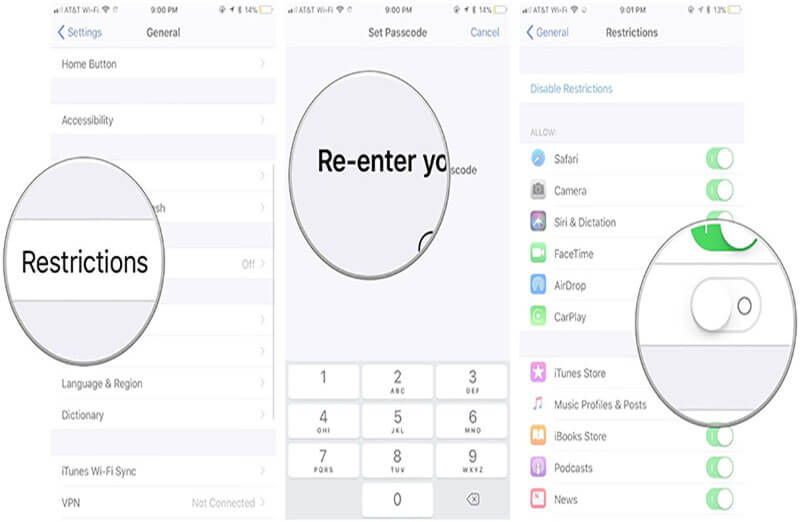
Partie 3 : 5 solutions pour réparer Apple CarPlay qui ne se connecte pas
3.1 Redémarrez l'iPhone et le système de voiture
Maintes et maintes fois, si vous constatez qu'Apple CarPlay ne se connecte pas à l'iPhone mis à jour iOS 14/13.7, la meilleure façon de traiter est de redémarrer rapidement votre iPhone. Cela aidera à actualiser les activités précédentes de votre téléphone qui auraient pu intervenir dans le fonctionnement normal du téléphone. Pour redémarrer les modèles d'iPhone souhaités, voici les étapes :
- Pour iPhone 6/6s et versions antérieures :
Appuyez sur les touches « Accueil » et « Veille/Réveil » jusqu'à ce que le « logo Apple » n'apparaisse plus sur l'écran. Relâchez les boutons et votre appareil démarrera.
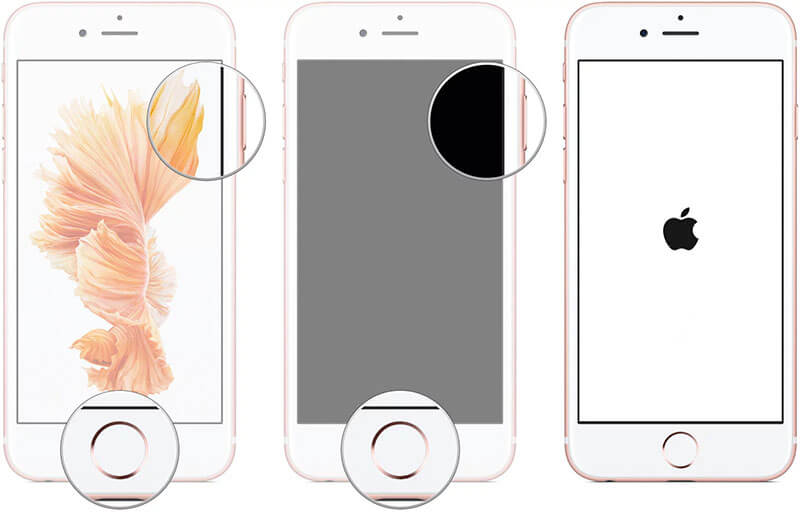
- Pour iPhone 7 Plus :
Maintenez les boutons "Veille/Réveil" et "Volume bas" enfoncés jusqu'à ce que le logo Apple s'allume sur votre iPhone. Gardez les doigts éloignés une fois que vous voyez le logo.
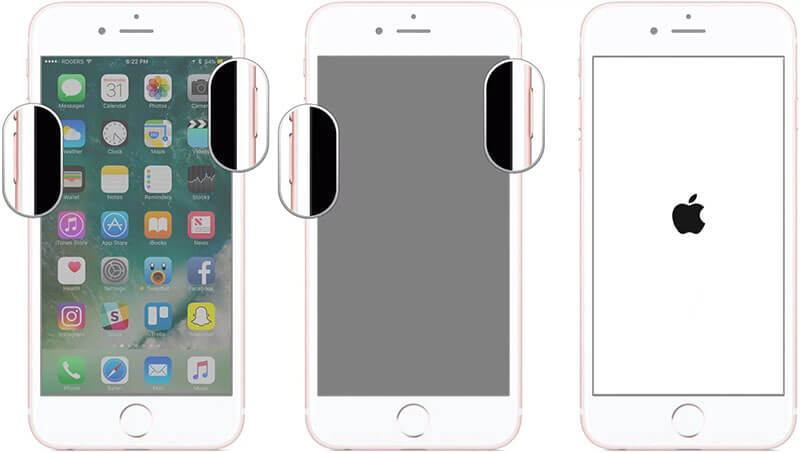
- Pour iPhone 8/8 Plus/X/XS/XR/XS Max/11 :
Comme les derniers modèles n'ont pas de boutons d'accueil, le redémarrage est assez différent des modèles précités. Appuyez simplement sur "Volume Up" et relâchez-le. Ensuite, appuyez et relâchez la touche "Volume bas". Ensuite, appuyez sur la touche "Sleep/Wake" jusqu'à ce que le logo d'Apple apparaisse sur l'écran.

Après avoir redémarré votre iPhone, assurez-vous de redémarrer le système d'infodivertissement de votre voiture. Ou vous pouvez l'éteindre puis le rallumer. Maintenant, vérifiez si votre CarPlay iOS 14/13.7 a toujours des problèmes.
3.2 Associez à nouveau l'iPhone à votre voiture
Si votre Apple CarPlay ne se connecte toujours pas après le redémarrage, réessayer de coupler votre iPhone avec votre voiture n'est jamais une mauvaise idée. Cela peut être fait en dissociant votre téléphone et la voiture, c'est-à-dire en essayant d'établir une connexion entre le téléphone et les soins via Bluetooth. Voici comment procéder :
- Chargez le menu "Paramètres" et optez pour l'option "Bluetooth".
- Activez Bluetooth et sélectionnez le Bluetooth de votre voiture. Appuyez sur l'icône "i" donnée à côté du Bluetooth sélectionné.
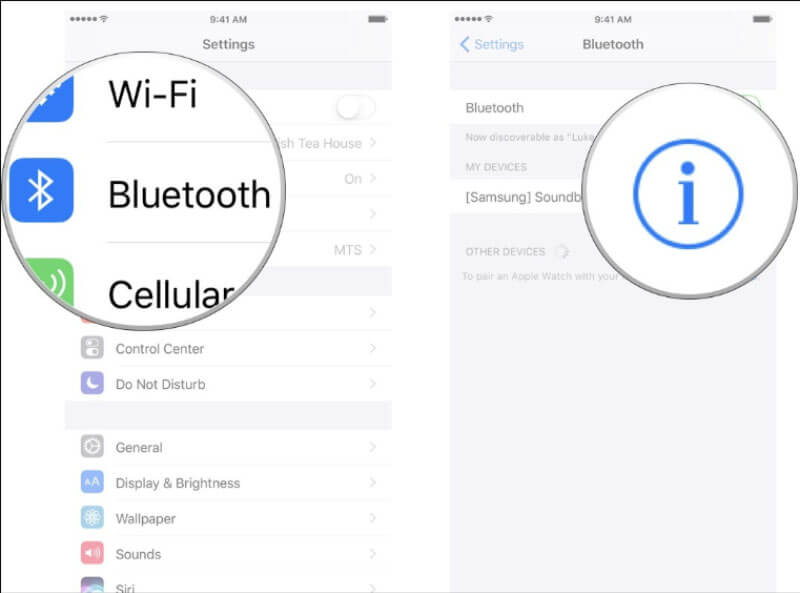
- Ensuite, choisissez "Oublier cet appareil" en suivant les invites à l'écran pour le découplage.
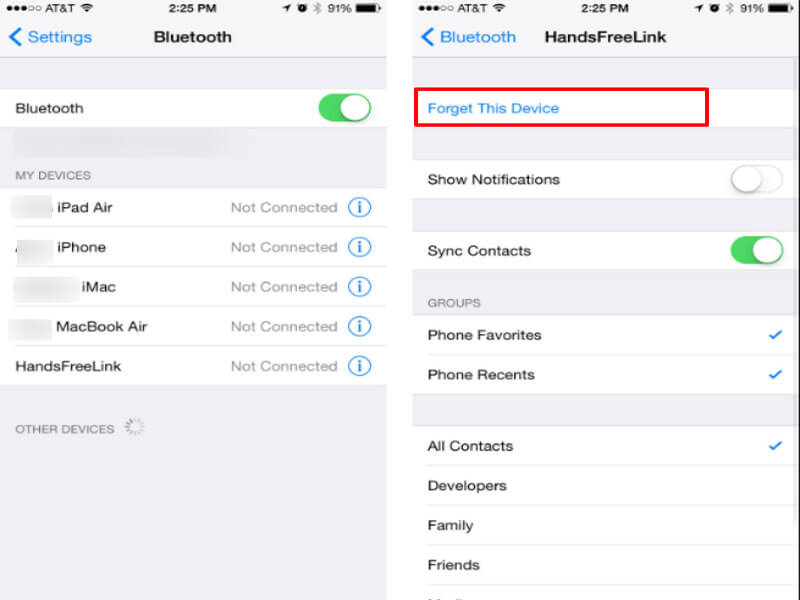
Une fois que vous avez terminé le découplage, redémarrez simplement le téléphone et reconnectez votre système de voiture avec Bluetooth. Revoyez si Apple CarPlay fonctionne ou non.
3.3 Vérifiez les paramètres de restriction sur votre iPhone
Les raisons possibles pour lesquelles votre Apple CarPlay ne se connecte pas à votre iPhone peuvent être dues à des paramètres de restriction. Il s'agit d'une fonction de sécurité qui empêche toute méthode existante ou future de désactiver la connexion de données USB après un certain temps. Afin de protéger le code d'accès de l'iPhone qui peut être piraté via les ports Lightning. Si ces paramètres sont activés dans votre iOS 14/13.7, les problèmes de CarPlay sont inévitables. Utilisez les étapes suivantes pour désactiver les paramètres de restriction sur votre iPhone.
- Lancez "Paramètres" à partir du tiroir de l'application ou de l'écran d'accueil.
- Recherchez « Touch ID et code d'accès » ou la fonctionnalité « Identifiant facial et code d'accès ».
- Si vous y êtes invité, saisissez le mot de passe pour continuer.
- Recherchez et sélectionnez la section "Autoriser l'accès lorsque verrouillé".
- Optez pour 'Accessoires USB'. Si cette option est désactivée, cela indique que le « mode restreint USB » est activé.
- Basculez simplement sur "Accessoires USB" pour désactiver complètement le "Mode restreint USB".
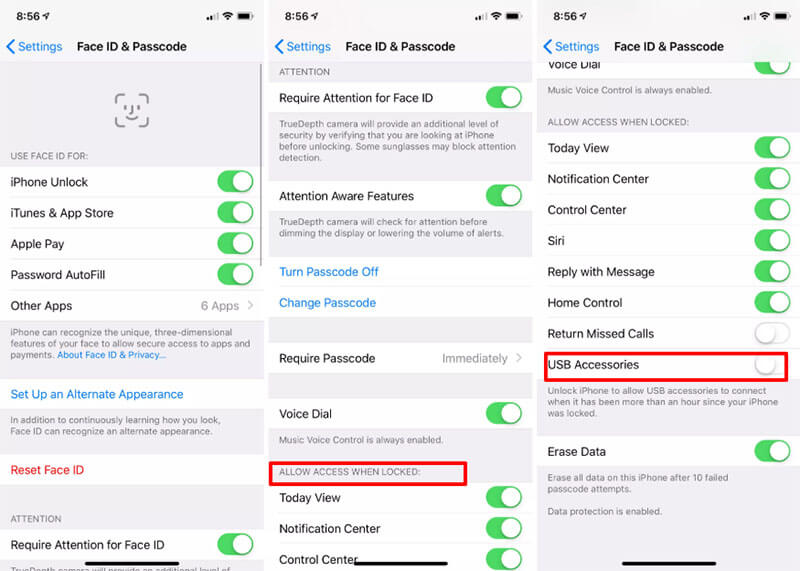
3.4 Vérifiez la compatibilité des câbles si vous vous connectez avec un câble
Un support corrompu ou défectueux peut être un grand coupable et l'un des raisons des problèmes iOS 14/13.7 CarPlay. Si vous obtenez un échec de connexion, vous devez vérifier si le câble que vous essayez d'établir la connexion n'est pas cassé ou n'a pas de défauts attribués aux échecs. Assurez-vous également d'utiliser un câble d'origine, c'est-à-dire le câble que vous avez reçu d'Apple ou avec l'appareil lorsque vous l'avez acheté.
3.5 Rétrograder votre iPhone vers iOS 13.7
Lorsque les méthodes ci-dessus ne parviennent pas à résoudre les problèmes d'Apple CarPlay et que CarPlay refuse toujours de fonctionner correctement, nous pensons qu'il peut y avoir des problèmes de système avec iOS 14 qui vous dérangent. Dans ce cas, il est préférable de rétrograder votre iPhone vers la version précédente. Pour rétrograder la version iOS, vous pouvez prendre l'aide de Dr.Fone - Réparation du système (iOS) et continuer votre travail en toute tranquillité ! Voici comment rétrograder vers iOS 13.7.
Avant d'aller plus loin, il est extrêmement important d'obtenir le fichier IPSW pour que la version iOS soit rétrogradée. Pour ça:
- Visitez https://ipsw.me/ et optez pour "iPhone" dans les onglets.
- Optez pour le modèle iPhone.
- Sélectionnez la version iOS 13.7 pour la rétrogradation et appuyez sur l'option "Télécharger".
- Le fichier sera téléchargé. Maintenant, utilisez Dr.Fone Repair pour flasher le fichier IPSW sur iPhone.
Voici les étapes pour utiliser Dr.Fone - Réparation du système (iOS) :
Étape 1 : Lancez Dr.Fone - Réparation du système (iOS) sur PC
Téléchargez le logiciel sur votre PC/Mac. Installez-le et chargez l'outil. Allez plus loin en appuyant sur l'onglet "Réparation du système" pour commencer.

Étape 2 : Établir la connexion
Grâce à un câble Lightning authentique, connectez l'appareil au PC. Après une connexion réussie, optez pour le "Mode Standard" parmi les modes disponibles.

Étape 3 : Sélectionnez l'iOS souhaité
L'iPhone connecté reflétera le programme. Vérifiez les informations et apportez des modifications selon vos besoins. Ensuite, cliquez sur le bouton "Sélectionner" pour charger le fichier IPSW à programmer. Dans la fenêtre du navigateur, recherchez votre fichier IPSW et sélectionnez-le.

Étape 4 : chargez le micrologiciel et corrigez !
Le programme téléchargera le progiciel souhaité sur le PC. Appuyez sur "Réparer maintenant" comme dernière étape. Et voilà !

Une fois le firmware téléchargé, cliquez simplement sur "Réparer maintenant" pour réparer l'IPSW. Maintenant, votre téléphone sera rétrogradé vers iOS 13.7.

Vous pourriez aussi aimer
Problèmes d'iPhone
- Problèmes matériels de l'iPhone
- Problèmes liés au bouton d'accueil de l'iPhone
- Problèmes de clavier iPhone
- Problèmes de casque iPhone
- L'ID tactile de l'iPhone ne fonctionne pas
- Surchauffe de l'iPhone
- La lampe de poche iPhone ne fonctionne pas
- Le commutateur silencieux de l'iPhone ne fonctionne pas
- iPhone SIM non pris en charge
- Problèmes de logiciel iPhone
- Le code d'accès de l'iPhone ne fonctionne pas
- Google Maps ne fonctionne pas
- La capture d'écran de l'iPhone ne fonctionne pas
- La vibration de l'iPhone ne fonctionne pas
- Les applications ont disparu de l'iPhone
- Les alertes d'urgence iPhone ne fonctionnent pas
- Le pourcentage de batterie de l'iPhone ne s'affiche pas
- L'application iPhone ne se met pas à jour
- Google Agenda ne se synchronise pas
- L'application de santé ne suit pas les étapes
- Le verrouillage automatique de l'iPhone ne fonctionne pas
- Problèmes de batterie iPhone
- Remplacer la batterie de l'iPhone 6
- Batterie iPhone
- Problème de batterie iPhone
- L'iPhone ne charge pas
- Problèmes de médias iPhone
- Problème d'écho iPhone
- iPhone Caméra Noir
- L'iPhone ne lit pas de musique
- Bogue vidéo iOS
- Problème d'appel iPhone
- Problème de sonnerie iPhone
- Problème de caméra iPhone
- Problème de caméra frontale de l'iPhone
- iPhone ne sonne pas
- iPhone ne sonne pas
- Problèmes de messagerie iPhone
- Réinitialiser le mot de passe de la messagerie vocale
- Problèmes de messagerie iPhone
- Le courrier électronique de l'iPhone a disparu
- La messagerie vocale de l'iPhone ne fonctionne pas
- La messagerie vocale de l'iPhone ne fonctionne pas
- iPhone ne peut pas obtenir de connexion Mail
- Gmail ne fonctionne pas
- Yahoo Mail ne fonctionne pas
- Problèmes de mise à jour iPhone
- iPhone bloqué sur le logo Apple
- Échec de la mise à jour du logiciel
- Vérification de la mise à jour de l'iPhone
- Le serveur de mise à jour logicielle n'a pas pu être contacté
- Problème de mise à jour iOS
- Problèmes de connexion/réseau iPhone
- Problèmes de synchronisation iPhone
- L'iPhone est désactivé Se connecter à iTunes
- iPhone pas de service
- Internet iPhone ne fonctionne pas
- Le Wi-Fi de l'iPhone ne fonctionne pas
- Airdrop iPhone ne fonctionne pas
- Le point d'accès iPhone ne fonctionne pas
- Les Airpods ne se connectent pas à l'iPhone
- Apple Watch ne s'apparie pas avec l'iPhone
- Les messages iPhone ne se synchronisent pas avec Mac


Marguerite Raines
Rédacteur en chef
Généralement noté 4.5 ( 105 participants)