12 correctifs pour les applications qui ne se téléchargent pas sur iPad ![2022]
27 avril 2022 • Classé dans : Résoudre les problèmes d'appareils mobiles iOS • Solutions éprouvées
La fonctionnalité est essentiellement améliorée avec des appareils comme l'iPad. Avec différentes applications prenant en charge l'appareil, il développe de nombreux cas d'utilisation pour différentes personnes. Cependant, lorsque vous utilisez ces applications, certaines applications ne se téléchargent pas sur votre iPad. Cela soulève la question de savoir pourquoi les applications ne se téléchargent pas sur iPad ?
Pour y répondre, cet article a proposé une approche unique consistant à mentionner les raisons suivies d'un remède rapide qui vous aidera à télécharger des applications sur votre iPad. Une fois que vous avez suivi l'un des correctifs mentionnés, vous pouvez résoudre efficacement le problème de l' iPad qui ne peut pas télécharger d'applications.
- Correctif 1 : essayez de télécharger une application incompatible ou non prise en charge
- Correctif 2 : assurez-vous d'avoir suffisamment d'espace libre
- Correctif 3 : Vérifier la connectivité Internet
- Correctif 4 : suspendre et reprendre le téléchargement
- Correctif 5 : Vérifier les serveurs Apple
- Correctif 6 : Mode avion
- Correctif 7 : vérifiez votre date et votre heure
- Correctif 8 : Redémarrez votre iPad
- Correctif 9 : déconnectez-vous de l'identifiant Apple et reconnectez-vous
- Correctif 10 : Redémarrez l'App Store
- Correctif 11 : Mettre à jour iPadOS
- Correctif 12 : Contactez l'assistance Apple
Correctif 1 : essayez de télécharger une application incompatible ou non prise en charge
C'est peut-être l'une des raisons les plus fondamentales pour lesquelles vous ne parvenez pas à télécharger sur un iPad. L'application à laquelle vous souhaitez accéder peut avoir des problèmes de compatibilité avec votre iPad. Dans certains cas, cela concerne les problèmes avec l'appareil que vous possédez. En effet, de nombreux développeurs d'applications interrompent les mises à jour de leurs applications pour les anciennes versions d'iPadOS et d'iOS.
Pour vous assurer que l'application que vous essayez de télécharger sur votre iPad n'est pas prise en charge sur votre appareil, ouvrez l'App Store et vérifiez les détails de l'application. Vous pouvez trouver ces détails dans la section "Informations".
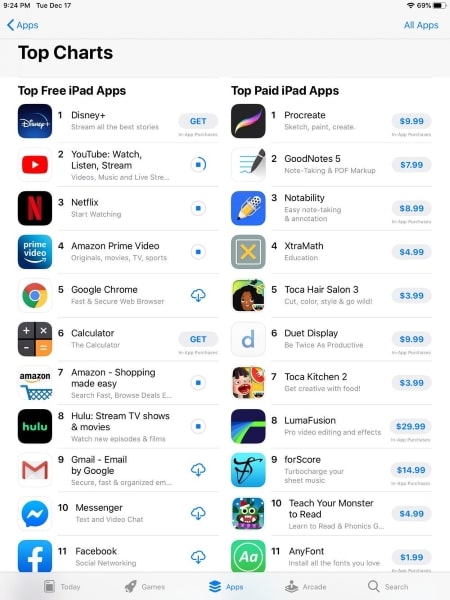
Correctif 2 : assurez-vous d'avoir suffisamment d'espace libre
Si vous ne pouvez pas télécharger d'applications sur iPad, une raison très simple serait le manque d'espace libre sur l'iPad. Tout appareil qui n'a pas assez d'espace sur lui n'installerait rien en lui-même. Ainsi, si votre iPad ne télécharge pas et n'installe pas une certaine application, c'est probablement à cause d'un manque de stockage. Pour vérifier cela, suivez ces étapes simples :
Étape 1 : Vous devez ouvrir les "Paramètres" de votre iPad.
Étape 2 : Passez à la section "Général" de la liste des paramètres. Sélectionnez "Stockage iPad" parmi les options disponibles et vérifiez le stockage disponible sur l'iPad. S'il n'y a pas assez d'espace, votre appareil n'installera aucune nouvelle application.
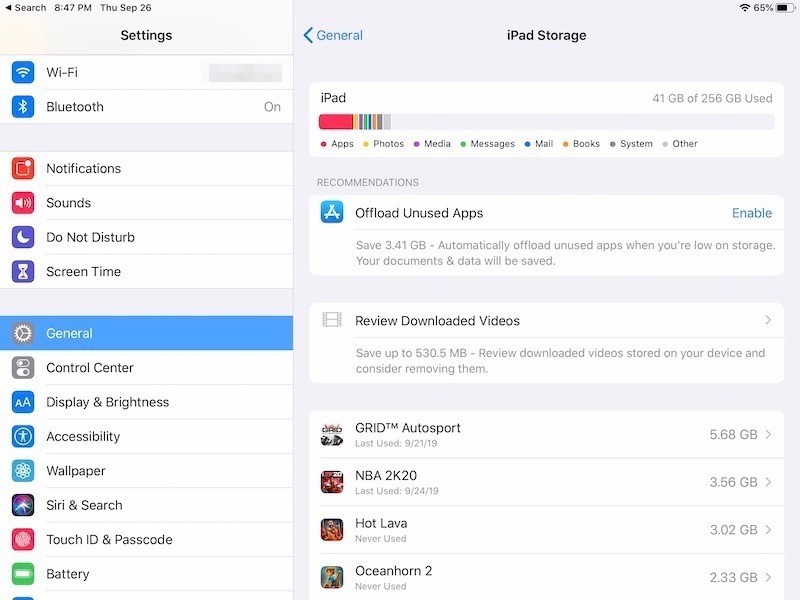
Correctif 3 : Vérifier la connectivité Internet
L'une des principales choses à vérifier lors du téléchargement d'une application sur votre iPad devrait être votre connexion Internet. Une connexion instable peut être la principale raison pour laquelle l' iPad n'installe pas d'applications. Pour contrer cela, vous devez surveiller votre connectivité Internet, ce qui peut perturber le processus de téléchargement en raison de l'instabilité.
Parallèlement à cela, si vous utilisez des données cellulaires pour l'installation, assurez-vous que votre opérateur réseau fonctionne correctement sur votre iPad. Tout inconvénient peut devenir une raison directe du problème mentionné.
Correctif 4 : suspendre et reprendre le téléchargement
Chaque fois que vous mettez quelque chose à télécharger depuis votre App Store, vous pouvez vérifier sa progression sur l'écran d'accueil de votre iPad. Cependant, si une application ne s'installe pas sur votre iPad à temps, vous pouvez essayer de mettre en pause et de reprendre le téléchargement pour pousser le processus par des moyens peu orthodoxes. Vous devez parcourir les étapes comme indiqué ci-dessous pour effectuer cette opération :
Étape 1 : Appuyez sur l'icône pendant quelques secondes. Vous trouverez l'option "Suspendre le téléchargement".
Étape 2 : Une fois que vous avez interrompu le téléchargement en cliquant dessus, maintenez à nouveau l'icône enfoncée pour ouvrir les options. Cliquez sur "Reprendre le téléchargement" pour reprendre le processus.
Correctif 5 : Vérifier les serveurs Apple
Le problème des applications qui ne se téléchargent pas sur iPad n'est pas intrinsèquement un problème matériel. Ce problème peut renvoyer aux serveurs Apple qui peuvent ne pas fonctionner correctement. Vous devez ouvrir le lien et découvrir le serveur "App Store" pour voir s'il fonctionne correctement.
Si l'icône est verte, cela signifie qu'il fonctionne. Cependant, si vous ne trouvez pas d'icône verte dessus, cela conduit définitivement au point que les serveurs Apple sont en panne. Apple prend un certain temps pour résoudre le problème pour son utilisateur. Vous n'avez qu'à attendre qu'il se rétablisse.
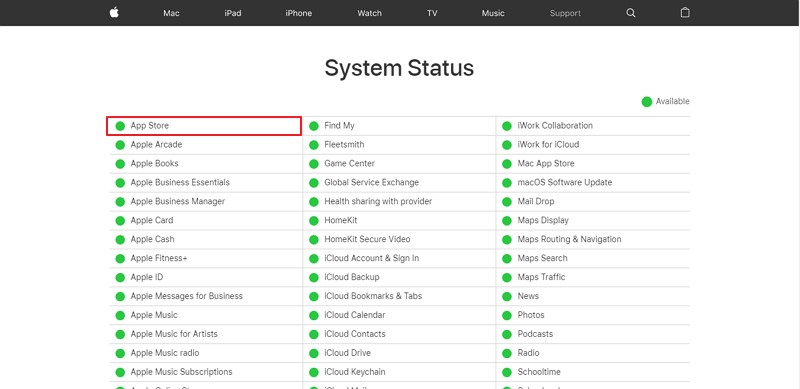
Correctif 6 : Mode avion
Dans certains cas où l' iPad n'installe pas d'applications, les utilisateurs oublient généralement d'éteindre leur iPad à partir du mode avion. Lorsqu'il est activé, ils ne peuvent rien faire qui implique une connexion Internet. Cependant, dans les cas où la connexion réseau ne fonctionne pas correctement, vous pouvez basculer le mode avion sur votre iPad pour le faire fonctionner correctement. Pour cela, regardez à travers ces étapes comme indiqué ci-dessous :
Étape 1 : Ouvrez l'application "Paramètres" depuis l'écran d'accueil de votre iPad.
Étape 2 : Recherchez l'option "Mode avion" en haut de la liste. Activez l'option avec la bascule. Après quelques secondes, vous pouvez désactiver la bascule pour reprendre les services cellulaires de votre iPad.
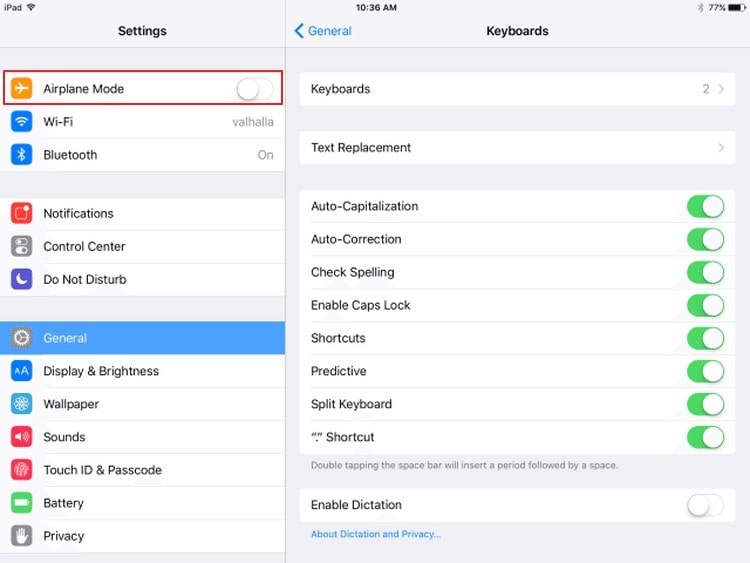
Correctif 7 : vérifiez votre date et votre heure
L'une des principales raisons pour lesquelles votre iPad ne télécharge pas et n'installe pas d'applications sur iPad est sa date et son heure incorrectes. Cela peut entraîner un dysfonctionnement de l'App Store et l'empêcher de fonctionner correctement. Pour contrer cela, vous devez activer l'option de réglage automatique de la date et de l'heure de l'iPad. Pour couvrir cela, consultez les étapes ci-dessous pour réparer le nouvel iPad qui ne télécharge pas d'applications :
Étape 1 : Accédez à l'option "Paramètres" sur la page d'accueil de votre iPad. Recherchez la section "Général" dans la liste de paramètres fournie.
Étape 2 : Ensuite, recherchez l'option "Date et heure" dans les options disponibles. Dans la fenêtre suivante, assurez-vous que la bascule "Définir automatiquement" est activée sur votre iPad.
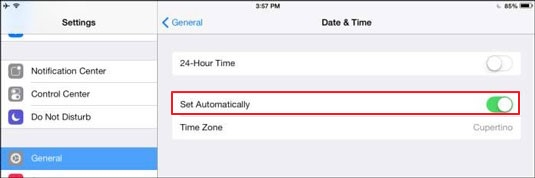
Correctif 8 : Redémarrez votre iPad
Afin de vous assurer que votre appareil fonctionne mal et ne télécharge aucune application, vous pouvez redémarrer votre appareil. Votre iPad redémarrerait tous les processus et résoudrait le problème des applications qui ne se téléchargent pas sur l'iPad. Pour couvrir cela, vous pouvez parcourir ces étapes simples pour redémarrer un iPad :
Étape 1 : Accédez aux « Paramètres » de votre iPad. Allez dans la section "Général" des paramètres de votre iPad.
Étape 2 : Faites défiler les paramètres pour trouver l'option "Arrêter". Éteignez votre iPad et maintenez le bouton d'alimentation enfoncé pour redémarrer l'appareil.
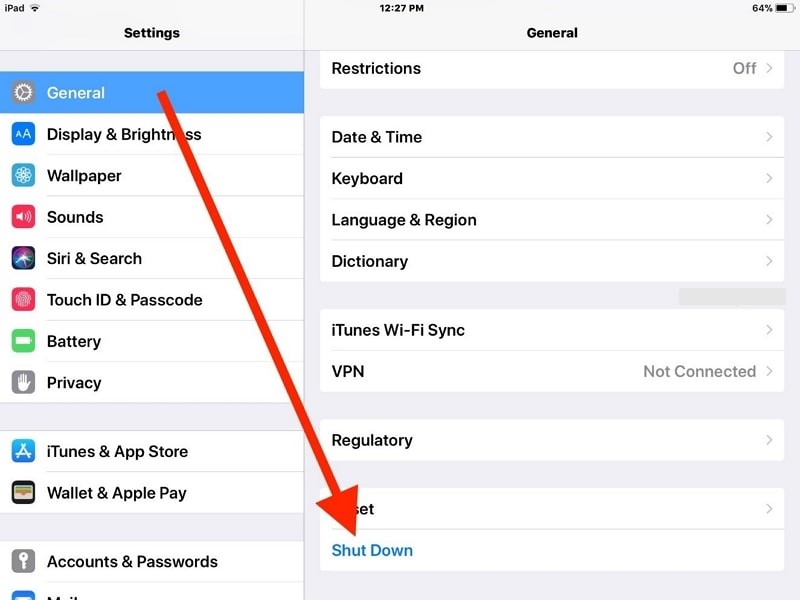
Correctif 9 : déconnectez-vous de l'identifiant Apple et reconnectez-vous
Il se peut que votre identifiant Apple pose problème lors de l'installation d'une application sur votre iPad. Pour résoudre ce problème, il est conseillé de vous déconnecter et de vous connecter avec votre identifiant Apple sur l'iPad. Avant de couvrir ce processus, assurez-vous de vous souvenir de votre mot de passe et d'avoir conservé une copie de toutes vos données iPad. Une fois fait, suivez les étapes :
Étape 1 : Lancez les "Paramètres" de votre iPad et cliquez sur le nom de l'identifiant Apple en haut des paramètres. Faites défiler vers le bas des paramètres et cliquez sur "Déconnexion".
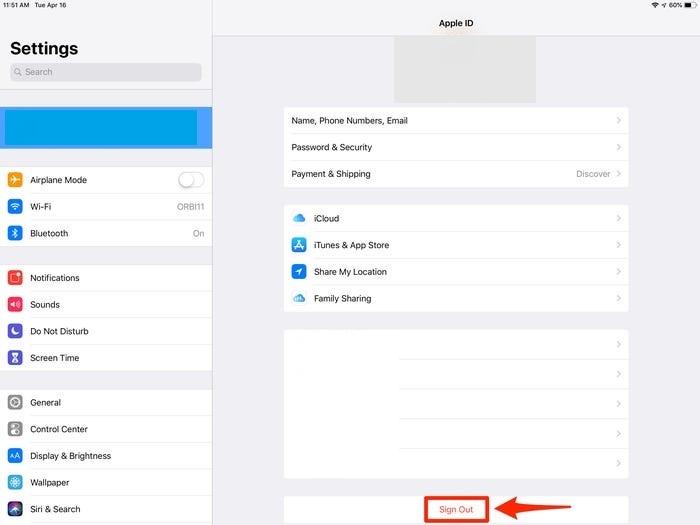
Étape 2 : Une fois déconnecté, relancez vos "Paramètres" et cliquez sur l'icône de profil pour vous reconnecter avec le même identifiant Apple.
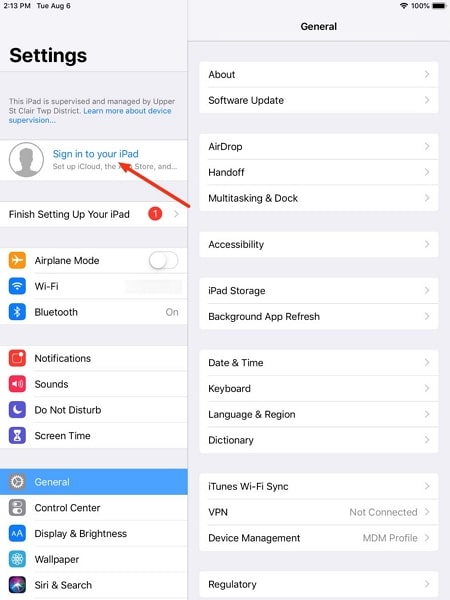
Correctif 10 : Redémarrez l'App Store
Parmi toutes les raisons, l'un des problèmes les plus simples qui peuvent survenir sur votre iPad est un App Store glitchy. Il y a des moments où la plate-forme ne fonctionne pas en conséquence, ce qui entraîne des problèmes de téléchargement et d'installation d'applications. Pour contrer cela, vous devez balayer vers le haut et désactiver complètement l'App Store. Assurez-vous que cela ne fonctionne pas en arrière-plan de votre iPad.
Une fois désactivé, relancez l'App Store et lancez le téléchargement de l'application souhaitée. J'espère que vous ne serez peut-être pas confronté au problème de l' iPad qui n'installe pas d'applications.
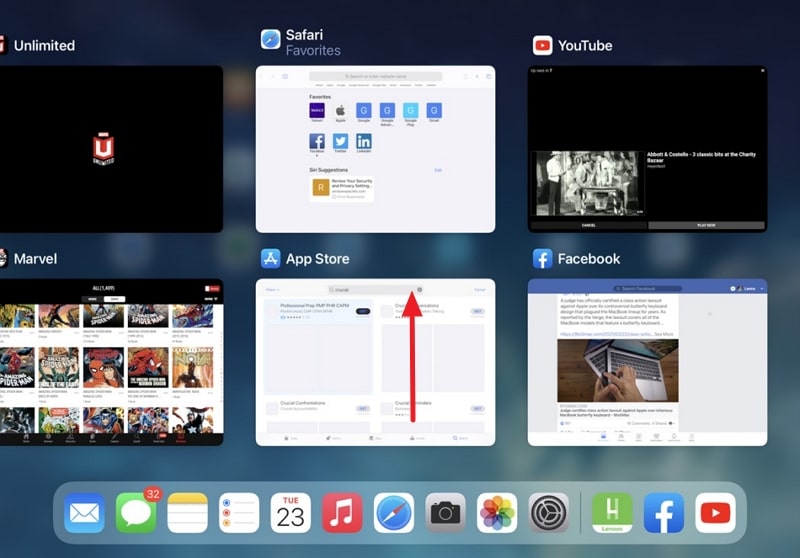
Correctif 11 : Mettre à jour iPadOS

Dr.Fone - Réparation du système
Annuler une mise à jour iOS sans perte de données.
- Réparez uniquement votre iOS à la normale, aucune perte de données.
- Résoudre divers problèmes du système iOS bloqués en mode de récupération , logo Apple blanc , écran noir , boucle au démarrage, etc.
- Rétrogradez iOS sans iTunes du tout.
- Fonctionne pour tous les modèles d'iPhone, d'iPad et d'iPod touch.
- Entièrement compatible avec le dernier iOS 15.

Pour résoudre le problème particulier avec votre iPad qui n'installe pas d'applications, vous devez vérifier votre iPadOS. Habituellement, de tels problèmes surviennent sur un système d'exploitation bogué sur votre iPad. Dans d'autres cas, une mise à jour en attente de votre système d'exploitation entraîne éventuellement un tel problème. Pour contrer cela, vous devez mettre à jour votre iPadOS à partir des paramètres, qui sont fournis comme suit :
Étape 1 : Veuillez vous assurer que votre iPad est en charge ou chargé à plus de 50 % pour le processus. Après avoir assuré la connexion Internet, accédez aux "Paramètres".
Étape 2 : Recherchez l'option "Général" dans la liste donnée et cliquez sur "Mise à jour du logiciel" sur l'écran suivant.
Étape 3 : Après avoir actualisé la page, vous verrez une mise à jour en attente sur votre iPad. Cliquez sur l'option "Télécharger et installer" pour mettre à jour votre iPadOS.
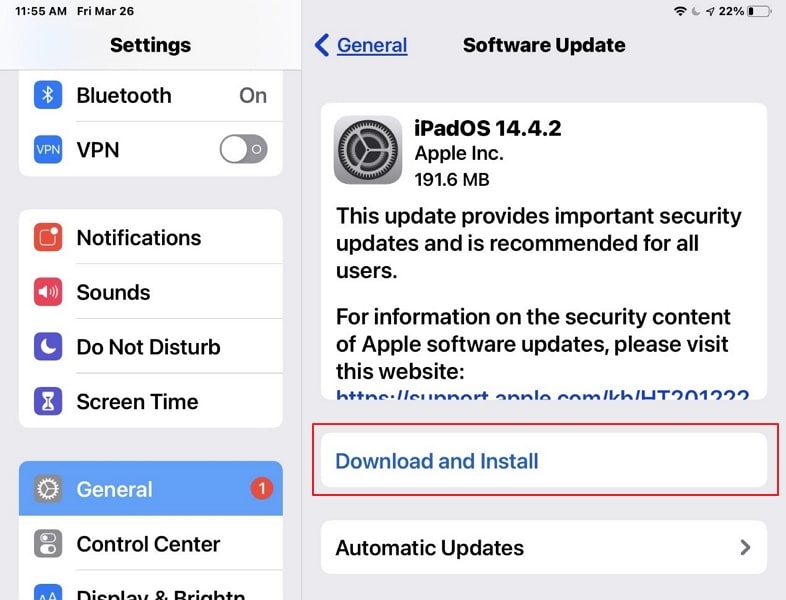
Partie 12 : Contacter l'assistance Apple
Dans de tels cas où vous ne parvenez pas à résoudre le problème des applications qui ne se téléchargent pas sur iPad, vous devriez envisager de vous adresser au support Apple pour sa résolution. Ils découvriront sûrement le problème avec votre iPad et le résoudront en conséquence pour vous. C'est la dernière option que vous pouvez envisager pour résoudre le problème avec votre iPad. Il peut s'agir d'un défaut matériel ou logiciel qui ne peut pas être résolu avec des techniques simples.
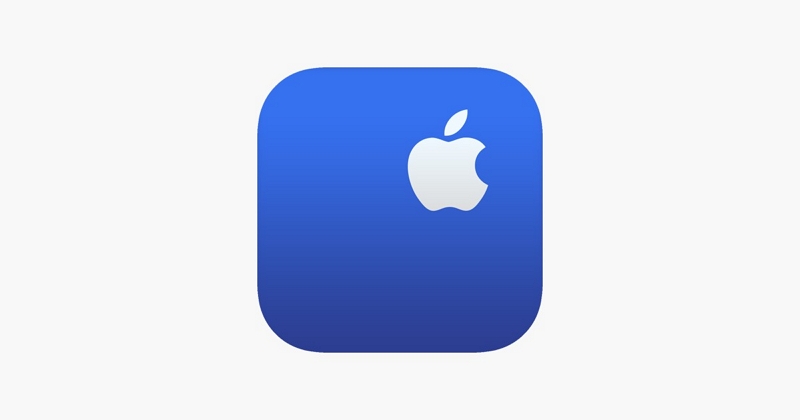
Conclusion
Cet article a présenté une liste de correctifs efficaces pouvant être utilisés pour résoudre le problème des applications qui ne se téléchargent pas sur iPad. L'iPad est un excellent appareil qui rencontre de tels problèmes de base. cependant, ils peuvent être résolus. Comme l'indique cet article, de nombreuses solutions à ce problème peuvent être découvertes. Nous espérons que vous avez trouvé une solution appropriée pour que l' iPad n'installe pas d'applications.
Problèmes d'iPhone
- Problèmes matériels de l'iPhone
- Problèmes liés au bouton d'accueil de l'iPhone
- Problèmes de clavier iPhone
- Problèmes de casque iPhone
- L'ID tactile de l'iPhone ne fonctionne pas
- Surchauffe de l'iPhone
- La lampe de poche iPhone ne fonctionne pas
- Le commutateur silencieux de l'iPhone ne fonctionne pas
- iPhone SIM non pris en charge
- Problèmes de logiciel iPhone
- Le code d'accès de l'iPhone ne fonctionne pas
- Google Maps ne fonctionne pas
- La capture d'écran de l'iPhone ne fonctionne pas
- La vibration de l'iPhone ne fonctionne pas
- Les applications ont disparu de l'iPhone
- Les alertes d'urgence iPhone ne fonctionnent pas
- Le pourcentage de batterie de l'iPhone ne s'affiche pas
- L'application iPhone ne se met pas à jour
- Google Agenda ne se synchronise pas
- L'application de santé ne suit pas les étapes
- Le verrouillage automatique de l'iPhone ne fonctionne pas
- Problèmes de batterie iPhone
- Remplacer la batterie de l'iPhone 6
- Batterie iPhone
- Problème de batterie iPhone
- L'iPhone ne charge pas
- Problèmes de médias iPhone
- Problème d'écho iPhone
- iPhone Caméra Noir
- L'iPhone ne lit pas de musique
- Bogue vidéo iOS
- Problème d'appel iPhone
- Problème de sonnerie iPhone
- Problème de caméra iPhone
- Problème de caméra frontale de l'iPhone
- iPhone ne sonne pas
- iPhone ne sonne pas
- Problèmes de messagerie iPhone
- Réinitialiser le mot de passe de la messagerie vocale
- Problèmes de messagerie iPhone
- Le courrier électronique de l'iPhone a disparu
- La messagerie vocale de l'iPhone ne fonctionne pas
- La messagerie vocale de l'iPhone ne fonctionne pas
- iPhone ne peut pas obtenir de connexion Mail
- Gmail ne fonctionne pas
- Yahoo Mail ne fonctionne pas
- Problèmes de mise à jour iPhone
- iPhone bloqué sur le logo Apple
- Échec de la mise à jour du logiciel
- Vérification de la mise à jour de l'iPhone
- Le serveur de mise à jour logicielle n'a pas pu être contacté
- Problème de mise à jour iOS
- Problèmes de connexion/réseau iPhone
- Problèmes de synchronisation iPhone
- L'iPhone est désactivé Se connecter à iTunes
- iPhone pas de service
- Internet iPhone ne fonctionne pas
- Le Wi-Fi de l'iPhone ne fonctionne pas
- Airdrop iPhone ne fonctionne pas
- Le point d'accès iPhone ne fonctionne pas
- Les Airpods ne se connectent pas à l'iPhone
- Apple Watch ne s'apparie pas avec l'iPhone
- Les messages iPhone ne se synchronisent pas avec Mac






Marguerite Raines
Rédacteur en chef
Généralement noté 4.5 ( 105 participants)