[Résolu rapidement] 5 façons utiles de résoudre la boucle de démarrage de l'iPad
27 avril 2022 • Classé dans : Résoudre les problèmes d'appareils mobiles iOS • Solutions éprouvées
J'ai allumé mon iPad et il n'a cessé de redémarrer pendant longtemps ? S'il vous plaît, aidez-moi à résoudre les problèmes de boucle de démarrage de l'iPad.
Le problème de boucle de démarrage de l'iPad est très courant et causé par divers facteurs tels que le jailbreak, la mise à niveau d'iPadOS ou une attaque de virus. Peu importe la façon dont l'iPad est bloqué dans la boucle de démarrage, cela pose beaucoup de problèmes aux utilisateurs. Le pire dans tout cela est que parfois vous ne pourrez peut-être pas restaurer iTunes sur votre appareil. De plus, lorsque vous tentez une restauration, le code d'erreur iTunes peut se produire. La meilleure partie est qu'il existe diverses solutions de dépannage pour résoudre le problème de la boucle de démarrage bloquée sur l'iPad.
Dans cet article, nous discuterons de 5 façons utiles de résoudre le problème de la boucle de démarrage de l'iPad.
Partie 1 : Boucle de redémarrage de l'iPad lors du chargement ?
De nombreuses personnes sont confrontées au problème de la boucle de démarrage de l'iPad et s'inquiètent de savoir si leur iPad fonctionne correctement ou est endommagé. Eh bien, c'est un problème courant qui peut survenir sur iPad pour diverses raisons. Lorsque l'iPad s'éteint et s'allume pendant le chargement ou que la batterie est faible, voici les solutions qui valent la peine d'être essayées :

1. Tout d'abord, vous devez vérifier que le câble USB et l'adaptateur de votre iPad ne sont pas endommagés. Assurez-vous d'utiliser le câble USB d'origine certifié Apple lors du chargement de l'iPad.
2. Vérifiez le port de charge de votre iPad et nettoyez-le pour toute saleté et débris. Parfois, la saleté dans le port de charge ne permet pas à l'appareil de se charger correctement. Il est donc important de vérifier le port de chargement lorsque vous rencontrez un problème de boucle de démarrage de l'iPad pendant le chargement.

3. Après cela, branchez votre câble de chargement USB dans la prise murale. Si l'appareil fonctionne bien, il redémarrera et un logo Apple apparaîtra.
4. Lorsque vous voyez le logo, débranchez le chargeur. Ensuite, l'écran d'accueil apparaîtra. Maintenant, rebranchez rapidement le chargeur car l'écran d'accueil n'apparaît qu'en un éclair.
5. Ensuite, votre iPad s'éteindra et ne redémarrera plus. Chargez l'iPad pendant une demi-heure sans le déranger, puis rallumez votre iPad pour vérifier si le problème de boucle de démarrage de l'iPad a été résolu.
Partie 2 : iPad bloqué dans la boucle de démarrage avec une batterie pleine
Maintenant, si la batterie est pleine et que votre iPad reste bloqué dans la boucle de démarrage, vous devez résoudre le problème de manière utile. Parfois, lorsque vous effectuez la mise à jour du logiciel iPadOS ou qu'il y a des erreurs logicielles, vous pouvez rencontrer un problème de boucle de démarrage.
Si votre iPad est bloqué dans une boucle de redémarrage, vous pouvez utiliser les astuces ci-dessous pour ramener votre iPad à la normale.
2.1 Forcer le redémarrage de l'iPad
Un redémarrage forcé est une solution possible pour résoudre le problème de boucle de redémarrage de l'iPad. De plus, il peut également résoudre de nombreux autres problèmes logiciels sans affecter le contenu de l'appareil. Voici les étapes pour forcer le redémarrage d'un iPad.
Forcer le redémarrage d'un iPad sans bouton d'accueil
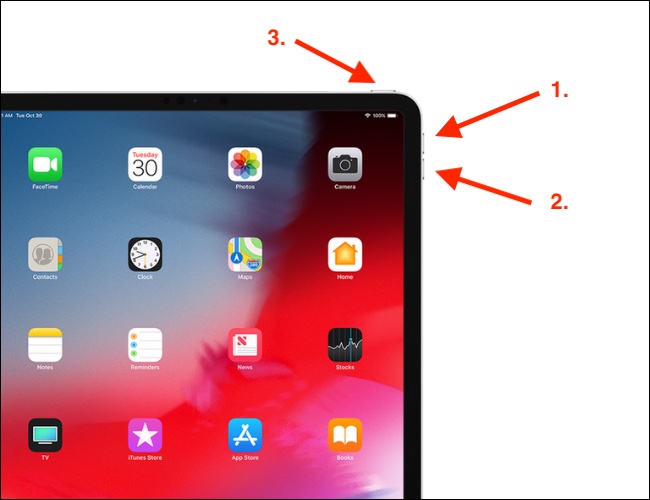
- Appuyez sur le bouton d'augmentation du volume et relâchez-le rapidement
- De la même manière, appuyez et relâchez le bouton Volume bas
- Enfin, appuyez sur le bouton d'alimentation jusqu'à ce que le logo Apple apparaisse à l'écran
Comment forcer le redémarrage d'un iPad avec un bouton d'accueil
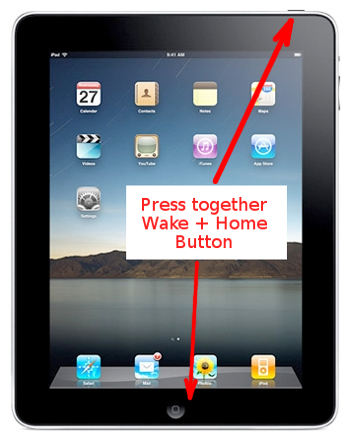
- Si vous avez les anciens modèles d'iPad avec le bouton d'accueil, appuyez simultanément sur les boutons d'accueil et d'alimentation/réveil.
- Maintenez-les jusqu'à ce que le logo Apple apparaisse à l'écran.
2.2 Correction de l'iPad bloqué dans la boucle de démarrage via Dr.Fone - Réparation du système (iOS) (aucune perte de données)

Dr.Fone - Réparation du système
Correction du problème de boucle de démarrage de l'iPad sans perte de données.
- Réparez uniquement votre iOS à la normale, aucune perte de données.
- Résoudre divers problèmes du système iOS bloqués en mode de récupération , logo Apple blanc , écran noir , boucle au démarrage, etc.
- Rétrogradez iOS sans iTunes du tout.
- Fonctionne pour tous les modèles d'iPhone, d'iPad et d'iPod touch.
- Entièrement compatible avec le dernier iOS 15.

Recherchez-vous le moyen le plus simple et le plus sûr de résoudre le problème de la boucle de redémarrage de l'iPad ? Si oui, alors Dr.Fone - Réparation du système (iOS) est fait pour vous. C'est un outil incroyable, et vous n'avez besoin d'aucune connaissance technique pour l'utiliser. Cela peut facilement résoudre les problèmes de votre iPad et le remettre à la normale sans perte de données. Ci-dessous les étapes à suivre :
- Cliquez sur le bouton "Démarrer le téléchargement" ci-dessus pour le télécharger et l'installer sur votre ordinateur PC ou Mac.
- Une fois l'installation terminée, cliquez sur "Réparation du système" pour le lancer sur votre ordinateur.

- Maintenant, vous devez connecter votre iPad à l'ordinateur à l'aide d'un câble USB.
- Vous verrez deux modes, "Mode Standard et Mode Avancé". Il est conseillé de choisir d'abord le "Mode Standard".

- Maintenant, dans la nouvelle fenêtre, vous pouvez voir les informations sur votre iPad. Téléchargez le bon firmware iOS à partir des options.

- Une fois le téléchargement terminé, cliquez sur "Réparer maintenant", puis Dr.Fone commencera à réparer le problème de boucle de démarrage de l'iPad.
- Et, lorsque les problèmes seront réparés, votre iPad redémarrera automatiquement.
2.3 Restaurer l'iPad bloqué dans la boucle de démarrage via iTunes/Finder
Une autre méthode pour résoudre le blocage de l'iPad dans une boucle de redémarrage consiste à utiliser iTunes ou le Finder. Mais, vous pouvez faire face à une perte de données avec cette méthode. Voici les étapes à suivre :
- Tout d'abord, vous devez lancer iTunes/Finder sur votre ordinateur
- Après cela, connectez votre iPad à l'ordinateur portable pour démarrer le processus
- iTunes reconnaîtra votre iPad
- Sélectionnez votre iPad et cliquez sur "Résumé"
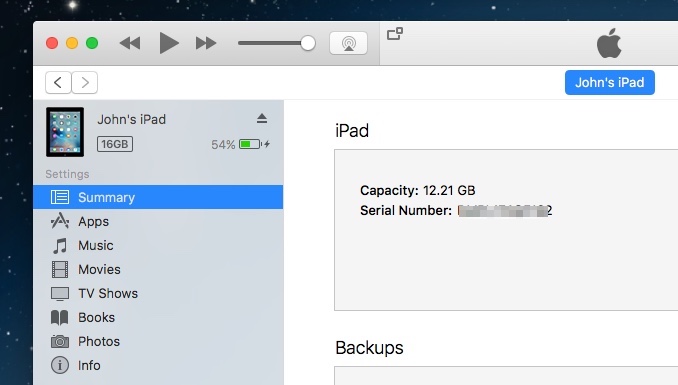
- Cliquez sur "Restaurer l'iPad" et confirmez à nouveau la commande. Votre iPad sera restauré
2.4 DFU Restaurer l'iPad dans la boucle de démarrage
Si votre iPad ne peut pas être détecté par iTunes ou le Finder, vous pouvez également utiliser le mode DFU pour résoudre les problèmes de boucle de démarrage de l'iPad. Pour utiliser cette méthode, vous devrez également utiliser les options iTunes/Finder.
Comment utiliser le mode DFU pour restaurer l'iPad sans le bouton d'accueil :
- Connectez l'iPad à l'ordinateur et démarrez iTunes/Finder
- Après cela, commencez à mettre l'iPad en mode DFU
- Vous pouvez accéder au mode DFU en appuyant d'abord sur le bouton d'augmentation du volume, puis sur le bouton de diminution du volume.
- Maintenant, maintenez le bouton d'alimentation enfoncé jusqu'à ce que l'écran de l'iPad devienne noir. Dès que votre écran devient noir, appuyez sur le bouton de réduction du volume tout en maintenant le bouton d'alimentation enfoncé.
- Après cinq secondes, retirez votre doigt du bouton d'alimentation mais maintenez le bouton de réduction du volume enfoncé pendant 5 secondes de plus
- Un écran iPad noir indique que vous êtes entré en mode DFU.
- Maintenant, cliquez sur "OK" dans iTunes/Finder, puis cliquez sur le bouton "Restaurer l'iPad".
Si vous avez un iPad avec le bouton d'accueil, veuillez suivre les étapes ci-dessous pour entrer en mode DFU :
- Connectez l'iPad à l'ordinateur à l'aide du câble USB.
- Après cela, lancez iTunes sur l'ordinateur.
- Maintenez enfoncés les boutons Accueil et Alimentation en même temps.
- Gardez-les en place pendant environ 10 secondes.
- Après cela, relâchez le bouton d'alimentation mais maintenez le bouton d'accueil enfoncé pendant encore 4 à 5 secondes.
- Si votre écran devient noir, cela signifie. L'iPad est entré en mode DFU.
- Maintenant, cliquez sur "OK" pour restaurer l'iPad.
Partie 3 : Comment empêcher l'iPad d'être bloqué dans la boucle de démarrage
L'iPad devrait sortir de la boucle de démarrage à l'aide des méthodes mentionnées dans la partie 1 et la partie 2 ! Dans cette partie, vous en apprendrez plus sur les facteurs qui peuvent causer des problèmes de boucle de démarrage sur iPad. Ainsi, vous pouvez empêcher votre iPad d'être à nouveau bloqué dans la boucle de démarrage. La meilleure façon de résoudre le problème est de l'étouffer dans l'œuf !
3.1 L'espace de stockage est plein

Dr.Fone - Effaceur de données
Un outil en un clic pour effacer définitivement l'iPad
- Il peut supprimer tous les types de fichiers de données.
- Cela aide à améliorer les performances du système puisque la boîte à outils de Dr.Fone supprime complètement tous les fichiers inutiles.
- Il vous offre une meilleure confidentialité. Dr.Fone - Data Eraser (iOS) avec ses fonctionnalités exclusives améliorera votre sécurité sur Internet.
- Outre les fichiers de données, Dr.Fone - Data Eraser (iOS) peut définitivement se débarrasser des applications tierces.
L'iPad bloqué en mode redémarrage peut être un signe de problèmes de mémoire sur votre appareil. Lorsque la mémoire de votre iPad est pleine, vous pouvez rencontrer un problème de boucle de démarrage de l'iPad. Cela se produit principalement lorsque la mémoire interne de l'appareil est faible. La solution consiste donc à effacer les éléments indésirables de votre iPad pour libérer de l'espace de stockage.
Lorsque vous cherchez un moyen rapide d'effacer des données indésirables ou de vider le stockage d'un iPad, Dr.Fone - Data Eraser (iOS) peut vous aider. C'est un excellent outil pour effacer définitivement les données iOS en un seul clic. En outre, vous pouvez utiliser cet outil pour supprimer des messages, des contacts, des images et d'autres formes de données de votre iPad.
Étapes pour utiliser Dr.Fone - Effaceur de données (iOS)
- Lancez le programme sur votre ordinateur. Après cela, cliquez sur "Effaceur de données".

- Après cela, connectez votre iPad à l'ordinateur à l'aide d'un câble USB.
- Le programme détectera automatiquement votre appareil et vous devrez choisir les niveaux de sécurité pour démarrer le processus d'effacement des données.

- Attendez un moment jusqu'à ce que les données soient complètement effacées. Assurez-vous que votre iPad est connecté à l'ordinateur tout au long du processus.
3.2 Jailbreaker l'iPad
Lorsque vous achetez un iPad, il est livré avec les fonctionnalités de sécurité Apple et les limitations imposées par Apple sur plusieurs applications ou sites. Jailbreaker l'iPad signifie que vous autorisez votre appareil à accéder à tous les sites et applications, même ceux dont l'utilisation n'est pas sécurisée.
En termes simples, le jailbreak est le processus de suppression de toutes les sanctions imposées par Apple sur votre appareil utilisé pour des raisons de sécurité. Mais, lorsque vous utilisez l'iPad avec la fonction de jailbreak, vous accueillez directement ou indirectement les bogues pour entrer dans votre appareil via des applications. Et ces bogues peuvent rendre votre appareil instable et causer des problèmes de boucle de démarrage.
Donc, ne jamais jailbreaker votre appareil. Il est préférable d'utiliser uniquement les applications sûres et autorisées par Apple App Store. De plus, ne téléchargez jamais d'applications à partir de sources non fiables, car cela pourrait également entraîner un problème de boucle de démarrage de l'iPad.
Conclusion
L'iPad est très utile et a beaucoup à offrir à ses utilisateurs. Mais, lorsqu'il est bloqué dans la boucle de démarrage, cela vous irrite et peut vous mettre en difficulté de perdre des données. L'iPad bloqué dans la boucle de démarrage peut être un problème sérieux, vous devez donc le résoudre dès que possible. J'espère que les conseils mentionnés ci-dessus ont résolu le problème de la boucle de redémarrage de l'iPad !
Problèmes d'iPhone
- Problèmes matériels de l'iPhone
- Problèmes liés au bouton d'accueil de l'iPhone
- Problèmes de clavier iPhone
- Problèmes de casque iPhone
- L'ID tactile de l'iPhone ne fonctionne pas
- Surchauffe de l'iPhone
- La lampe de poche iPhone ne fonctionne pas
- Le commutateur silencieux de l'iPhone ne fonctionne pas
- iPhone SIM non pris en charge
- Problèmes de logiciel iPhone
- Le code d'accès de l'iPhone ne fonctionne pas
- Google Maps ne fonctionne pas
- La capture d'écran de l'iPhone ne fonctionne pas
- La vibration de l'iPhone ne fonctionne pas
- Les applications ont disparu de l'iPhone
- Les alertes d'urgence iPhone ne fonctionnent pas
- Le pourcentage de batterie de l'iPhone ne s'affiche pas
- L'application iPhone ne se met pas à jour
- Google Agenda ne se synchronise pas
- L'application de santé ne suit pas les étapes
- Le verrouillage automatique de l'iPhone ne fonctionne pas
- Problèmes de batterie iPhone
- Remplacer la batterie de l'iPhone 6
- Batterie iPhone
- Problème de batterie iPhone
- L'iPhone ne charge pas
- Problèmes de médias iPhone
- Problème d'écho iPhone
- iPhone Caméra Noir
- L'iPhone ne lit pas de musique
- Bogue vidéo iOS
- Problème d'appel iPhone
- Problème de sonnerie iPhone
- Problème de caméra iPhone
- Problème de caméra frontale de l'iPhone
- iPhone ne sonne pas
- iPhone ne sonne pas
- Problèmes de messagerie iPhone
- Réinitialiser le mot de passe de la messagerie vocale
- Problèmes de messagerie iPhone
- Le courrier électronique de l'iPhone a disparu
- La messagerie vocale de l'iPhone ne fonctionne pas
- La messagerie vocale de l'iPhone ne fonctionne pas
- iPhone ne peut pas obtenir de connexion Mail
- Gmail ne fonctionne pas
- Yahoo Mail ne fonctionne pas
- Problèmes de mise à jour iPhone
- iPhone bloqué sur le logo Apple
- Échec de la mise à jour du logiciel
- Vérification de la mise à jour de l'iPhone
- Le serveur de mise à jour logicielle n'a pas pu être contacté
- Problème de mise à jour iOS
- Problèmes de connexion/réseau iPhone
- Problèmes de synchronisation iPhone
- L'iPhone est désactivé Se connecter à iTunes
- iPhone pas de service
- Internet iPhone ne fonctionne pas
- Le Wi-Fi de l'iPhone ne fonctionne pas
- Airdrop iPhone ne fonctionne pas
- Le point d'accès iPhone ne fonctionne pas
- Les Airpods ne se connectent pas à l'iPhone
- Apple Watch ne s'apparie pas avec l'iPhone
- Les messages iPhone ne se synchronisent pas avec Mac






Marguerite Raines
Rédacteur en chef
Généralement noté 4.5 ( 105 participants)