iPad en brique après la mise à jour iPadOS 14/13.7 : 11 solutions pour passer à travers
Qui ne s'enthousiasme pas à l'avènement du dernier iOS. Cette fois, le point culminant est sur iOS 14/13.7. Nul doute qu'Apple veille toujours à accompagner les fonctionnalités avancées à la surprise des utilisateurs. Cependant, plusieurs utilisateurs ont parlé de se retrouver coincé avec un problème ou l'autre. Ici, l'accent est mis sur leur iPad maçonné après la mise à jour iPadOS 14/13.7 . Si vous aussi vivez la même chose, le problème est suffisant pour vous donner beaucoup de stress. Bien! Vous n'avez plus à vous inquiéter. Nous avons trouvé quelques-unes des solutions utiles qui peuvent vous être d'une grande aide. Veuillez lire l'article complet et résoudre votre problème.
Partie 1. À propos d'iPadOS 14
Apple, à la WWDC 2019, a offert aux propriétaires d'iPad une grande surprise avec iPadOS 13. Les utilisateurs d'iPad peuvent s'attendre à découvrir cette dernière version cet automne. Cependant, la version bêta est disponible pour eux. L'iPadOS 13 sera disponible sur les modèles suivants :
- iPad Pro 9 pouces
- iPad Pro 11 pouces
- iPad Pro 5 pouces
- iPad Pro 7 pouces
- iPad (6ème génération)
- iPad (5ème génération)
- iPad mini (5e génération)
- iPad mini 4
- iPad Air (3e génération)
- iPadAir 2
Comme à chaque fois, Apple cette fois aussi, va apporter un nouvel ensemble de fonctionnalités pour ses utilisateurs d'iPad. L'un d'eux peut être une vue fractionnée de l'application. Les utilisateurs bénéficieront également d'une prise en charge des polices personnalisées et pourront facilement obtenir les bibliothèques de polices de l'App Store. Et la liste continue.
Quoi qu'il en soit, les problèmes sont toujours liés au dernier firmware. Et nous ne devrions pas nous laisser distraire du sujet. Passons maintenant aux solutions pour l' iPad maçonné après iPadOS 14/13.7 .
Partie 2 : Mettez-le à jour à nouveau avec un outil iOS
Nous ne sommes pas surpris que vous ayez utilisé iTunes pour obtenir la mise à jour iPadOS 14/13.7 . Ou vous avez probablement essayé de le faire en direct. Mais tous les efforts ont été vains. Si tel est le cas, nous vous suggérons d'utiliser un outil tiers professionnel et fiable pour obtenir les résultats. Et l'outil qui convient le mieux ici est Dr.Fone - Réparation du système (récupération du système iOS). Il offre le processus le plus simple et répare le système iOS sans aucune perte de données. En plus de la réparation, il fournira le dernier micrologiciel et fournira des résultats de qualité. Faites-nous savoir comment vous pouvez travailler avec.
Comment réparer un iPad Pro en brique après iPadOS 14/13.7 et le mettre à jour à l'aide de Dr.Fone - Réparation du système
Étape 1 : Obtenez l'outil téléchargé
Avant toute chose, téléchargez l'outil sur votre ordinateur et procédez aux formalités d'installation. Une fois cela fait, lancez l'outil et choisissez l'option "Réparation du système" sur l'écran principal.

Étape 2 : Choisissez le mode
Procurez-vous le câble Lightning et utilisez-le pour connecter votre appareil iOS à l'ordinateur. Lorsque vous établissez parfaitement la connexion, cliquez sur l'option "Mode standard" dans les deux onglets.

Étape 3 : Démarrer le processus
Votre appareil sera facilement détecté par le programme. Les informations de votre appareil comme le modèle et la version seront affichées à l'écran. Veuillez vérifier et sélectionner dans la liste déroulante pour modifier. Continuez en cliquant sur le bouton "Démarrer".

Étape 4 : Téléchargez le micrologiciel
Le micrologiciel sera maintenant téléchargé automatiquement. Veuillez vous assurer que votre réseau est fort pendant le téléchargement. Le programme va vérifier le firmware maintenant.

Étape 5 : terminer le processus
Une fois le micrologiciel vérifié, vous pouvez cliquer sur le bouton "Réparer maintenant" et il commencera à réparer votre iOS, rendant ainsi l'appareil normal.

Partie 3 : 6 solutions pour réparer l'iPad mini en brique à cause d'iPadOS 14/13.7
2.1 Chargez-le un moment
Oublier des petites choses à la hâte n'est pas nouveau dans nos vies si occupées. Peut-être avez-vous involontairement négligé de charger votre appareil et pensant que l'iPadOS 14/13.7 a briqué votre iPad Pro/mini . Assurez-vous donc de charger votre iPad. Il sera vraiment injuste de revendiquer iOS 14/13.7 comme coupable si le problème est la batterie déchargée. Procurez-vous simplement le câble fourni avec l'iPad et mettez l'appareil en charge. Assurez-vous d'éviter la méthode de chargement USB et utilisez plutôt la prise murale. Commencez à charger pendant un certain temps et voyez s'il commence à fonctionner. Si oui, alors ce n'était rien comme iPadOS 14/13.7 maçonné iPad Air .

2.2 Redémarrer l'iPad
Redémarrer est l'étape la plus sensée que quiconque devrait faire en premier lieu face à de tels problèmes. Commencez à suivre les étapes ci-dessous si vous ne voulez pas voir votre iPad bloqué après la mise à jour d'iPadOS 14/13.7 .
- Commencez par appuyer longuement sur le bouton "Power".
- Continuez ainsi jusqu'à ce que le curseur "Glisser pour éteindre" n'apparaisse pas.
- Faites-le glisser et l'iPad s'éteindra.
- Maintenant, maintenez à nouveau le bouton "Power" enfoncé et l'appareil redémarrera.
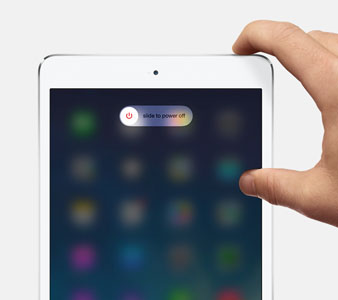
2.3 Réinitialisation matérielle de l'iPad
Cela peut être suffisant lorsque votre iPad est bloqué après la mise à jour d'iPadOS 14/13.7 . Cela a fonctionné pour plusieurs utilisateurs et nous le considérons donc comme l'une des solutions potentielles. Nous espérons que cela fonctionnera également pour vous. Veuillez vous assurer de suivre attentivement les étapes indiquées ci-dessous.
- Appuyez sur le bouton "Power" (alias "Sleep/Wake") avec le bouton "Home" pendant quelques secondes.
- Après cela, vous verrez le logo Apple sur l'écran. Une fois que cela se produit, relâchez les doigts des boutons.
2.4 Correction en mode de récupération avec iTunes
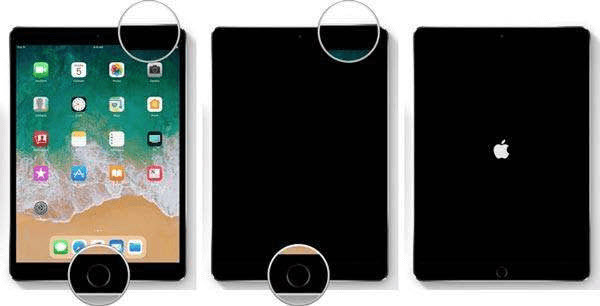
Essayez d'utiliser la restauration en mode de récupération si votre iPad est toujours bloqué . C'est en effet la solution la plus utile lorsque de tels problèmes surviennent. Voici le guide étape par étape pour vous. Veuillez y prêter attention et le lire attentivement.
- Tout d'abord, vous devez connecter votre iPad à votre ordinateur. Lancez iTunes juste après.
- Maintenant, continuez à appuyer simultanément sur les boutons "Home" + "Sleep/Wake" et maintenez-les enfoncés. Ne perdez pas vos doigts jusqu'à ce que vous voyiez l'écran de l'iPad en mode de récupération sur votre appareil.
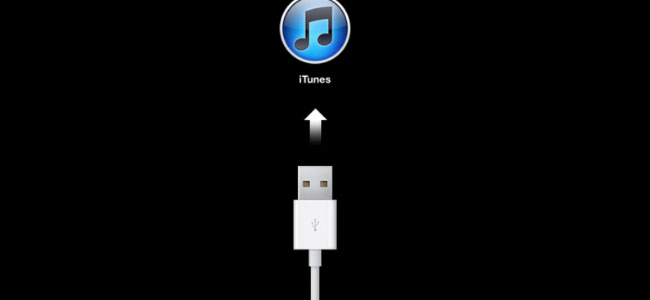
- Maintenant, sur iTunes, vous remarquerez que votre iPad est détecté en mode de récupération. Cliquez sur "OK" suivi de "Restaurer" et votre appareil sera restauré.
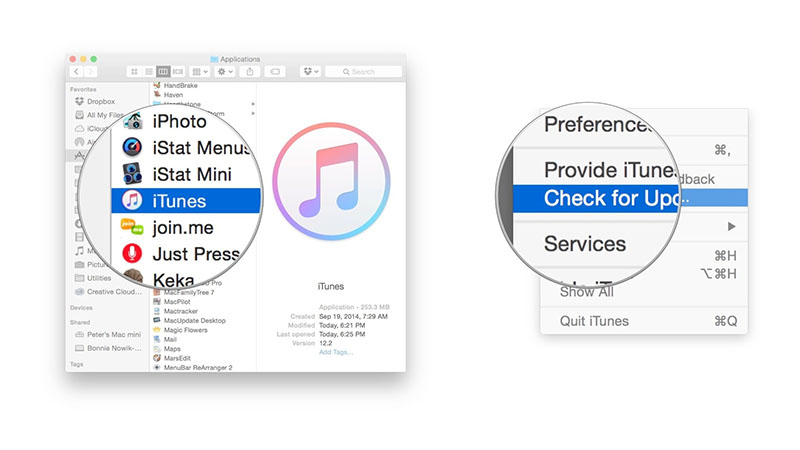
2.5 Mettre à jour iTunes
Souvent, un iTunes obsolète peut déclencher de nombreux problèmes. Si vous voyez votre iPad bloqué après la mise à jour d'iPadOS 14/13.7 , vous devez vérifier si votre iTunes est mis à jour ou non. Sinon, procurez-vous simplement la dernière version de celui-ci. Ensuite, essayez à nouveau de mettre à jour votre iPad et voyez si quelque chose se résout ou non.
- Pour le mettre à jour sur Mac, accédez simplement au menu iTunes après avoir lancé iTunes. Recherchez "Vérifier les mises à jour" et iTunes trouvera si les nouvelles mises à jour sont disponibles ou non. Procédez en conséquence.
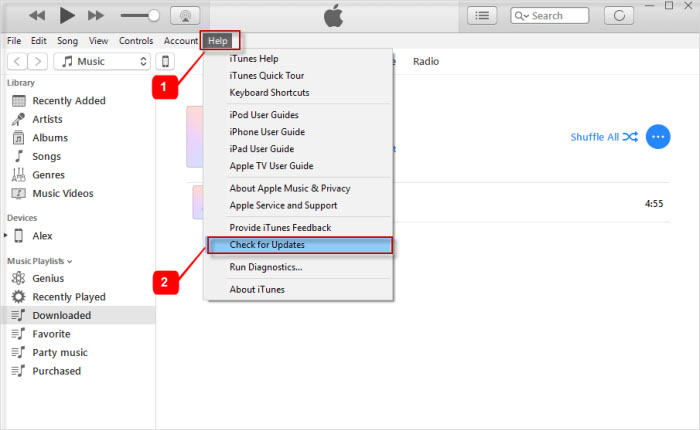
- Pour Windows, ouvrez iTunes et allez dans le menu "Aide". Cliquez sur "Vérifier les mises à jour". S'il y a une mise à jour, cliquez sur "Télécharger et installer" et suivez les instructions si vous y êtes invité.
2.6 Rétrogradez-le depuis iPadOS 14/13.7
Si malheureusement le problème ne vous a pas quitté, alors malheureusement iOS 14/13.7 n'est pas pour vous. Dans ce cas, nous vous recommandons de rétrograder votre iOS vers le précédent. Ne stressez pas si vous ne savez pas comment faire. Nous allons mentionner les étapes pour cela dans la section suivante. Et ici aussi, vous devez vous aider d'un outil appelé Dr.Fone - System Repair (iOS System Recovery). Suivez les étapes si vous ne souhaitez plus que votre iPad soit en brique après la mise à jour d'iPadOS 14/13.7 .
- Tout d'abord, vous devez obtenir le fichier IPSW sur le site officiel. Visitez simplement https://ipsw.me/ et choisissez iPad dans les onglets.
- Maintenant, optez simplement pour le modèle que vous utilisez.
- Ensuite, sélectionnez la version iOS vers laquelle vous souhaitez rétrograder et cliquez sur "Télécharger".
- Après le téléchargement, vous devez utiliser Dr.Fone - Réparation du système pour flasher le fichier IPSW sur votre iPad. Voici les étapes pour cela.
Étape 1 : Ouvrir l'outil après le téléchargement
Dès que vous visitez le site Web de l'outil Dr.Fone, assurez-vous de le télécharger sur votre ordinateur. Lorsque vous avez terminé le téléchargement, vous devez l'installer. Après l'installation, ouvrez l'outil et cliquez sur "Réparation du système".

Étape 2 : Connecter l'appareil iOS
En vous aidant d'un cordon d'éclairage d'origine, assurez-vous de connecter correctement votre appareil avec le PC. Une fois la connexion réussie, choisissez le "Mode standard" parmi les deux modes.

Étape 3 : Sélectionnez l'iOS
Votre appareil sera détecté positivement par le programme. Vérifiez les informations une fois et modifiez-les en cas d'erreur. Maintenant, à partir du bas, cliquez sur le bouton "Sélectionner". Il est temps de rechercher le fichier IPSW téléchargé.

Étape 4 : Obtenez le micrologiciel
Maintenant, le firmware sera téléchargé et vous arriverez à l'écran suivant. Cliquez sur "Réparer maintenant" et terminez le processus.

Vous pourriez aussi aimer
Problèmes d'iPhone
- Problèmes matériels de l'iPhone
- Problèmes liés au bouton d'accueil de l'iPhone
- Problèmes de clavier iPhone
- Problèmes de casque iPhone
- L'ID tactile de l'iPhone ne fonctionne pas
- Surchauffe de l'iPhone
- La lampe de poche iPhone ne fonctionne pas
- Le commutateur silencieux de l'iPhone ne fonctionne pas
- iPhone SIM non pris en charge
- Problèmes de logiciel iPhone
- Le code d'accès de l'iPhone ne fonctionne pas
- Google Maps ne fonctionne pas
- La capture d'écran de l'iPhone ne fonctionne pas
- La vibration de l'iPhone ne fonctionne pas
- Les applications ont disparu de l'iPhone
- Les alertes d'urgence iPhone ne fonctionnent pas
- Le pourcentage de batterie de l'iPhone ne s'affiche pas
- L'application iPhone ne se met pas à jour
- Google Agenda ne se synchronise pas
- L'application de santé ne suit pas les étapes
- Le verrouillage automatique de l'iPhone ne fonctionne pas
- Problèmes de batterie iPhone
- Remplacer la batterie de l'iPhone 6
- Batterie iPhone
- Problème de batterie iPhone
- L'iPhone ne charge pas
- Problèmes de médias iPhone
- Problème d'écho iPhone
- iPhone Caméra Noir
- L'iPhone ne lit pas de musique
- Bogue vidéo iOS
- Problème d'appel iPhone
- Problème de sonnerie iPhone
- Problème de caméra iPhone
- Problème de caméra frontale de l'iPhone
- iPhone ne sonne pas
- iPhone ne sonne pas
- Problèmes de messagerie iPhone
- Réinitialiser le mot de passe de la messagerie vocale
- Problèmes de messagerie iPhone
- Le courrier électronique de l'iPhone a disparu
- La messagerie vocale de l'iPhone ne fonctionne pas
- La messagerie vocale de l'iPhone ne fonctionne pas
- iPhone ne peut pas obtenir de connexion Mail
- Gmail ne fonctionne pas
- Yahoo Mail ne fonctionne pas
- Problèmes de mise à jour iPhone
- iPhone bloqué sur le logo Apple
- Échec de la mise à jour du logiciel
- Vérification de la mise à jour de l'iPhone
- Le serveur de mise à jour logicielle n'a pas pu être contacté
- Problème de mise à jour iOS
- Problèmes de connexion/réseau iPhone
- Problèmes de synchronisation iPhone
- L'iPhone est désactivé Se connecter à iTunes
- iPhone pas de service
- Internet iPhone ne fonctionne pas
- Le Wi-Fi de l'iPhone ne fonctionne pas
- Airdrop iPhone ne fonctionne pas
- Le point d'accès iPhone ne fonctionne pas
- Les Airpods ne se connectent pas à l'iPhone
- Apple Watch ne s'apparie pas avec l'iPhone
- Les messages iPhone ne se synchronisent pas avec Mac


Marguerite Raines
Rédacteur en chef
Généralement noté 4.5 ( 105 participants)